Źródła światła natychmiast dodają głębi i zainteresowania Twoim obrazom. Po prostu dodając trochę światła z okna do tego obrazu, dodaliśmy głębi i ciepła. Jeśli masz zdjęcie, które kochasz, ale trochę spada, rozważ dodanie trochę światła! Wystarczy kilka prostych kroków, aby dodać piękne światło do swoich zdjęć.
Wykonaj poniższe czynności, aby stworzyć rzucanie światła – działa w Photoshopie i Elements


Jedną z rzeczy, na które warto zwrócić szczególną uwagę, jest istniejące wcześniej oświetlenie na zdjęciu. Upewnij się, że dodawane źródło światła działa i uzupełnia obraz. Możesz dostosować kąty i kierunek dodanych świateł, aby współpracowały ze sobą, aby Twój obraz był zarówno wiarygodny, jak i piękny.
Zacznijmy. Wykonaj te proste czynności, aby Twoje kompozycje zabłysły!
Krok 1:Zacznij od źródła światła
Może to być zdjęcie, które zrobiłeś, coś, co zaprojektowałeś lub coś, co kupiłeś. Używamy lekkiego elementu z naszego zestawu Window Cast Light. Wybierz źródło światła i kształt, które chcesz wprowadzić do swojej kompozycji.
UWAGA: jeśli chcesz kontynuować i wypróbować to na jednym ze swoich zdjęć, z przyjemnością udostępnimy Ci nasz zestaw Light Casts za darmo. Przejdź tutaj, aby je pobrać – użyj kodu:GRATIS przy kasie, aby otrzymać je bezpłatnie.
Krok 2:Dodaj źródło światła do obrazu
Jeśli obraz i źródło światła są otwarte w programie Photoshop, możesz użyć narzędzia do zaznaczania, aby przeciągnąć źródło światła na obraz. Alternatywnie możesz również skopiować (Control + C) warstwę kształtu okna w Photoshopie (lub PSE). Otwórz obraz i wklej (Control + V) warstwę kształtu okna do obrazu.
W tym przypadku umieściliśmy źródło światła nad naszym obrazem. Następnie dostosowaliśmy nasz tryb mieszania warstw, ustawiając go na „żywe światło”, a następnie dostosowaliśmy krycie i wypełnienie źródła światła, aż uzyskaliśmy pożądany wygląd. Będziesz chciał poeksperymentować z tymi ustawieniami, aby uzyskać odpowiedni wygląd obrazu.
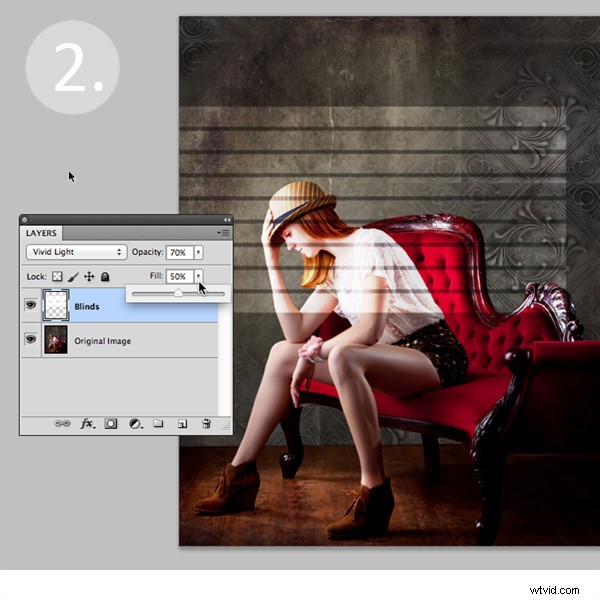
Krok 3:Dostosuj kształt światła
Następnie zmienisz kształt okna według własnych upodobań. Przejdź do Edycja> Przekształć> Zniekształć, a następnie przesuń rogi, aby utworzyć
kształt, który najlepiej pasuje do Twojego obrazu.

Krok 4:Zmiękcz światło
Teraz chcesz zmiękczyć krawędzie swojego światła, aby nie było tak ostre. Użyj filtra Gaussian Blur (Edycja>Blur>Gaussian Blur), aby zmiękczyć krawędzie według własnego gustu. W tym przypadku ustawiamy stopień rozmycia na 5. Dostosuj stopień rozmycia w górę iw dół, aby zobaczyć, jak zmiękcza światło na obrazie.
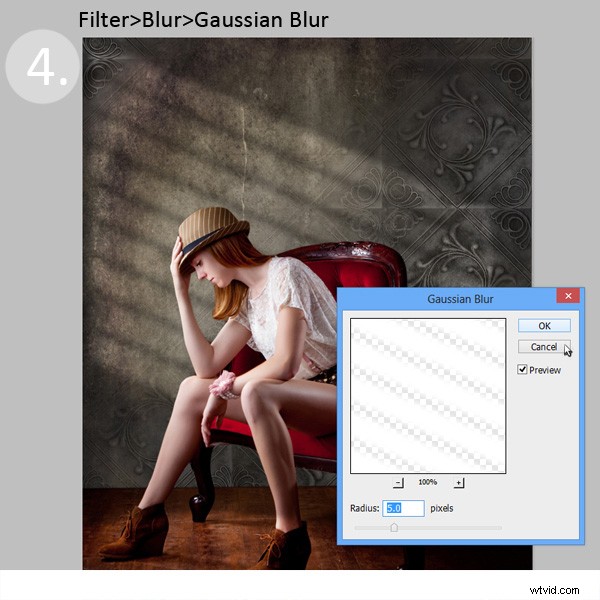
Krok 5:przyciemnij źródło światła, aby uzyskać bardziej naturalny wygląd
Teraz dodasz maskę warstwy do warstwy kształtu okna. Najpierw wybierz warstwę, a następnie kliknij przycisk Dodaj maskę warstwy na dole palety warstw. Kliknij nową maskę warstwy na warstwie, aby upewnić się, że jest wybrana. (BARDZO WAŻNY KROK! )
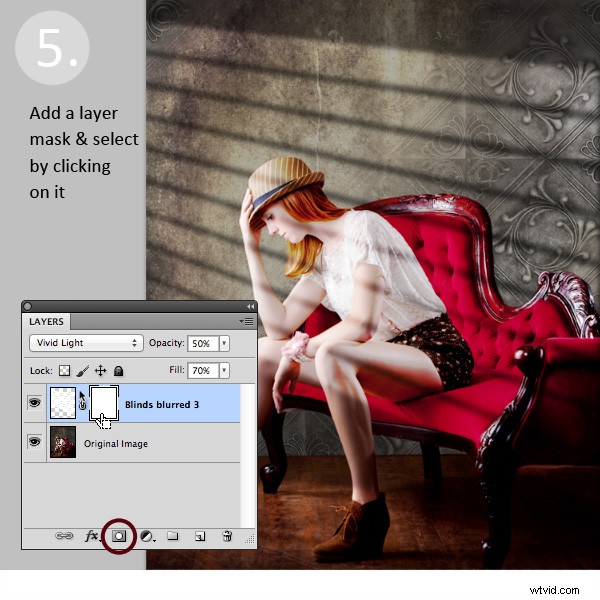
Po dodaniu maski warstwy do warstwy jasnej, ustaw paletę kolorów na czarno-biały, z czarnym na pierwszym planie. Następnie użyj narzędzia gradientu ustawionego na „pierwszy plan do przezroczystego”, aby przyciemnić światło.
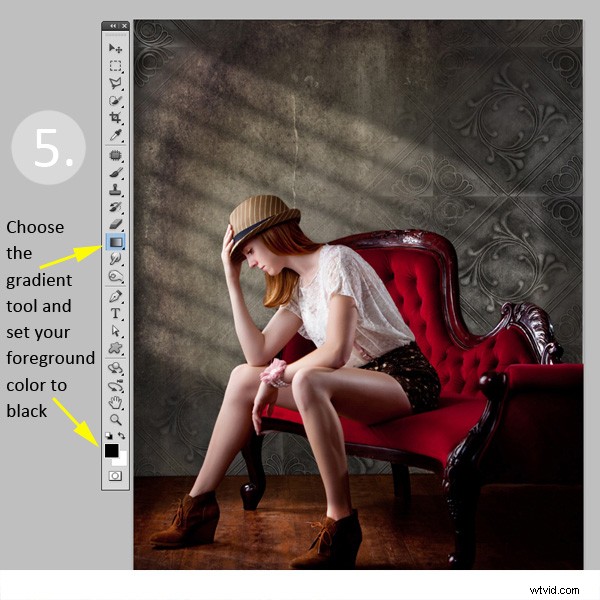
Po prostu kliknij maskę warstwy i przeciągnij kursor z jednego końca (będzie to krycie 0%) do miejsca, w którym chcesz zobaczyć światło przy 100% kryciu. Jeśli nie podobają Ci się wyniki, wypełnij maskę kolorem białym i zacznij od nowa.
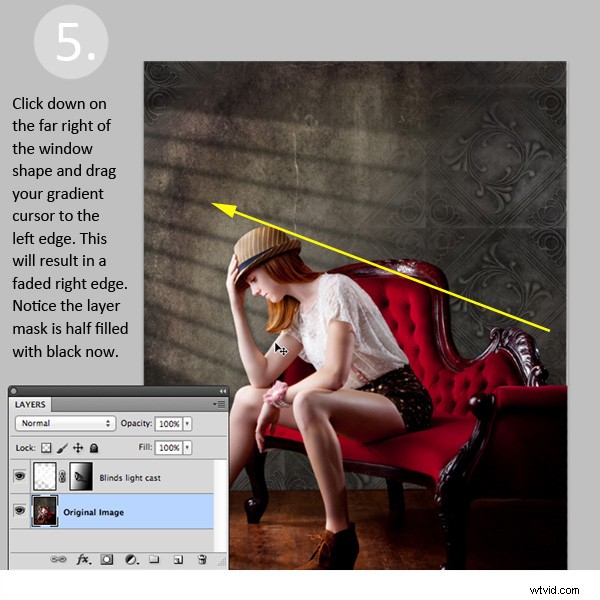
Krok 6:Ustaw kształt okna według własnych upodobań.
Użyj narzędzia zaznaczania, aby dostosować położenie warstwy światła do żądanego miejsca na obrazie. Możesz również użyć miękkiego czarnego pędzla ustawionego na 30% krycia, aby delikatnie usunąć światło z okna w masce warstwy. Zrobiliśmy to, aby usunąć dodatkowe światło z jej twarzy.
Gratulacje! Udało Ci się dodać do obrazu piękny, ciepły efekt świetlny, aby uzyskać większą głębię i zainteresowanie obrazem.


Twoja kolej!
Jeśli wypróbowałeś tę technikę, udostępnij swoje obrazy w komentarzach poniżej i zapytaj, jeśli masz pytania!
