
Efekty świetlne przy użyciu trybu mieszania Color Dodge w Photoshopie.
Istnieje wiele metod tworzenia efektów świetlnych w Photoshopie. Omówię tylko cztery, ale można ich używać na wiele sposobów. Ale najpierw rzućmy okiem na kilka, które znajdują się w galerii Filtry pod Renderowanie w Photoshopie (CS6 i CC). Pierwszym z nich są efekty świetlne, które zostały zaktualizowane i są wydajniejsze i łatwiejsze w użyciu niż poprzednie wersje programu Photoshop.
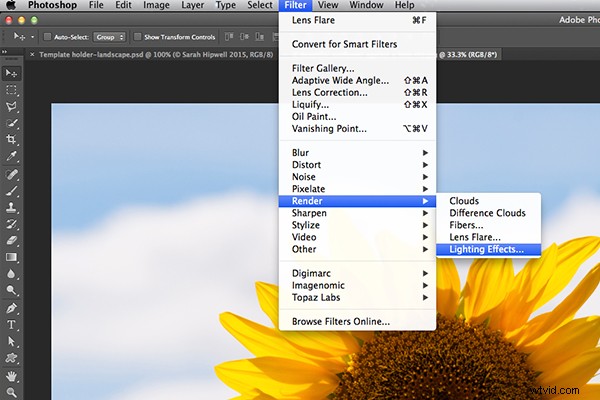
Jak uzyskać dostęp do efektów świetlnych w Photoshop CS6.
Okno podglądu zostało zastąpione bardziej wyrafinowanym interfejsem. Na pasku opcji dostępne są trzy różne typy efektów świetlnych — punktowy, punktowy i nieskończony — oraz różne ustawienia wstępne do wyboru. Dostępny jest panel Właściwości, który dostosowuje wygląd światła pod względem kierunku, rozmieszczenia itp. Ten filtr działa na obiektach inteligentnych, dzięki czemu możesz pracować bez destrukcji. Omówienie wszystkich aspektów tego filtra w tym artykule jest zbyt obszerne. Najlepszym sposobem na jego użycie jest po prostu otwarcie obrazu, eksperymentowanie z różnymi opcjami i sprawdzenie, co myślisz.
Zamiast tego pokażę alternatywne techniki, które wolę używać w Photoshopie i Adobe Camera Raw (ACR), z których niektóre być może już znasz. Bardzo podoba mi się narzędzie Filtr stopniowany w ACR. Działa to podobnie do filtra Graduated Neutral Density w aparacie. Fotografowie krajobrazu używają stopniowanych filtrów, aby nie prześwietlać nieba. Ciemny kawałek na ND znajduje się na górze, przepuszczając mniej światła, ponieważ ekspozycja jest ustawiona na pierwszy plan. Możesz osiągnąć podobne wyniki, używając Edytora gradientów w Photoshopie.
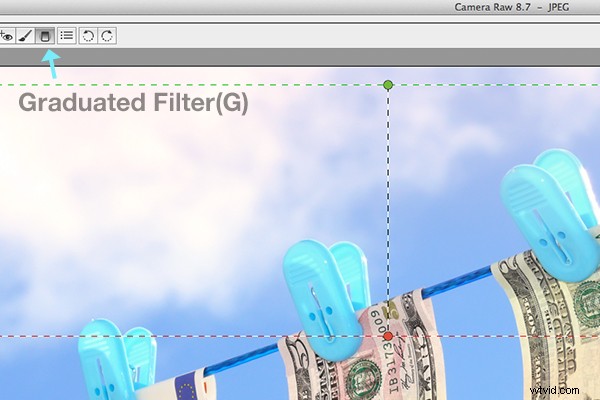
Ikona filtru stopniowego w Adobe Camera Raw.
Po otwarciu obrazu w ACR wybierz Filtr stopniowany narzędzie. Przeciągnij na obszar obrazu, w którym chcesz zastosować efekt. Dostosuj opcje suwaka po prawej stronie – Ekspozycja, Podświetlenia itp., aby rozjaśnić lub przyciemnić obszar. Możesz także wybrać kolor, aby dodać ciepła lub chłodniejszego efektu.

To jest oryginalny obraz ślimaka przed zastosowaniem filtra stopniowego.
W obrazie ślimaka użyłem filtru stopniowego w trzech różnych obszarach obrazu. Chciałem dodać wodzie więcej ciepła, więc użyłem żółtego koloru, aby stworzyć wrażenie nakrapianego słońcem efektu. Drugi obszar miał na celu rozjaśnienie nieco bardziej wiru wodnego, w prawym dolnym rogu zdjęcia. Wreszcie trzecie miejsce, chciałem po prostu zaciemnić obszar bezpośrednio za ślimakiem, aby przyciągnąć do niego wzrok widza. Chociaż są to subtelne efekty świetlne, mogą dodać więcej dramatyzmu, a nawet zmienić kompozycję zdjęcia.

Obraz ślimaka z zastosowanym filtrem stopniowym w trzech różnych obszarach.

Animowany plik GIF do pokazania przed i po efekcie efektów stopniowanych filtrów.
Flara obiektywu, którą można również znaleźć w galerii Filtrów w sekcji Render, to efekt świetlny, który może być całkiem przydatny, ale należy go używać ostrożnie, ponieważ użycie mniej znaczy więcej. Na przykład na obrazku z piłką golfową na czerwonej koszulce poniżej.
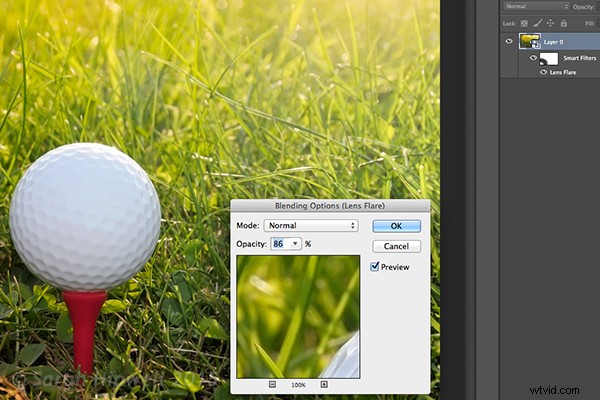
Do tego obrazu dodano efekt flary obiektywu.
Użyłem filtru stopniowanego w trzech obszarach, podobnych do obrazu ślimaka. Dodałem odcień koloru magenta na trawie w lewym dolnym rogu obrazu, aby przełamać zielony, płaski wygląd. Dodanie innego koloru za pomocą stopniowanego filtru w ten sposób nadaje obrazowi większą głębię. Następnie dodałem efekt Flara obiektywu w prawym górnym rogu i zmniejszyłem krycie, tak aby efekt uchwycił czubki źdźbeł trawy. Przekonwertowanie obrazu na obiekt inteligentny przed zastosowaniem efektu filtra ułatwia wprowadzanie zmian w sposób nieniszczący. Udało mi się również zamaskować niektóre efekty, które moim zdaniem były zbyt silne.

Animowany GIF piłki golfowej z efektami stopniowanego filtra i flary obiektywu.
To prowadzi mnie do trzeciej techniki, trybu mieszania Color Dodge. Chciałem stworzyć efekt włączenia tylnych świateł na tym zdjęciu samochodu (poniżej). To bardzo łatwy sposób na stworzenie efektu świetlnego w Photoshopie, a rezultat jest genialny.
Najpierw utwórz nową pustą warstwę na oryginalnym obrazie. Wybierz ciemniejszy kolor części obrazu, nad którą będziesz pracować. W dolnej części światła użyłem ciemnej czerwieni. Używając narzędzia Pędzel ustawionego na miękkie, pomaluj mały kicz, a następnie zwiększ go nieco za pomocą narzędzia Przekształcanie swobodne.

Tylne światła tylne samochodu.
Dodaj trochę rozmycia gaussowskiego, aby pośrodku nie było „gorącego punktu”, a kolor wyglądał jednolicie. Umieść go na części światła, zmień tryb mieszania na Rozjaśnianie koloru i zmniejsz Wypełnienie, a nie Krycie, aby osiągnąć pożądany efekt. W tym przypadku zmniejszyłem Wypełnienie do 59%. Następnie zduplikowałem tę warstwę i przesunąłem ją w prawo. Możesz zmniejszyć obszar plamki, jeśli uważasz, że nadmiar jest zbyt duży. Więc teraz miałem działające dolne światło tylne. Powtórzyłem te same kroki dla górnej części światła. Ale użyłem tam ciemniejszego koloru żółtego.
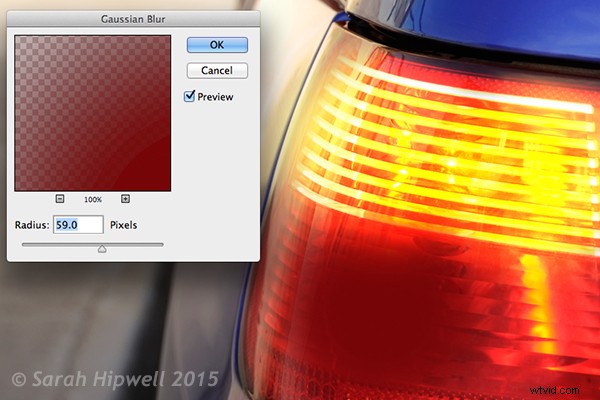
Na osobnej warstwie pomaluj ciemniejszy kolor na zamierzonym obszarze i dodaj rozmycie gaussowskie.

Animowany GIF z migającymi tylnymi światłami przy użyciu trybu mieszania Color Dodge w Photoshopie.
Czwarta i ostatnia technika jest podobna do powyższej. Gdy musisz dodać podświetlenie do obszaru obrazu, aby wydobyć więcej szczegółów, ta technika i powyższa mogą być stosowane na dowolnym typie obrazu. To takie proste, szybkie i bardzo skuteczne. Na zdjęciu winogron (poniżej) chciałem stworzyć podświetlenia na ciemnych obszarach, aby je wyróżnić. Podobnie jak w powyższym kroku, utwórz nową pustą warstwę na wierzchu obrazu i używając bieli jako koloru, pomaluj mały kicz. Powiększ go za pomocą narzędzia Swobodna transformacja i dodaj trochę rozmycia Gaussa. Zmień tryb mieszania na Overlay lub Softlight, generalnie używam Softlight. Zmniejsz krycie, aż uzyskasz pożądany wynik.

Animowany plik GIF pokazujący podświetlenia na obszarach niektórych winogron za pomocą trybów mieszania nakładki/miękkiego światła w programie Photoshop.
Czy masz jakieś inne wskazówki dotyczące dodawania lub tworzenia efektów świetlnych w Photoshopie lub w inny sposób? Jeśli tak, udostępnij je w komentarzach poniżej.
