To pytanie, które najczęściej słyszę na moich warsztatach i zajęciach – „Jak zmienić tło obrazu?” Lub „Jak mogę wyciąć moje obiekty z obrazu i umieścić je na nowym tle?”

Szybkie schwytanie moich rodziców w kawiarni. Obraz PRZED.
Być może pomimo twoich najlepszych starań, aby umieścić swoich poddanych w przyjemnym, nie rozpraszającym uwagi środowisku, sytuacja to uniemożliwiła. Może używałeś smartfona do uchwycenia spontanicznej chwili, a teraz obraz wymaga trochę pracy w tle? Może chcesz wyciąć swoje tematy z tła, aby je wyizolować lub użyć ich na banerze na stronie internetowej lub innym materiale marketingowym? Bez względu na powód, to zadanie było wyzwaniem dla każdego fotografa, początkującego lub profesjonalisty, od czasu wynalezienia aparatu! Pokażę ci, jak korzystać z jednego z najbardziej niedocenianych narzędzi Photoshopa, aby łatwo wyodrębnić obiekty z tła.
To zdjęcie (powyżej) było bardzo spontanicznym zrobieniem iPhone'a mojej mamy i taty, samo zdjęcie nie jest świetne (technicznie wiele rzeczy jest z nim nie tak), ale ma dla mnie dużą wartość sentymentalną. To ostatnie wspólne zdjęcie moich rodziców. Ale ma też zajęte tło, które zwykle powoduje problemy dla wielu fotografów, którzy próbują użyć narzędzi zaznaczania Photoshopa, aby go usunąć. W poprzednich wersjach programu Photoshop narzędzia do zaznaczania, takie jak Magiczna Różdżka i Lasso, były mylone z podobnymi kolorami i wzorami tego typu tła, co czyniło to trudnym i frustrującym projektem. Ale dzięki stosunkowo nowemu narzędziu do zaznaczania jest to całkiem proste, więc jest to dobre przykładowe zdjęcie do nauki tej techniki.
W tej demonstracji możesz wzmocnić ten obraz, usuwając zagracone tło, aby mniej przypominało zdjęcie, a bardziej przypominało portret . Sekretem każdej edycji obrazu jest użycie odpowiedniego narzędzia do pracy. W tej sytuacji chcesz użyć narzędzia szybkiego wyboru aby usunąć tematy z obrazu i umieścić je na innym tle.
Jak korzystać z narzędzia szybkiego wyboru
W przeszłości mogłeś uniknąć większości narzędzi do zaznaczania w Photoshopie, ponieważ nie były one łatwe w użyciu. Narzędzie szybkiego wyboru wszystko to zmieniło. Nigdy nie było łatwiej dokonywać wyborów, które nie wyglądają, jakby zostały „wycięte i wklejone”. Są dwa, a czasem trzy kroki.
Wybierz Narzędzie szybkiego wyboru z palety Toolbox:
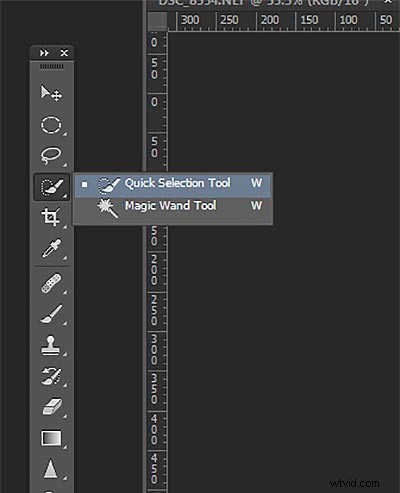
Działa jak pędzel, więc możesz zmienić rozmiar narzędzia za pomocą klawiszy [–] na klawiaturze ( [, aby je zmniejszyć, i ], aby je powiększyć). Nadaj narzędziu rozmiar, który ułatwi wybór tematu.
Krok 1:Dokonaj wyboru
Po prostu przeciągnij narzędzie na obiekt i zatrzymaj się, gdy „maszerujące mrówki” dotrą do krawędzi. Narzędzie jest inteligentne i potrafi wykryć zmianę w pikselach, więc przez większość czasu zatrzyma się poprawnie na krawędzi. Jeśli zaznaczy coś, czego nie chcesz, po prostu kliknij klawisz Alt, aby przejść do trybu „odznacz” i przeciągnij zaznaczenie z powrotem do miejsca, w którym powinno być.
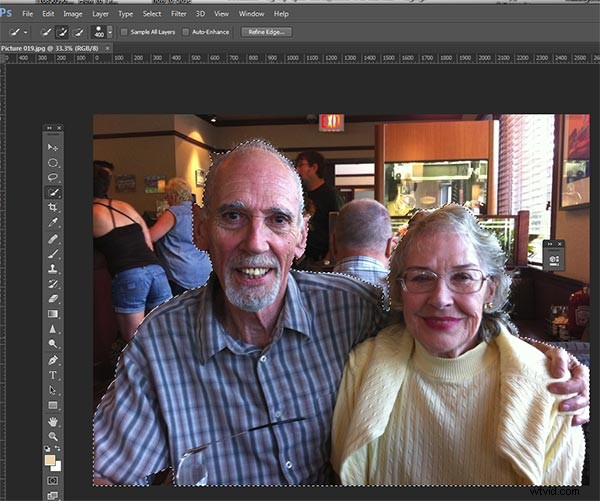
Narzędzie szybkiego wyboru wybierające obiekt z zarysem „maszerujących mrówek”.
Krok 2:Dopracuj krawędź
Po wybraniu wszystkiego, co chcesz, kliknij Udoskonal krawędź w górnym menu. W tym obszarze dostosujesz piksele wokół krawędzi zaznaczenia. Dzięki temu „cięcie” będzie bardziej płynne i realistyczne.
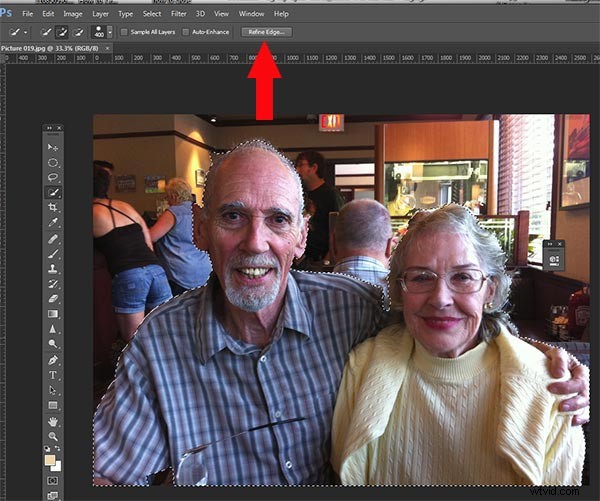
Narzędzie udoskonalania krawędzi otwiera wyskakujące okienko, które wygląda tak:
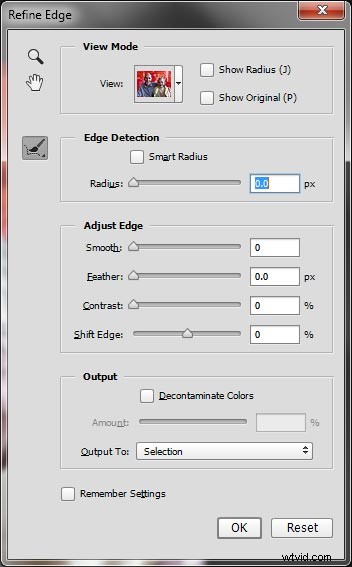
Tutaj możesz wybrać, jak chcesz wyświetlić swój wybór na kilku opcjach tła. Możesz wybrać nakładkę maski, którą możesz znać, jeśli wcześniej używałeś masek warstw. Ten widok pozwala zobaczyć tło, a także swój wybór. Ale możesz to również sprawdzić na czarnym tle, co lubię, dzięki czemu możesz wyraźnie zobaczyć, jak wygląda twoja krawędź i czy wszystko dobrze wybrałeś. Aby zmienić widoki, kliknij menu rozwijane, aby wyświetlić pole Opcje widoku. Przewiń je, aby dowiedzieć się, jak wyświetlają Twoje dane. Suwaki Dostosuj krawędź daje wiele opcji wygładzania, wtapiania i dalszego udoskonalania krawędzi, jeśli to konieczne.
Na razie wybierz tryb widoku czarno-białego. Najedź kursorem na czarno-białe pole i kliknij.
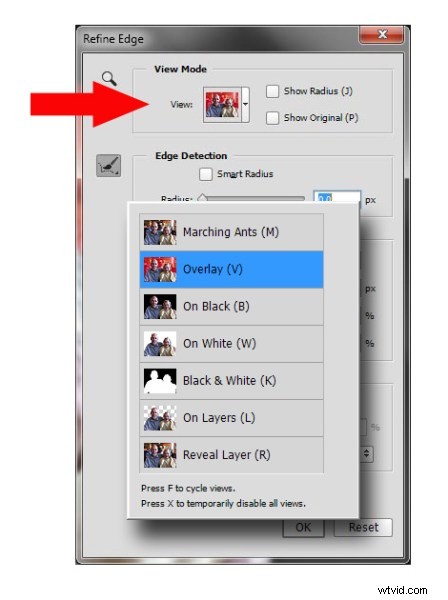
Powinieneś zobaczyć coś takiego (poniżej). Możesz bardzo dobrze zobaczyć swoje krawędzie na tle czerni. Widać, że krawędzie wyglądają dobrze, są dobrze zdefiniowane, a nie rozpikselowane lub blokowe. Ale co z tymi włosami? Mój biedny tata ze swoimi cienkimi i rzadkimi włosami (prawie bez włosów) i moja mama, która niedawno przeszła chemię, również mają cienkie, niemowlęce włosy, co sprawia, że zadanie doboru włosów jest trochę wyzwaniem. Ale narzędzie szybkiego wyboru ma również na to metodę!
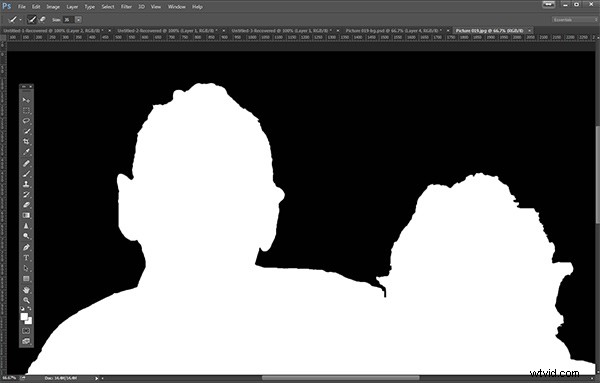
Kliknij pole Inteligentny promień wykrywania krawędzi i przesuń suwak nieco w prawo. obserwuj, jak brzeg wokół włosów zmienia się, aby był nieco bardziej przezroczysty. Pamiętaj, aby obserwować resztę swoich krawędzi, aby upewnić się, że nie zmieniają się zbytnio.
Krok 3:W razie potrzeby użyj pędzla do wykrywania krawędzi
Jeśli nadal potrzebujesz uzyskać większą przezroczystość dla włosów, upewnij się, że ikona pędzla po lewej stronie jest zaznaczona i ostrożnie szczotkuj wokół miejsc, w których potrzebujesz większej przezroczystości. Możesz przełączać się między trybami widoku, aby zobaczyć, co jest wyświetlane lub usuwane. Jeśli usuniesz za dużo, możesz kliknąć i przytrzymać pędzel Popraw krawędź, aby odsłonić Gumkę, która pozwala cofnąć pociągnięcia pędzla, podobnie jak zwykła maska warstwy.
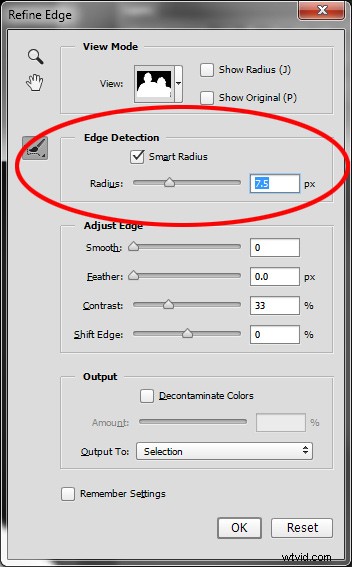
Gdy jesteś zadowolony ze swoich wyników, poszukaj Wyników w dolnej części pola Udoskonal krawędź i kliknij Odkaż kolory i wybierz niewielką liczbę jako ilość, 2 jest zwykle dobre, w zależności od obrazu. Zmień wyjście na:Nowa warstwa z maską warstwy.
Oto, co powinieneś teraz zobaczyć:
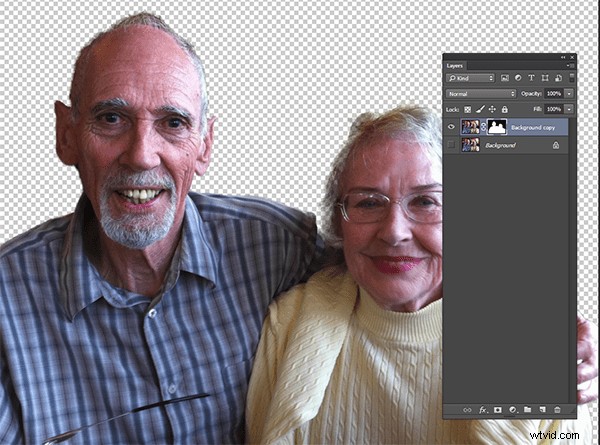
Uwaga:aby zobaczyć przezroczyste tło, musisz wyłączyć widoczność dolnej warstwy.
Twoje zagracone tło zniknęło! Masz ładne przezroczyste tło i wszystko na nowej warstwie. To będzie Twój główny obraz.
Dodaj nową warstwę tła
Otwórz obraz, którego chcesz użyć jako nowego tła, i za pomocą narzędzia Przenieś przeciągnij nowe tło do głównego obrazu. Voila! Masz świetną nową warstwę tła, a Twoje obiekty wyglądają bardzo realistycznie i nie przypominają papierowych lalek z wycinaniem i wklejaniem.
Być może będziesz musiał przeciągnąć nową warstwę tła pod warstwę tematu – tę z maską. Usunąłem oryginalną warstwę tła i zastąpiłem ją tłem scenerii i nazwałem ją nowym tłem . Możesz także uczynić niewidoczną dowolną istniejącą warstwę tła, jeśli nie chcesz jej wyświetlać.
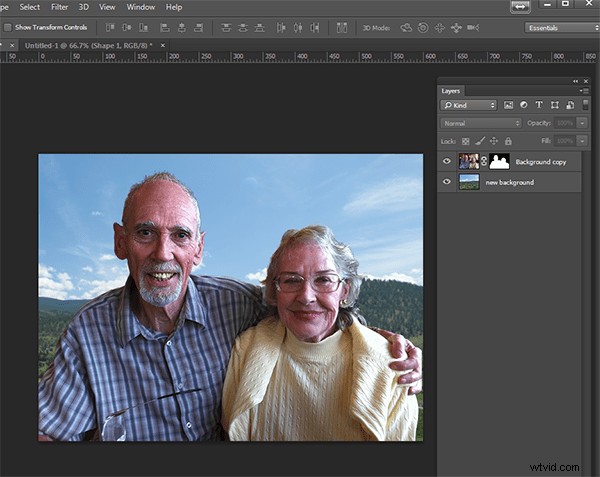
Oto w 100% zbliżenie na pracę, jaką narzędzie Szybki wybór i pędzel do poprawiania krawędzi wykonały na włosach mojej mamy (tak, obraz jest nieco chwiejny przy 100%, ale myślę, że widzisz, że wziął działa całkiem dobrze, aby dać ci bardzo realistyczne ekstrakcje, z odpowiednią ilością przejrzystości i zachowania szczegółów).

Wykończenie
Aby uzyskać ostateczny obraz, zrównoważmy nieco kolory i nadaj temu zdjęciu przyjemny ciepły ton, używając maski warstwy i ocieplającego filtra fotograficznego.
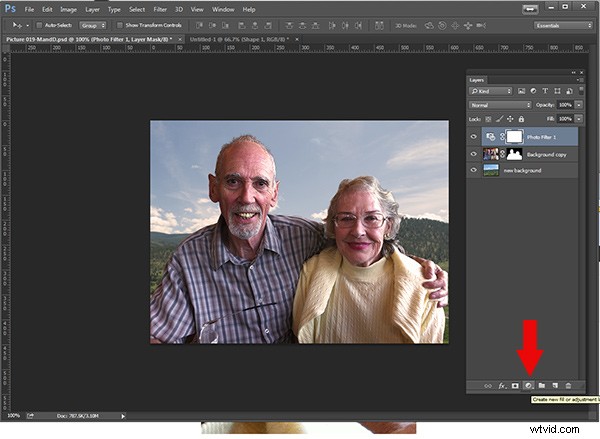
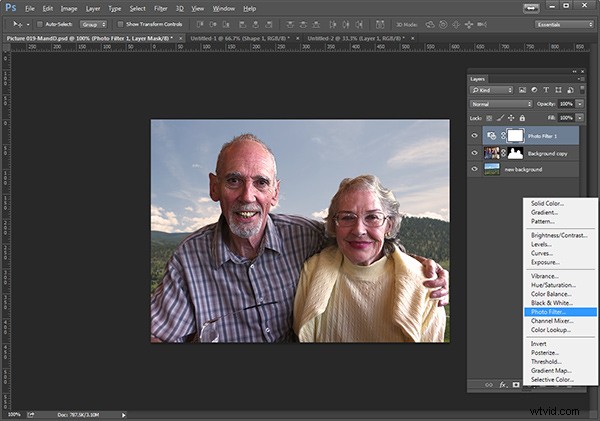
A oto ostateczny obraz:

Ostateczny obraz PO zmianie tła. To już nie migawka!
Co myślisz? Czy jest lepszy niż oryginał? Czy warto było poświęcić 10 minut na edycję i nadanie jej nowego tła? Wyobraź sobie, że mając dobrze uchwycony obraz (a nie drżący obraz z iPhone'a) pomyśl o wszystkich nowych możliwościach, jakie będziesz mieć, jeśli opanujesz ten proces.
Wypróbuj to sprytne narzędzie i opublikuj swoje wyniki tutaj – chciałbym zobaczyć, jak z niego korzystasz. Jeśli masz pytania lub problemy, daj mi znać, regularnie odpowiadam na moje komentarze i pytania.
