W niedawnym artykule zatytułowanym:Pierwsze kroki z maskami warstw w Photoshopie – samouczek dla początkujących, pokazałem podstawy masek warstw i dlaczego są one tak potężnymi narzędziami. Maski warstw są zasadniczo tym, co daje warstwom Photoshopa dużą część ich mocy. Pozwalają one dokładnie powiedzieć Photoshopowi, gdzie i w jakim stopniu chcesz zastosować zmiany.
W tym artykule pokazałem również, jak używać masek warstw na zdjęciach, na których masz zdefiniowaną krawędź obszarów, które chcesz zmienić. Photoshop ma wiele świetnych narzędzi, które pozwalają dokonywać selekcji, których można następnie użyć do zdefiniowania maski.

Oto zdjęcie, które zrobiłem na Florydzie, gdzie użyłem masek warstw i mieszania, aby zaakcentować części obrazu bez zmiany innych części.
Ale co ze zdjęciami, na których masz delikatną krawędź? Lub gdzie chcesz stopniowo wtapiać się w efekt? To omówię w tym artykule. Odbierze miejsce, w którym zakończył się poprzedni artykuł, więc jeśli jeszcze go nie widziałeś, sprawdź to. Po zapoznaniu się z podstawami masek warstw w tym artykule, wróć tutaj, a zaczniemy.
Krok 1:Utwórz warstwę dopasowania
Pierwszą rzeczą do zrobienia jest wprowadzenie żądanych zmian w obrazie, który zostanie później zmieszany z wybranymi obszarami. Aby wprowadzić te zmiany, stworzę warstwę dopasowania Curves. Jak wspomniano w poprzednim artykule, warstwy dopasowania Krzywe są jednym z najpotężniejszych narzędzi w programie Photoshop. Pozwalają selektywnie wpływać na jasność, kontrast i/lub kolor. Aby go utworzyć, po prostu wybierz Warstwa> Nowa warstwa dopasowania> Krzywe. Możesz także kliknąć ikonę Krzywe w panelu warstwy dopasowania. Nie martw się jednak – nie zamierzamy robić niczego skomplikowanego z warstwą Dopasowywanie krzywych.
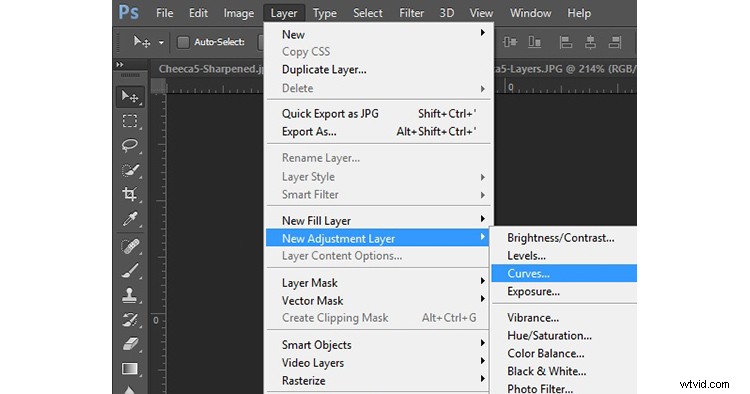
Oczywiście nie musisz używać warstwy dopasowania Krzywe, aby dostosować obraz, możesz użyć dowolnej z warstw dopasowania oferowanych przez Photoshop. Jeśli czujesz się bardziej komfortowo z Poziomami, użyj tego. Jeśli chcesz zmienić poziomy jasności, dostępne są warstwy dopasowania Ekspozycja i Jasność/Kontrast. Jeśli chcesz wprowadzić zmiany w kolorze, możesz użyć warstw dopasowania Barwa/Nasycenie lub Jaskrawość. Uważam, że Curves jest jednym z najpotężniejszych narzędzi w Photoshopie, więc tego właśnie używam, ale możesz użyć tego, którego chcesz, lub jest ci najwygodniejszy w użyciu.
Krok 2:Dodaj efekt
Po utworzeniu warstwy dopasowania Krzywe po prostu dodaj żądany efekt. Pamiętaj, że biała maska jest automatycznie nakładana na wszystkie warstwy dopasowania – więc wszystko ujawnia – ale zmienimy to za sekundę.
Chcę dodać kontrast, dlatego po prostu przesunę się w punktach końcowych mojej warstwy dopasowania krzywych. Możesz także przeciągnąć linię w górę lub w dół w niektórych miejscach. Chodzi o to, aby wystroić krzywą tam, gdzie jest dużo pikseli. Takie postępowanie dodaje kontrast, a tego właśnie chcemy.
Nie musisz tutaj robić nic wymyślnego. Śmiało i dodaj efekt w większym stopniu, niż chcesz go na swoim zdjęciu. Innymi słowy, przesadzaj. Nie martw się, jeśli zdjęcie nie wygląda dobrze.
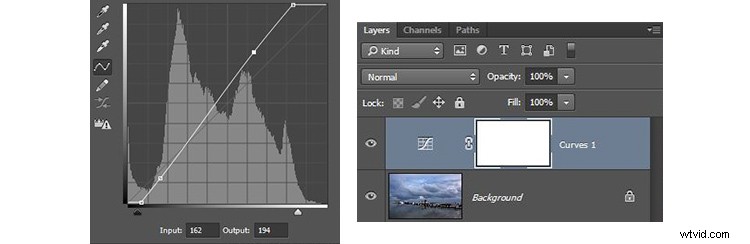
Ponadto nie martw się, że w tym momencie efekt pojawia się na całym obrazie. Wprowadzimy zmiany selektywnie w ciągu sekundy. Na razie spójrz na obszar obrazu, w którym chcesz zastosować efekt i odpowiednio go dodaj. Na przykład na poniższym obrazku moja zmiana jest dodawana do całego obrazu, mimo że skutkuje to efektami, których nie chcę (jak zdmuchnięcie nieba po prawej stronie). Naprawimy to w następnym kroku.
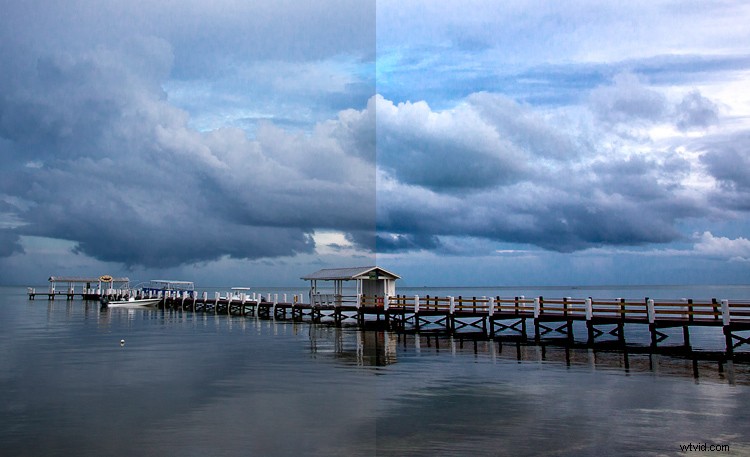
Lewa strona tego obrazu pokazuje oryginalny obraz, prawa strona pokazuje go po zastosowaniu warstwy dopasowania krzywych. Zauważ, że skrajna prawa część nieba jest przesłonięta, ale naprawimy to, ograniczając miejsce, w którym efekt ma zastosowanie w następnym kroku.
Krok 3:Wyszczotkuj
Teraz nadchodzi część, w której ograniczasz obszary, w których zmiany dotyczą obrazu.
Zacznij od zamaskowania całego obrazu, po prostu naciśnij CTRL/CMD+I, aby to zrobić. Zauważysz, że dzieją się dwie rzeczy. Po pierwsze, efekt, który właśnie dodałeś do swojego zdjęcia, jest ukryty, to tak, jakbyś nigdy nie wprowadzał żadnych zmian (nie martw się, zmiany nadal tam są, są po prostu ukryte). Po drugie, pole obok utworzonej warstwy dopasowania stało się czarne. Pole reprezentuje maskę warstwy. Jak omówiliśmy w poprzednim artykule, maska białej warstwy oznacza, że zmiany przechodzą na obraz (dlatego widzieliście efekt zmian, gdy maska warstwy była biała). Czarna maska warstwy oznacza, że efekt nie pojawia się na zdjęciu. Ponieważ nasza maska warstwy jest teraz czarna, efekt nie występuje w żadnym miejscu obrazu.
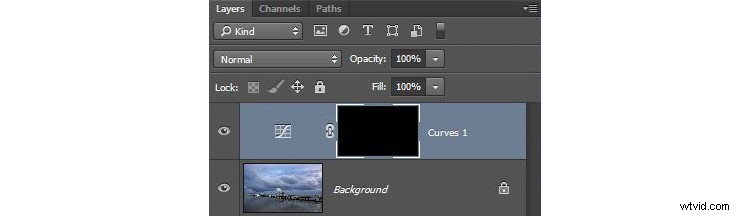
Teraz możemy stopniowo rozpocząć proces dodawania efektu. W tym celu użyjemy narzędzia Pędzel. Możesz wybrać go z listy narzędzi po lewej stronie ekranu (panel narzędzi) lub po prostu nacisnąć B, aby go wywołać. Kiedy już to zrobisz, idź dalej i naciśnij klawisz D na klawiaturze. Zapewni to, że pędzel zostanie ustawiony na domyślny kolor pierwszego planu, którym jest biały, co jest tym, czego chcesz, ponieważ dodasz efekt do obrazu.
Jeśli po prostu zostawiłeś pędzel bez zmian, gdy użyłeś go do malowania na swoim obrazie, efekt dodałby 100%. Nie tego chcesz tutaj. Chcesz dodawać efekt stopniowo, aby się zmieszał. Dlatego przejdź na górę ekranu i znajdź Krycie. Przeciągnij krycie w lewo, aż znajdzie się w zakresie od 5% do 15%. W moim przypadku użyję 10% (możesz też po prostu wpisać 15 na klawiaturze i zastosuje to krycie pędzla, gdy wybrane jest to narzędzie). Im mniejsze krycie, tym mniej efektu jest dodawane przy każdym pociągnięciu pędzla – i tym bardziej stopniowa zmiana. Jeśli masz cierpliwość, aby utrzymać krycie na bardzo niskim poziomie (niektórzy ludzie schodzą tak nisko, jak 2-3%), zostaniesz nagrodzony bardzo stopniowymi zmianami.

Teraz po prostu namalujesz efekt. Zanim to zrobisz, upewnij się, że twardość pędzla jest ustawiona na 0%. Chcesz jak najbardziej miękkiego przejścia. Ponadto użyj tak dużego pędzla, jak pozwala na to obraz. Im większy pędzel, tym bardziej miękkie przejście. Najłatwiejszym sposobem zmiany rozmiaru pędzla są klawisze z nawiasami kwadratowymi. Lewy nawias [ zmniejsza pędzel, a prawy nawias ] powiększa go.
Teraz po prostu kliknij w obszarach, w których chcesz zastosować efekt. Będziesz musiał to zrobić wiele razy, ponieważ masz ustawione bardzo niskie krycie. To jest w porządku, bądź cierpliwy. Robiąc to w ten sposób, zapewniasz stopniowe mieszanie. Możesz też dodać efekt więcej w niektórych miejscach, a mniej w innych. Po prostu kliknij kilka razy w miejscu, w którym efekt ma być najbardziej widoczny.
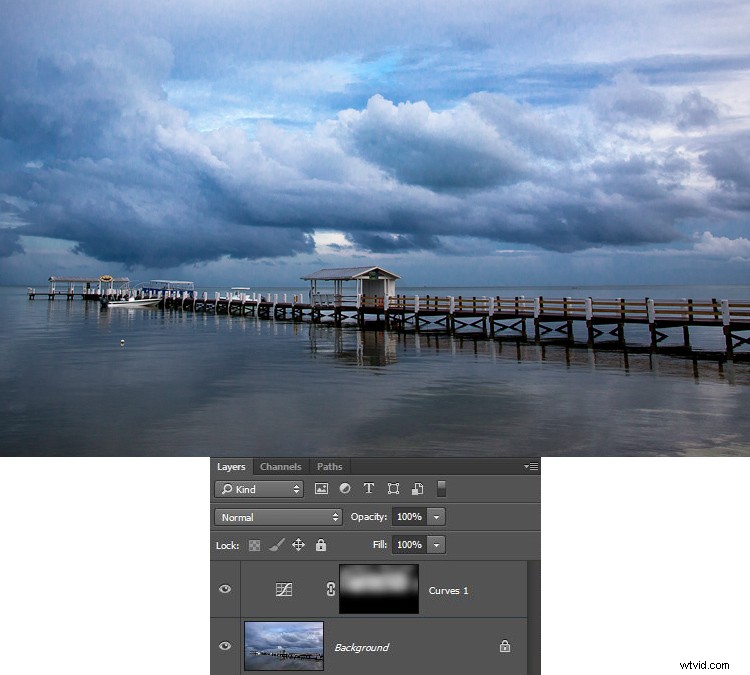
Krok 4:Sprawdź swoją pracę i dostosuj
Możesz sprawdzić swoją pracę, klikając gałkę oczną obok warstwy. Gdy wyłączysz warstwę, Photoshop pokaże Twój obraz bez dodanego efektu. Kliknij ponownie gałkę oczną, aby zobaczyć swoje postępy i ponownie włącz warstwę.
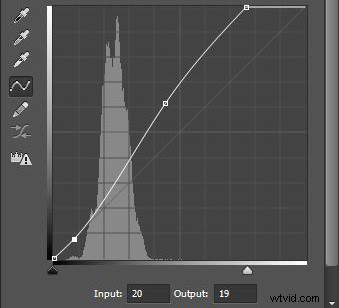
Oto histogram po użyciu narzędzia pędzla do malowania na biało. Pokazuje tylko piksele wybrane za pomocą pędzla.
Jeśli stwierdzisz, że przesadziłeś z efektem, zawsze możesz go wycofać. Robisz to, zmieniając kolor pędzla z białego na czarny. Pamiętaj, że biel ujawnia poprawki, czerń je ukrywa. Możesz cofnąć efekt, cofając się (Edycja> Krok wstecz), ale najłatwiej to zrobić po prostu naciskając klawisz X (który zmienia kolory pierwszego planu i tła, dzięki czemu na wierzchu jest teraz czarny). Teraz, gdy użyjesz pędzla, usunie on utworzoną korektę. Pamiętaj, że procent krycia ma zastosowanie niezależnie od tego, czy pędzel maluje bielą, czy czernią. Po zakończeniu usuwania korekty naciśnij klawisz X, aby wrócić do białego pędzla i kontynuować dodawanie efektu tam, gdzie chcesz.
Możesz także cofnąć się i dostosować swoją krzywą po jej wyczyszczeniu. W rzeczywistości powinieneś przyzwyczaić się do sprawdzania pierwotnie ustawionej krzywej. Po użyciu narzędzia pędzla histogram pokaże tylko piksele w zaznaczonym obszarze (w którym pomalowałeś na biało). Ogólnie rzecz biorąc, będziesz chciał się upewnić, że najbardziej stroma część krzywej odpowiada części histogramu, w której masz najwięcej pikseli. Dostosuj swoją krzywą, aby upewnić się, że wygląda tak, jak chcesz.
Krok 5:Powtórz
Kolejną świetną rzeczą w tej technice jest to, że możesz to robić w kółko. Często zdarza się, że fotografowie mają długą listę warstw, w których dokonali korekty określonych części obrazu. Możesz użyć tej techniki do zmiany wartości jasności obrazu, rozjaśniając lub przyciemniając części. Możesz także zmienić kontrast, tak jak zrobiliśmy to powyżej. Możesz nawet zmienić kolory, przechodząc do poszczególnych kanałów kolorów warstwy dopasowania Krzywe. Oczywiście możesz również użyć powyższych technik pędzla na warstwie dopasowania Barwa/Nasycenie.
Tutaj użyłem tego samego procesu, który został przedstawiony powyżej, aby rozjaśnić wodę. Utworzyłem kolejną warstwę dopasowania Krzywe, zmieniłem maskę warstwy na czarną, a następnie namalowałem efekt pędzlem ustawionym na biały przy niskim stopniu krycia.
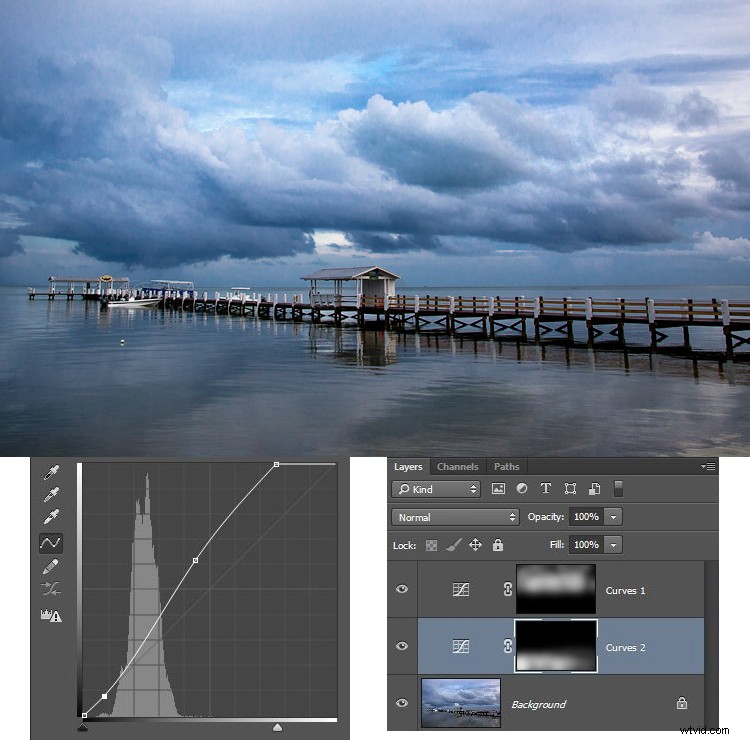
Inne zmiany w Twoim obrazie
Na tym konkretnym zdjęciu chciałem również wyostrzyć molo bez wyostrzania reszty obrazu. Aby to zrobić, użyję filtra górnoprzepustowego (który jest niezwykle potężnym narzędziem do wyostrzania) i nałożę maskę warstwy, aby ograniczyć efekt do mola. To zademonstruje użycie tej techniki maskowania warstwy poza kontekstem warstw dopasowania, których używaliśmy do tej pory.
Najpierw przejdźmy szybko przez zastosowanie filtra górnoprzepustowego. Aby wyostrzyć za pomocą filtra górnoprzepustowego, najpierw zduplikuj warstwę (CTRL + J). Następnie zmień tryb mieszania na Nakładkę (nie martw się, jak to sprawi, że Twój obraz będzie wyglądał). Następnie wywołaj filtr High Pass (Filter> Other> High Pass). Spowoduje to wyświetlenie małego okna dialogowego, w którym możesz ustawić kwotę. Tutaj pójdę z kwotą około 4, co uważam za dość typowe. Naciśnij ok, a efekt zostanie zastosowany do całego obrazu. To całkiem przydatna technika ostrzenia, ale ulepszymy ją, stosując ją tylko do określonego obszaru (molo).
Aby to zrobić, dodamy maskę warstwy i użyjemy tej samej techniki pędzla. Ponieważ nie zaczynamy od warstwy dopasowania, będziemy musieli dodać maskę warstwy. Wystarczy kliknąć Warstwa> Maska warstwy> Ukryj wszystko, co spowoduje utworzenie czarnej maski warstwy. Następnie wybierz pędzel (naciśnij B), ustaw kolor na biały (domyślnie naciśnij D) i ustaw krycie. Podczas gdy wcześniej używałeś bardzo niskiego krycia, w tym przypadku możesz użyć znacznie wyższego krycia. Nanieś efekt tylko na molo i obserwuj, jak staje się ostrzejszy.
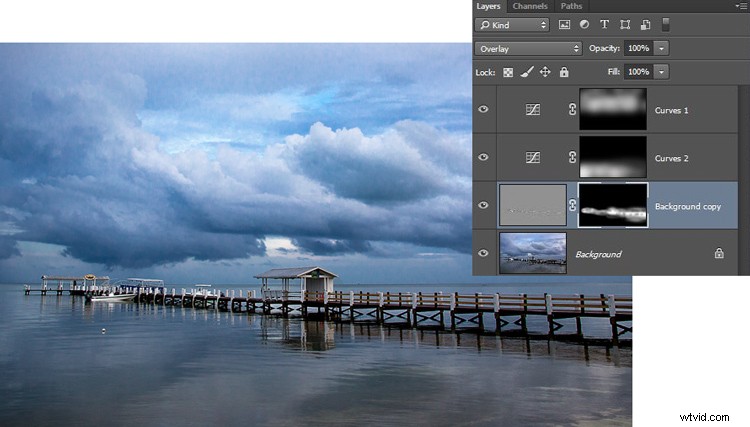
Wniosek
Chociaż ta technika jest dość prosta, jest to ruch pro. Znam fotografów, którzy edytują swoje zdjęcia tylko za pomocą serii warstw dopasowania Krzywe, w których wtapiają się w efekt w ten sposób. Zrób zdjęcie na niektórych swoich zdjęciach, a wierzę, że spodobają Ci się wyniki.
