
Duża część mocy programu Photoshop wynika z używania warstw, które najlepiej można traktować jako przezroczystość obrazu. Warstwy mają wiele zalet, na przykład możliwość pracy nad obrazem bez wpływu na piksele obrazu pod spodem. Ale być może najpotężniejszym aspektem warstw jest twoja zdolność do dokładnego wpływania na to, gdzie, jak i jak bardzo twoje zmiany wpłyną na obraz znajdujący się pod spodem. Wszystko to odbywa się za pomocą masek warstw. W rzeczywistości można uczciwie powiedzieć, że warstwy są tak naprawdę skuteczne tylko dzięki maskom warstw.
Czym są maski warstwowe? Pomyśl o nich jako o filtrach, które pozwalają kontrolować wpływ zmian wprowadzanych na obraz. Podobnie jak możesz zmienić zwykłe filtry, aby określić, co przez nie przechodzi, możesz dostosować maskę warstwy, aby kontrolować zmiany. Jeśli brzmi to dezorientująco, nie martw się, a teraz przeprowadzę Cię przez podstawy masek warstw.
Jak działają maski warstw
Aby zrozumieć maski warstw, najlepiej zacząć od najprostszej formy. Maska, która nic nie robi – to znaczy przepuszcza absolutnie wszystko, od warstwy, nad którą pracujesz, do warstwy pod spodem – jest reprezentowana przez jednolitą biel. Jest to określane jako maska warstwy „ujawnij wszystko” w Photoshopie. Kiedy spojrzysz na swoją paletę warstw z białą/ukrytą maską warstwy, będzie ona wyglądać tak:
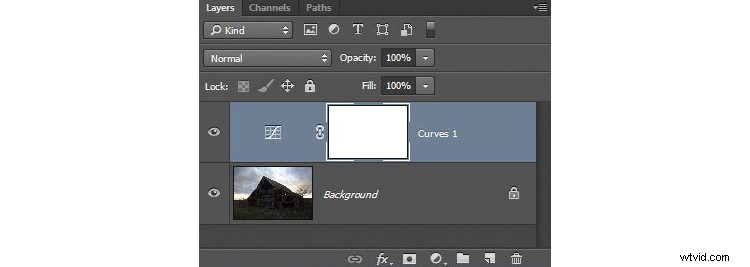
Gdy maska jest całkowicie biała, wszelkie zmiany wprowadzone na tej warstwie zostaną zastosowane do obrazu znajdującego się pod spodem. Jak stworzyć całkowicie białą maskę warstwy obrazu? Bardzo często – podobnie jak w przypadku warstw dopasowania – zostanie automatycznie utworzona dla Ciebie. Lub, aby dodać go samodzielnie, po prostu przejdź do Warstwa> Maska warstwy> Odkryj wszystko. Możesz także kliknąć ten przycisk na dole palety warstw, aby utworzyć go na wybranej warstwie

Całkowicie biała maska warstwowa jest właściwie bezużyteczna. Użyteczność maski warstwy pojawia się, gdy zaczynamy maskować (ukrywać) rzeczy. Zanim jednak do tego przejdziemy, porozmawiajmy o tym, jak stworzyć całkowicie czarną maskę warstwy. Jak można się spodziewać, czarna maska warstwowa działa odwrotnie niż biała i nie przepuszcza absolutnie nic do warstwy pod spodem. Możesz dokonać wszystkich zmian w tej warstwie i nie będzie to miało wpływu na obraz poniżej. Oto jak będzie wyglądać po utworzeniu:
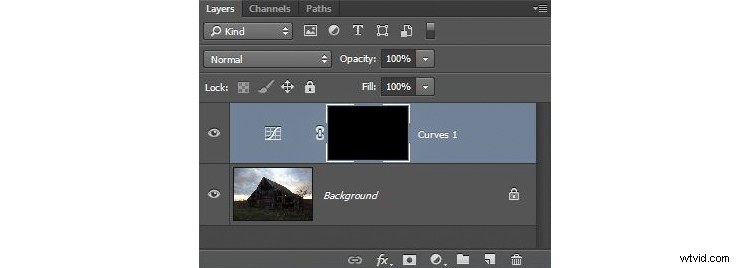
Aby utworzyć całkowicie czarną maskę warstwy, po prostu przejdź do Warstwa> Maska warstwy> Ukryj wszystko lub naciśnij ALT, klikając ten sam przycisk, który został użyty na powyższej grafice, aby utworzyć białą maskę warstwy. Teraz, gdy już wiesz, czym są maski warstw i znasz podstawy, możemy się nimi naprawdę dobrze bawić, czyli gdy w tej samej masce masz czerń, biel, a nawet odcienie szarości.
Maskowanie
Maski warstw umożliwiają zastosowanie zmian do niektórych części obrazu, ale nie do innych. Pamiętaj tylko, że wszędzie tam, gdzie twoja maska warstwy jest biała, przepuszcza zmiany wprowadzone w warstwie, aby miały zastosowanie do twojego obrazu poniżej. Wszędzie tam, gdzie twoja maska warstwowa jest czarna, nie przepuszcza zmian, więc nie będą miały zastosowania do obrazu. Zanim przejdziemy do tego, jak to zrobić, porozmawiajmy o tym, kiedy możesz chcieć zastosować zmiany tylko do części obrazu.
Zróbmy to zdjęcie starej stodoły. Wybieram ten obraz, ponieważ łatwo będzie go dopasować za pomocą masek, ponieważ obejmuje tylko dwa główne obszary. Jak widać niebo jest zbyt jasne, a stodoła i pierwszy plan zbyt ciemne. Robiąc to dla siebie po raz pierwszy, na początek użyj prostego obrazu, takiego jak ten.
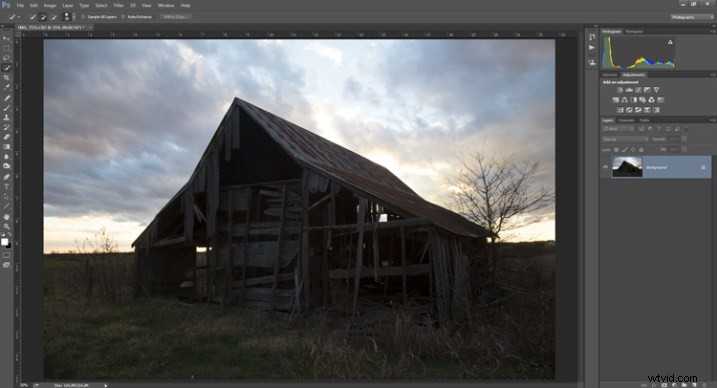
Jak zapewne wiesz, nie chcesz edytować tych dwóch obszarów w ten sam sposób, więc globalne dostosowanie całego obrazu nie pomoże. Możesz jednak użyć masek, aby edycje dotyczyły tylko wybranych obszarów. Na przykład możesz przyciemnić niebo w ten sposób:
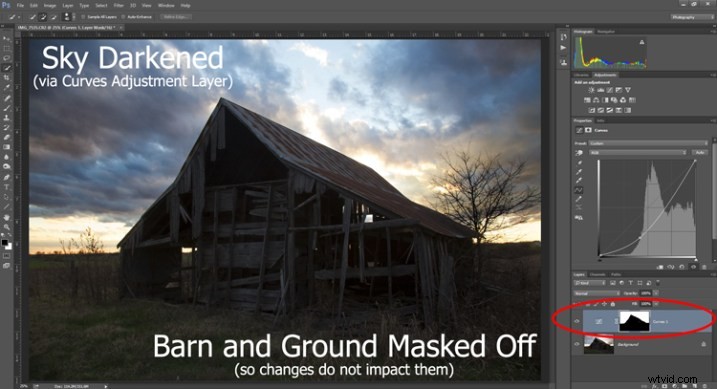
Tutaj zamaskowałem stodołę i pierwszy plan, aby zaciemnienie dotyczyło tylko nieba. Użyłem warstwy szybkiego dopasowania krzywych, aby przyciemnić obraz. Jak widać, maska nieba jest biała (więc zmiany wpływają na obraz w tym obszarze), podczas gdy maska stodoły i pierwszego planu jest czarna (więc zmiany nie wpływają na tę część obrazu).
Teraz zróbmy coś przeciwnego, aby rozjaśnić stodołę i pierwszy plan. Ponownie użyję maski warstwy, aby moje zmiany dotyczyły tylko stodoły i pierwszego planu, aby wyglądało to tak:

To ten sam ruch, który wykonałem powyżej, ale w odwrotnej kolejności. Utworzyłem kolejną warstwę dopasowania Krzywe, aby rozjaśnić obraz. Teraz maska warstwy jest biała na stodole i pierwszym planie, co oznacza, że w tych obszarach widoczny jest efekt rozjaśnienia. Maska warstwy jest jednak czarna na niebie, więc efekt rozjaśnienia nie wpływa na niebo (które jest już wystarczająco jasne).
Ale jak idzie o tworzenie tych warstw i masek? Dowiedzmy się teraz.
Tworzenie maski warstwy ze zdefiniowanymi krawędziami
Istnieją różne sposoby maskowania części obrazów. Czasami będziesz chciał stworzyć maskę z twardą lub zdecydowaną krawędzią, a innym razem będziesz chciał delikatnie wtopić efekt w część obrazu. W tym artykule omówię, jak stworzyć maskę na obrazie z twardą krawędzią (wtapianie zmian zajmę się w późniejszym artykule). Zdjęcie niszczejącej stodoły użyte powyżej będzie do tego dobrze pasować, więc trzymajmy się tego zdjęcia jako naszego przykładu.
Krok 1:Dokonaj wyboru
Aby przyciemnić niebo na obrazie, pierwszą rzeczą, którą musisz zrobić, to wybrać niebo. Aby to zrobić, kliknij narzędzie Szybki wybór z panelu narzędzi. Następnie kliknij w dowolnym miejscu na niebie i trzymając wciśnięty przycisk myszy, poruszaj się w miejscu, w którym chcesz wybrać piksele do wyboru. Photoshop automatycznie wykryje krawędzie. Aby powiększyć lub pomniejszyć narzędzie Szybkie zaznaczanie, użyj klawiszy nawiasów kwadratowych ( [ i ] ). Jeśli w końcu wybierzesz piksele, których nie chcesz (i nieuchronnie to zrobisz), naciśnij klawisz ALT (opcja na Macu) podczas klikania, a usunie je.
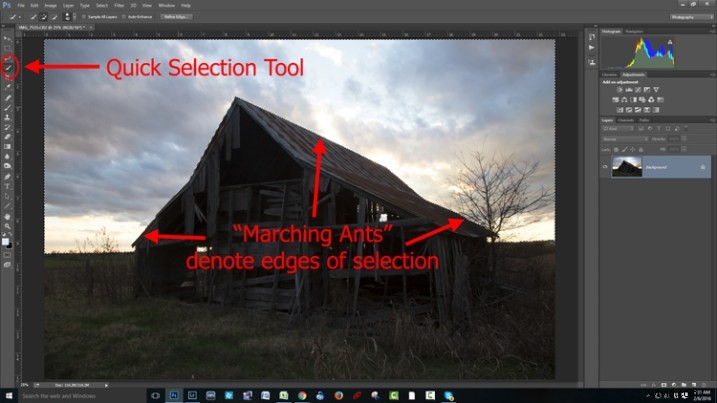
Photoshop słynie z dostarczania kilku różnych sposobów na osiągnięcie tego samego. Dokonywanie selekcji z twardymi krawędziami jest właśnie takim przypadkiem. Nie musisz używać narzędzia szybkiego zaznaczania. Możesz także użyć narzędzia Magic Wand, które wybierze piksele o podobnym tonie. Możesz też użyć narzędzia Pióro lub narzędzia Magnetyczne Lasso, aby samodzielnie narysować krawędzie. Właściwie widziałem tutaj dobry przypadek dla polecenia Zakres kolorów (Wybierz> Zakres kolorów), który wybiera piksele o podobnych kolorach. Każde z tych narzędzi może działać. Chociaż chcę to podkreślić, nie chcę ugrzęznąć za każdym z nich. Na razie wiedz tylko, że chociaż zwykle używam narzędzia szybkiego zaznaczania i zrobiłem to tutaj, istnieją inne narzędzia, których możesz użyć do dokonania wyboru.
Krok 2:Doprecyzuj swój wybór
Po dokonaniu wyboru możesz go nieco doprecyzować, jeśli chcesz. Po prostu otwórz okno dialogowe Popraw krawędź i dokonaj w nim zmian.
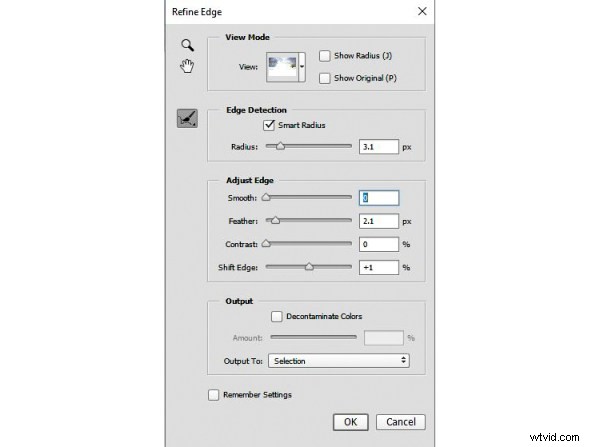
Jeśli wybór ci się nie podoba, zawsze możesz go nieco później posprzątać. Po dokonaniu zmian możesz użyć narzędzia Pędzel, aby dodać lub odjąć części obrazu od maski (więcej o tym za minutę).
Krok 3:Zastosuj efekt
Teraz, gdy Twój wybór został utworzony i dopracowany, jesteś gotowy, aby wprowadzić go w życie. To, co chcemy zrobić, to przyciemnić niebo. Można to zrobić na różne sposoby, ale zamierzam użyć warstwy dopasowania Krzywe. Nie musisz jednak używać tego narzędzia, ten sam proces zadziała, gdy utworzysz jakąkolwiek warstwę dopasowania. Jeśli wygodniej jest ci na przykład używać poziomów lub jasności/kontrastu, użyj ich.
W każdym razie wszystko, co teraz zrobisz (przy nadal aktywnym zaznaczeniu), to kliknięcie, aby utworzyć warstwę dopasowania Krzywe (lub dowolny rodzaj warstwy dopasowania, z którą czujesz się komfortowo) i voila, warstwa jest tworzona z maską, która ukryła piksele, których nie chcesz zmieniać. Będzie to wyglądać mniej więcej tak:
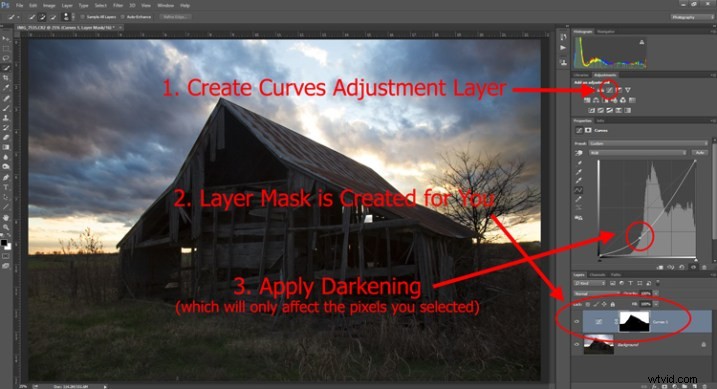
Jeśli użyjesz warstwy dopasowania Krzywe, tak jak ja, po prostu przeciągnij linię w dół, aby przyciemnić obraz. Pociągnij go w dół na lewo od głównego skupiska pikseli, tak aby krzywa była nachylona przez ten główny skupisko. Oczywiście możesz używać Poziomów lub innego narzędzia do przyciemniania, więc używaj ich w dowolny sposób.
Krok 4:Powtórz dla innych obszarów
W naszym przykładzie przyciemniliśmy teraz niebo, ale są inne problemy z obrazem. W szczególności stodoła i pierwszy plan są nadal zbyt ciemne. Jak mamy to zmienić? Prawie tak samo, jak zrobiliśmy to w przypadku nieba.
Zacznij od dokonania wyboru. Możesz to zrobić w taki sam sposób, jak w przypadku nieba, jeśli chcesz. Po prostu chwyć narzędzie Szybkie zaznaczanie i klikaj w ciemnych obszarach, aby utworzyć zaznaczenie. W takim przypadku możesz również po prostu utworzyć selekcję, która jest przeciwieństwem selekcji, którą stworzyliśmy wcześniej. Oznacza to, że wcześniej dokonałeś wyboru nieba i zostawiłeś wszystko inne w spokoju. Teraz chcesz dokonać wyboru wszystkiego innego i zostawić niebo w spokoju. Aby to zrobić, możesz po prostu wywołać swój stary wybór (Wybierz> Wybierz ponownie), a następnie powiedz Photoshopowi, aby go odwrócił (Wybierz> Odwróć). Masz teraz wybór wszystkiego oprócz nieba, a tego właśnie chcesz.
Stamtąd po prostu utwórz warstwę dopasowania Krzywe (lub dowolne narzędzie, którego wolisz używać) i zastosuj efekt. Po rozjaśnieniu pierwszego planu wygląda to tak:
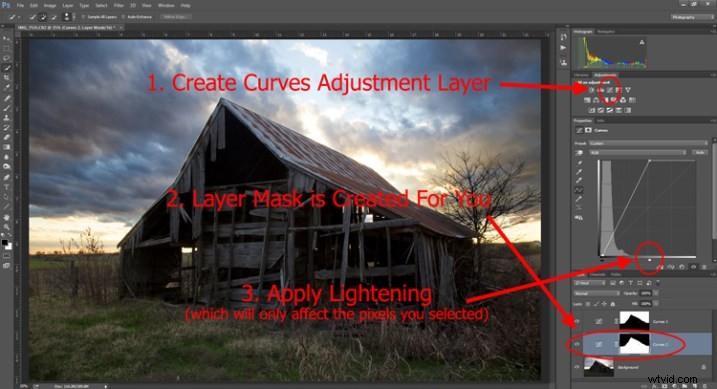
Krok 5:Czyszczenie masek
Kiedy skończysz, może się okazać, że niektóre części obrazu nie wyglądają dobrze. Być może w jednej z twoich masek znajdują się piksele, których nie chciałeś, lub odwrotnie, przegapiłeś piksele, które powinny znajdować się na obrazie. Po fakcie możesz wyczyścić maskę. Uważam, że najłatwiejszym sposobem jest użycie narzędzia Pędzel.
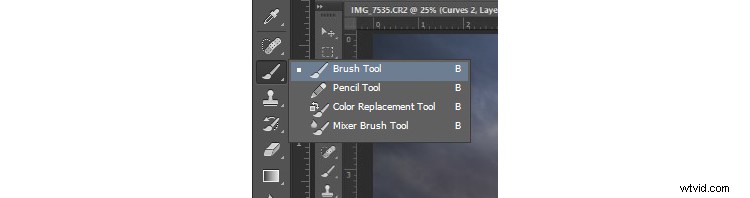
Wybierz narzędzie Pędzel na panelu narzędzi. Gdy to zrobisz, zwróć uwagę na kolor pierwszego planu, którego użyje pędzel. Jeśli ustawisz pędzel na biały, doda on do zaznaczenia (pokaż warstwę przez maskę). Jeśli ustawisz pędzel na czarny, usunie on piksele z zaznaczenia (ukryj warstwę z maską). Niektóre skróty klawiaturowe, o których należy pamiętać, to najpierw B, aby wywołać narzędzie Pędzel, następnie D, aby upewnić się, że kolory są ustawione na domyślne (czarno-biały), a na końcu X, aby przełączać się między czernią a bielą.
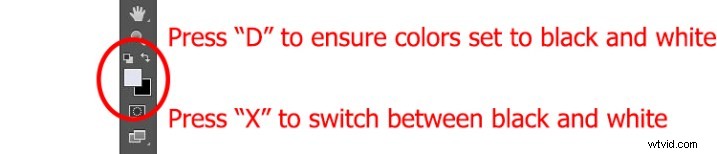
Narzędzie Pędzel jest świetne, ponieważ możesz ustawić twardość krawędzi. Zacznij od utrzymania go w najdelikatniejszym ustawieniu i po prostu zmieniając rozmiar pędzla za pomocą klawiszy nawiasu kwadratowego [ i ]. Użyj go, aby poprawić zaznaczenie (maskę) w razie potrzeby (upewnij się, że malujesz na masce, a NIE na rzeczywistej warstwie). Kolejną wskazówką jest naciśnięcie klawisza ALT (opcja na komputerze Mac) podczas klikania maski w palecie warstw, co spowoduje wyświetlenie tylko maski na ekranie. W ten sposób możesz dokładnie zobaczyć, gdzie nakładana jest Twoja maska. Naciśnij ponownie ALT podczas klikania maski, aby wrócić do normalnego widoku.
Przejście stąd
To ćwiczenie pozwoli Ci zacząć używać masek warstw do dostosowywania fragmentów zdjęć. Gdy już to zrobisz kilka razy i zaczniesz to opanowywać, istnieje wiele innych dodatkowych technik, które możesz dodać, aby jeszcze bardziej ulepszyć swoje zdjęcia. Na przykład, chociaż w tym artykule pokazano, jak używać masek w miejscach, w których masz zdefiniowane krawędzie, możesz również stopniowo wtapiać efekty za pomocą masek. Co więcej, chociaż w tym artykule wpłynęliśmy tylko na jasność, możesz użyć masek warstw, aby w dużym stopniu wpłynąć na kolor, jasność i kontrast.
Oczywiście maski nie służą tylko do warstw dopasowania. Możesz wprowadzać zmiany na warstwach i kontrolować, gdzie iw jakim stopniu zmiana zostanie zastosowana. Na przykład możesz wyostrzyć lub rozmyć warstwę, a następnie użyć maski, aby zastosować ten efekt tylko do części obrazu. Działa również dobrze, wprowadzając zmiany za pomocą wtyczki do zduplikowanej warstwy, a następnie tworząc maskę, aby kontrolować stosowanie zmian tej wtyczki.
Używając masek warstw, jesteś na dobrej drodze do uwolnienia pełnej mocy Photoshopa. Zacznij od technik opisanych w tym artykule, a następnie możesz dodać inne aspekty z tego miejsca.
