Większość fotografów, zanim jeszcze nacisną spust migawki, już wyobrazili sobie rodzaj ujęcia w swoich głowach. Co dokładnie mam przez to na myśli?
Na przykład fotograf sportowy może użyć techniki panoramowania, aby sfotografować poruszający się samochód sportowy, tak aby tło było nieostre, aby oddać dynamiczne ujęcie ruchu. A może jesteś fotografem portretowym i chcesz, aby Twój obiekt był ustawiony na wspaniały bokeh w tle.

Płytkie DOF na zdjęciu po lewej. Dodano filtr rozmycia pola przy użyciu programu Photoshop, aby uzyskać większą głębię ostrości na zdjęciu po prawej stronie.
Rozmycie w aparacie a zrobienie w Photoshopie
Wszystkie te techniki można wykonać w aparacie. Ale czasami ze względu na czas, ograniczenia techniczne lub inne czynniki uzyskanie pożądanego ujęcia w aparacie nie zawsze jest możliwe.
W tym artykule przyjrzę się filtrom Blur w Photoshopie i zademonstruję, jak przydatne mogą być te efekty w postprodukcji. Niezależnie od tego, czy chcesz uzyskać efekt rozmycia ruchu, czy po prostu rozmyć część obrazu, aby uzyskać efekt płytkiej głębi ostrości.
Kiedy Photoshop CS6 został wydany, Adobe dodał trzy nowe filtry:Field Blur, Iris Blur i Tilt-Shift. To dało wynik do 14 różnych rodzajów efektów rozmycia w Photoshopie. Te nowe funkcje rozmycia były imponujące.
Filtry rozmycia w Photoshopie
Najpierw spójrzmy na kilka i gdzie masz do nich dostęp w Photoshopie. Używam Photoshopa CS6. Przejdź do paska menu> Filtruj i wybierz Rozmycie. Nie będę ich wszystkich opisywać. Zamiast tego skoncentruję się na tych kilku, których używam najczęściej, ale nie krępuj się eksperymentować z innymi.
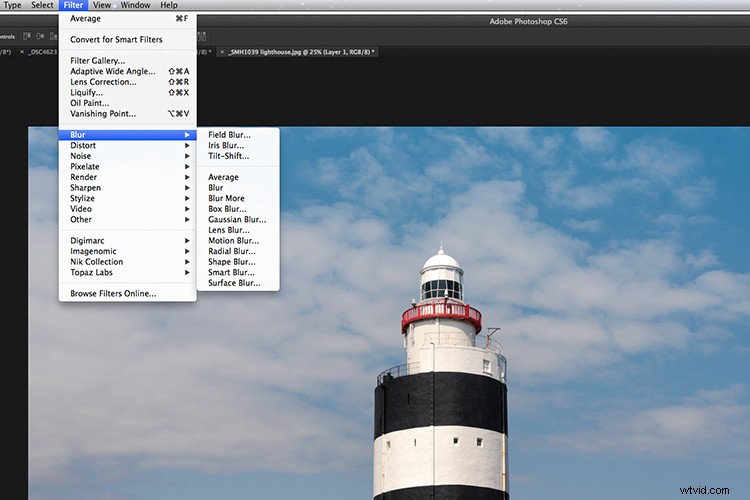
Gdzie w Adobe Photoshop znajdują się różne filtry rozmycia.
Niektóre z filtrów, których nigdy nie używałem, nie mówiąc już o wypróbowaniu, takie jak Blur i Blur More. Oto kilka filtrów rozmycia, które zawierają moje ulubione:
- Rozmycie Gaussa
- Rozmycie pola
- Promieniste rozmycie
- Rozmycie ruchu
- Średnie rozmycie
- Rozmycie soczewkowe
Jeśli spojrzysz na poniższe obrazy, zobaczysz subtelne i nie tak subtelne różnice, każdy filtr rozmycia ma na tym samym obrazie, które są białymi liniami na czarnym tle.
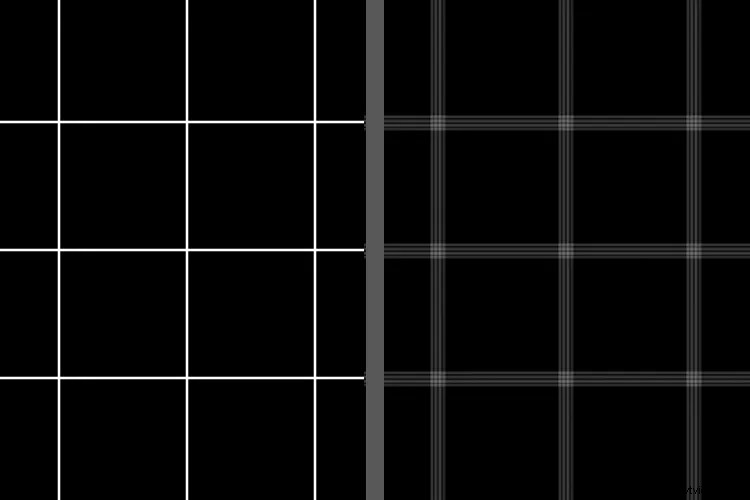
Normalne białe linie na czarnym tle – brak efektu rozmycia. Filtr Shape Blur został zastosowany do tego samego obrazu po lewej stronie.
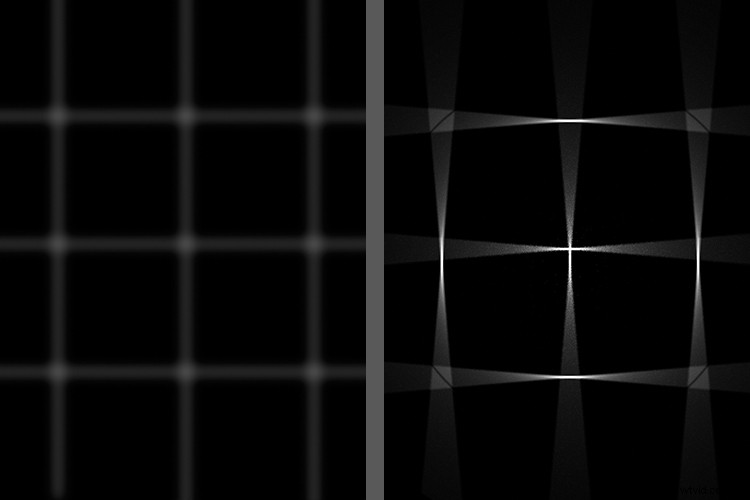
Do obrazu po lewej zastosowano rozmycie gaussowskie, a do obrazu po prawej zastosowano rozmycie promieniste.
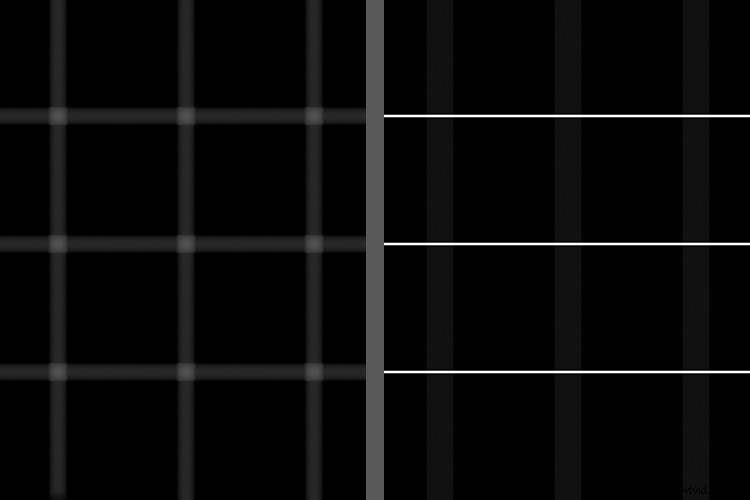
Do obrazu po lewej zastosowano rozmycie soczewkowe, a do obrazu po prawej — rozmycie ruchu.
Rozmycie gaussowskie
Najbardziej ze wszystkich filtrów rozmycia używam rozmycia gaussowskiego. Jest moim głównym koniem roboczym do rozmycia fragmentów obrazu i zmiękczenia krawędzi maski warstwy. Może również zredukować szumy na obrazie.
Rozmycie pola
Rozmycie pola doskonale sprawdza się, gdy chcesz skupić się na obszarze zdjęcia, takim jak pierwszy plan lub tło. Nakładasz pinezkę na część obrazu, w której chcesz pozostawić fokus bez zmian. Następnie zmniejsz promień do 0px, co można zrobić za pomocą suwaka w prawej górnej części menu lub przeciągając biały pasek wokół pinezki, aż rozmycie zniknie. Umieść kolejną pinezkę lub pinezki na obrazie, w którym chcesz rozmyć ostrość. Domyślne ustawienie to promień 15px.

Słoneczniki we Francji – jeden się uśmiecha, podczas gdy inne więdną z powodu intensywnego upału.

Umieszczanie pinezek na obrazie w miejscu, w którym chcę zachować ostrość, i w innych, w których chcę, aby był rozmazany.

Zastosowałem rozmycie pola, aby rozmyć słabe, więdnące słoneczniki, aby skupić się na uśmiechniętym słoneczniku.
Uwaga: Jeśli masz wersję Photoshop CS6 13.1 lub Photoshop CC, możesz zastosować te filtry rozmycia do obiektów inteligentnych. To duży plus.
To, co uważam za szczególnie imponujące, gdy uzyskano dostęp do jednego z tych trzech narzędzi do rozmycia, to osobny panel do tworzenia Bokeh. Przeczytaj ten artykuł dPS, jeśli chcesz wiedzieć, jak stworzyć efekt Bokeh w Photoshopie.
Rozmycie promieniste
Wybierz dowolny magazyn lub gazetę, w której zobaczysz zdjęcia reklamowanych samochodów. Jeśli przyjrzysz się uważnie, zobaczysz kilka zdjęć samochodów, w których w postprodukcji zastosowano efekty ruchu. Odbicia, koła samochodu i tło to zwykłe obszary ostrzegawcze.

Animowany gif ilustrujący efekty promieniowe i rozmycie ruchu zastosowane na kołach i częściach samochodu oraz w tle.
Weźmy na przykład koła samochodu. Można tutaj użyć Radial Blur, aby stworzyć efekt obracających się kół.
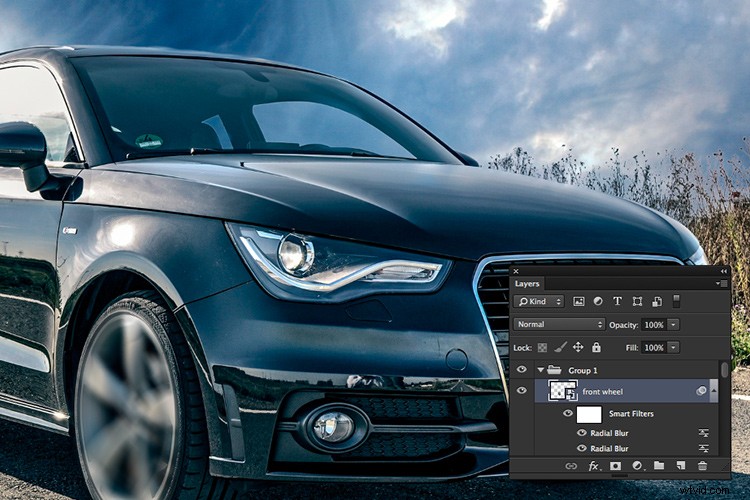
Radial Blur nałożony dwukrotnie na przednią część obręczy koła.
W powyższym przykładzie najpierw wybrałem felgę i część opony za pomocą narzędzia pisaka (patrz uwaga poniżej). Narzędzie Pióro zapisuje zaznaczenie i w razie potrzeby mogę je później edytować. To zaznaczenie zostało umieszczone na osobnej warstwie i przekonwertowane na obiekt inteligentny. Zastosowałem dwa rozmycia Radial. W pierwszej metodzie użyłem Spin; Jakość Najlepsza z rozmyciem 8px. Następnie zastosowałem kolejne rozmycie promieniste za pomocą metody Zoom; Jakość Najlepsza przy rozmyciu 6px.
Rozmycie ruchu
Do tła i innych części samochodu użyłem efektu Motion Blur. Zduplikowałem obraz i przekonwertowałem go na obiekt inteligentny. Samochód został wyizolowany za pomocą narzędzia Pióro i nałożyłem maskę warstwy, aby po nałożeniu rozmycia ruchu wpływało ono tylko na tło, a nie na samochód. Zauważysz lekkie cienie wokół tyłu samochodu.

Na koła zastosowano Radial Blur. Motion Blur został zastosowany do panelu bocznego, tylnej szyby bocznej i tła.
Idealnie byłoby również wyciąć samochód ze zduplikowanego obrazu i sklonować obszar z powrotem z otaczającym niebem, drzewami i drogą.
Zastrzeżenie:W żaden sposób nie wnioskuję z tego artykułu, że aby przenieść ruch na statyczne ujęcie samochodu, wystarczy zastosować efekty promieniowe i rozmycie ruchu. Daleko stąd. W pełni doceniam, że potrzeba więcej technik, wraz z czasem, umiejętnościami i wysiłkiem, aby wykonać profesjonalną pracę retuszu.
Uwaga: Uważam, że Spin Blur Filter w Photoshop CC jest zdecydowanie ulepszoną wersją Radial Blur. Dodajesz pinezkę nad częścią obrazu. Kliknij i przeciągnij krawędzie elipsy, aby zmienić jej rozmiar, lub kliknij i przeciągnij uchwyty, aby zmienić jej kształt i obrócić. Jest znacznie szybszy i intuicyjny w użyciu. Masz większą kontrolę i działa na obiektach inteligentnych. Moim zdaniem efekt jest też bardziej realistyczny.
Średnie rozmycie
To jest filtr, którego nie używam tak często, ale chciałem pokazać, jak go używać do usuwania przebarwień na zdjęciach.
Mając już otwarty obraz, zduplikuj warstwę. Przejdź do Filtr> Rozmycie> Średnia. Zmieni obraz na jednolity kolor, wytwarzając średnią ze wszystkich kolorów na obrazie. Dodaj warstwę dopasowania poziomów. Kliknij środkowe narzędzie zakraplacza i kliknij w dowolnym miejscu warstwy jednolitego koloru. To próbkuje szary punkt na twoim obrazie. Wyłącz widoczność tej warstwy, a zobaczysz różnicę, kolor został usunięty. Nie jest to jednak idealne i może się okazać, że wymagana jest dalsza edycja.
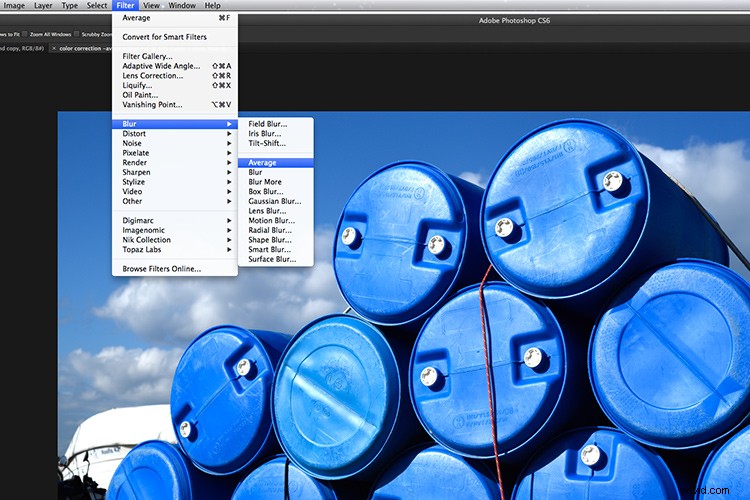
Jak zastosować średnie rozmycie w Photoshopie.
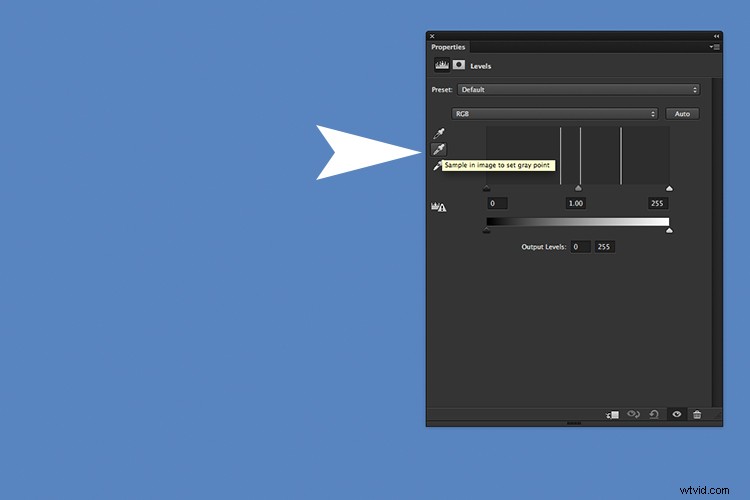
Obliczany jest jednolity średni kolor, który jest niebieski. Dodaj warstwę dopasowania poziomu i kliknij środkowe narzędzie zakraplacza.
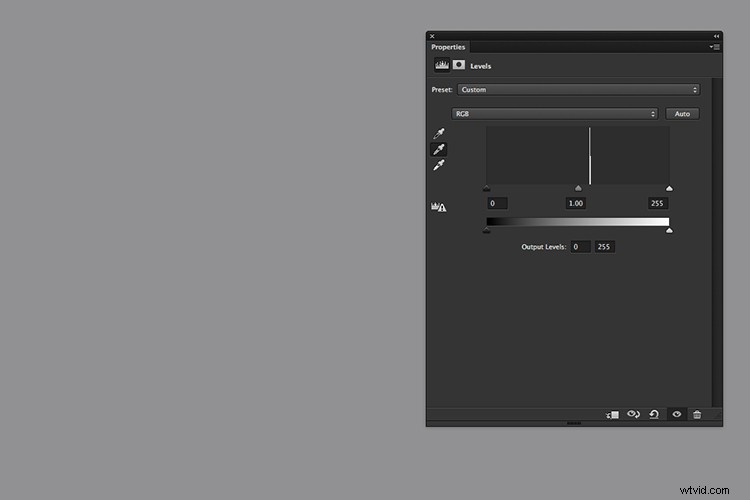
Wybierając narzędzie do szarych kroplomierzy i klikając obraz, kolor niebieski zmienia się na szary.

Kolorowa poświata została usunięta.
Rozmycie soczewkowe
Filtr Lens Blur jest prawdopodobnie moim ulubionym z nich wszystkich, gdybym miał wybrać jeden. Świetnie odwzorowuje płytki DOF (głębokość pola), zwykle uzyskiwany w aparacie. Chociaż Field Blur również świetnie sobie z tym radzi, nadal wolę metodę Lens Blur, ponieważ możesz zaimportować mapę głębi. To jest kanał alfa, który przechowuje zaznaczenie jako edytowalną maskę skali szarości w panelu Kanały.
Przykład
Na tym zdjęciu nosorożca zrobionym w zoo w Dublinie byłem zbyt daleko i nie miałem ze sobą teleobiektywu, aby uzyskać ładną płytką głębię ostrości i rozmyć tło.

Nosorożec schwytany w dublińskim zoo.
Tak więc w Photoshopie wybrałem nosorożca za pomocą narzędzi szybkiego zaznaczania i poprawiania krawędzi. Zapisałem ten wybór i nazwałem go. Wybór lub maska jest teraz trwale zapisany jako kanał alfa. Aby uzyskać do niego dostęp, otworzyłem panel Kanały i wybrałem kanał alfa o nazwie nosorożec. Przytrzymując klawisz Cmd/Ctrl i naciskając literę I, odwraca maskę. Nosorożec jest teraz czarny. Zapamiętaj czarne kryje, białe odsłonięcia na maskach. Następnie kliknąłem warstwę RGB, aby wrócić do panelu Warstwy.
Potrzebuję teraz maski warstwy na pierwszym planie, ponieważ chcę, aby tło było rozmazane. Wykonaj następujące kroki, aby zrobić to samo:
Utwórz nową warstwę i kliknij narzędzie Gradient. Przejdź do edytora gradientu i upewnij się, że wybrałeś wstępnie ustawiony pierwszy plan na tło. Rozpocznij u dołu obrazu, przytrzymując klawisz Shift i przeciągnij w górę. Może to zająć kilka prób, ale potrzebujesz ładnego przejścia od czerni do bieli, podobnie jak na poniższym obrazku.
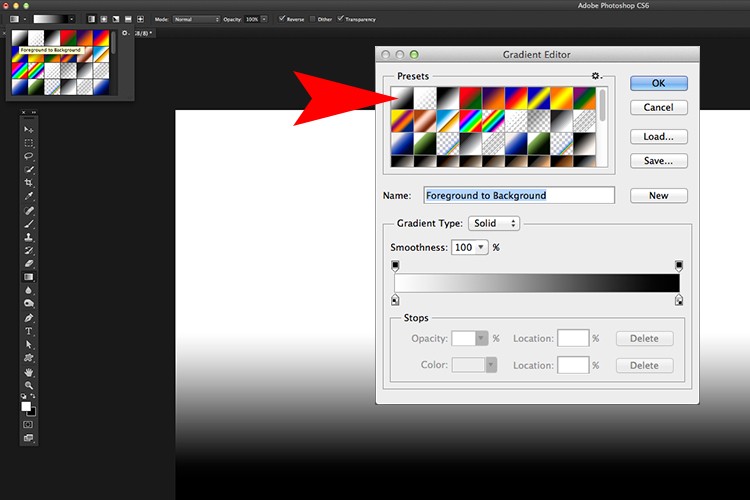
Otwórz Edytor gradientów i ustaw ustawienie wstępne na Pierwszy plan-Tło.
Otwórz ponownie panel Kanały i zduplikuj dowolny z czerwonych, zielonych lub niebieskich kanałów i nazwij ten gradient. Masz teraz dwie oddzielne warstwy kanałów; jeden z nosorożcem, a drugi z gradientem pierwszego planu.

Powielanie kanału gradientu w celu utworzenia jednego kanału alfa.
Bądź ze mną przez kilka następnych kroków!
Aby utworzyć tylko jeden kanał alfa do załadowania jako mapa głębi dla filtra Rozmycie soczewkowe, musimy skopiować zaznaczenie nosorożca na warstwę gradientu. Zduplikuj kanał gradientu, klikając warstwę prawym przyciskiem myszy lub przeciągając warstwę na dół panelu Warstwy do ikony „Utwórz nowy kanał”. Nazwij go maską nosorożca w tym przypadku.
Przytrzymaj klawisz Cmd/Ctrl i kliknij warstwę nosorożca. Zobaczysz maszerujące mrówki wokół nosorożca i granicy. Przejdź do paska menu> Wybierz> Odwróć. Teraz maszerujące mrówki mają kształt nosorożca. Wróć do paska menu> Edytuj> Wypełnij czernią. Kliknij warstwę RGB i wróć do panelu Warstwy.
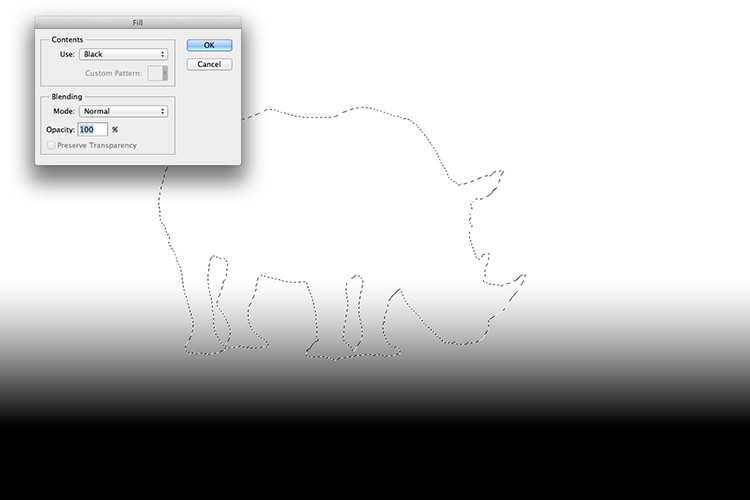
Po odwróceniu zaznaczenia nosorożca możesz teraz wypełnić go kolorem czarnym.

Teraz mamy maskę nosorożca i maskę pierwszego planu na jednym kanale gotową na filtr Rozmycie soczewkowe jako mapę głębi.
Teraz jesteśmy gotowi do załadowania tego kanału jako mapy głębi do filtra Rozmycie soczewkowe. Powiel warstwę lub, jeśli masz nową wersję programu Photoshop, przekonwertuj ją na obiekt inteligentny.
Pojawi się osobne okno dialogowe i obraz będzie początkowo rozmazany. Przejdź do miejsca, w którym jest napisane Źródło i kliknij Brak. Pojawi się rozwijane menu i możesz wybrać kanał, który właśnie utworzyłeś, w tym przypadku „maska nosorożca”. Dostosuj wartość promienia i kliknij przycisk OK.
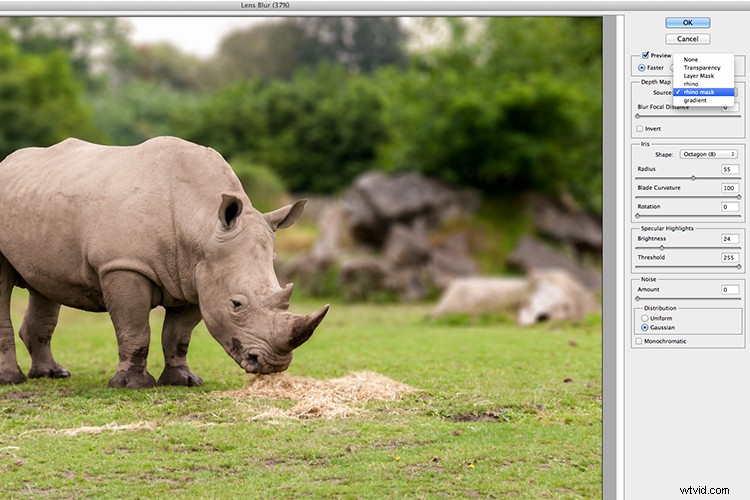
Wybór maski nosorożca kanałowego w filtrze Rozmycie soczewkowe

Zastosowano mapę głębi i utworzono płytką głębię ostrości.
Wniosek
Mam nadzieję, że ten artykuł był pomocny, a Twoje oczy nie są zbyt rozmazane po przeczytaniu go.
Czy używasz filtrów rozmycia w Photoshopie? Jakie są twoje ulubione? Podziel się swoimi komentarzami poniżej.
