Istnieje wiele powodów, dla których chciałbyś zaznaczyć niebo na swoim obrazie za pomocą programu Photoshop. Może chciałbyś go zastąpić, dodać szczegóły, zmienić kontrast itp. Zaznaczenia zapewniają precyzyjny kontur obiektu i ułatwiają lokalne korekty bez zmiany innych elementów na obrazach.
W fotografii krajobrazowej i architektonicznej niebo jest naprawdę ważnym elementem. To musi być ekscytująca część obrazu. Nudne niebo przekłada się na nudne obrazy, a niesamowite niebo może również przekładać się na solidne obrazy, ponieważ sprawi to, że widz zapomni o pierwszym planie lub środku, jeśli nie są tak piękne.
Trzy różne metody wyboru nieba
W zależności od zdjęcia i tematu, dokonanie precyzyjnego wyboru nieba może być dość trudne. Dlatego właśnie ten samouczek pokażę Ci trzy różne sposoby wyboru nieba w trzech różnych sytuacjach

Zastąpiłem niebo na tym obrazie i podobają mi się wyniki.
Osobiście uwielbiam bawić się moim niebem i przez większość czasu jest to fałszywe. Czasami jestem w stanie przebywać w jednym miejscu tylko przez jeden dzień i jeśli otrzymam solidny obraz bez chmur, nie zawaham się go wymienić.
Nie wahaj się próbować szalonych rzeczy ze swoimi obrazami, obróbka zdjęć jest naprawdę fajna

Chciałem uzyskać szalony wynik, więc dodałem zdjęcie Drogi Mlecznej za Wieżą Eiffla.
Uważaj, aby używać obrazów wolnych od tantiem bez praw autorskich, jest tak wiele stron internetowych, na których możesz wybrać obrazy nieba bez żadnych późniejszych problemów.
Metoda nr 1 – Korzystanie z narzędzia szybkiej maski
Jest to najłatwiejszy z trzech sposobów i najczęściej używany. Będziemy pracować nad obrazem z rozdmuchanym niebem i obiektem z łatwymi konturami.
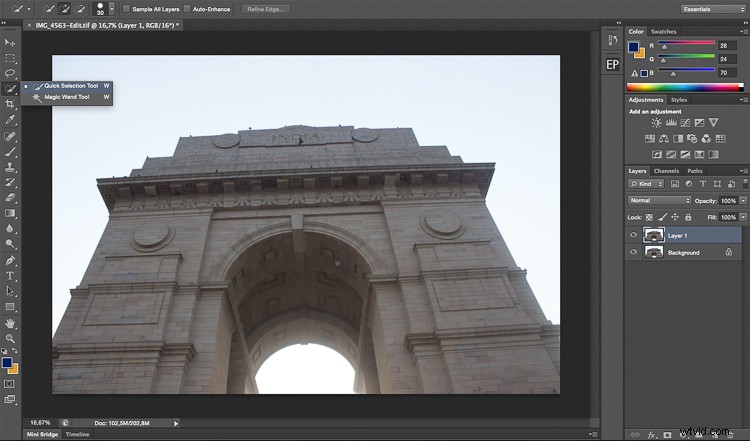
Niebo na tym obrazie będzie łatwe do wybrania ze względu na proste kontury pomnika.
Pierwszą rzeczą, którą musisz zrobić, to otworzyć obraz w Photoshopie i zduplikować warstwę, aby uniknąć destrukcyjnej edycji. Zawsze możesz wrócić do oryginalnej warstwy, jeśli popełnisz jakiekolwiek błędy. Rób to przez cały czas, zaoszczędzisz dużo czasu i kłopotów, jeśli popełnisz błąd.
Zacznij od wybrania narzędzia szybkiego wyboru na panelu narzędzia, pamiętaj o zwiększeniu rozmiaru, aby ułatwić wybór.
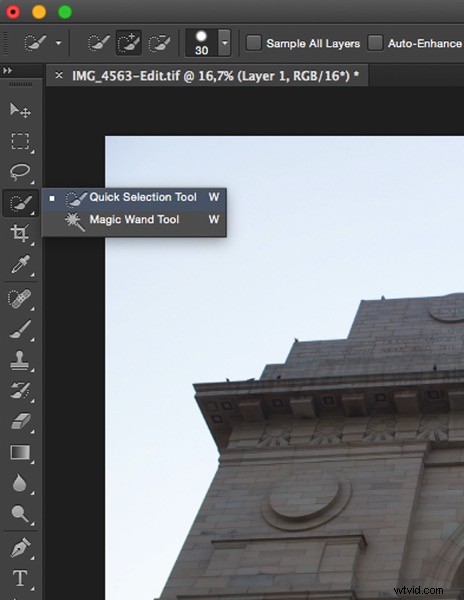
Następnie po prostu kliknij niebo, zaczynając od jednego końca. W tym przypadku zacząłem od lewego dolnego rogu i przeciągnąłem całą drogę na drugi koniec (prawy dolny). W przypadku tego rodzaju obrazów zaznaczenie będzie działać w 90% przypadków przy pierwszej próbie i powinno być dość dokładne. Nie zapomnij zaznaczyć innych części nieba, zwróć uwagę na swój obraz i spójrz tam, gdzie pozostało niezaznaczone niebo.
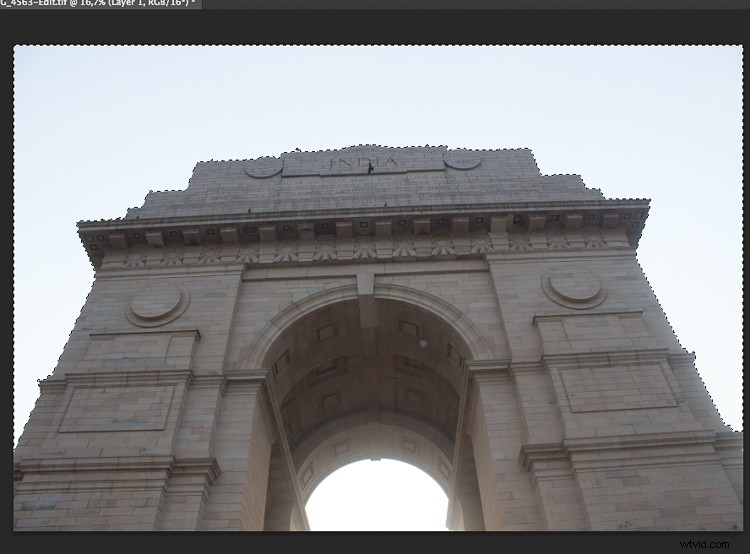
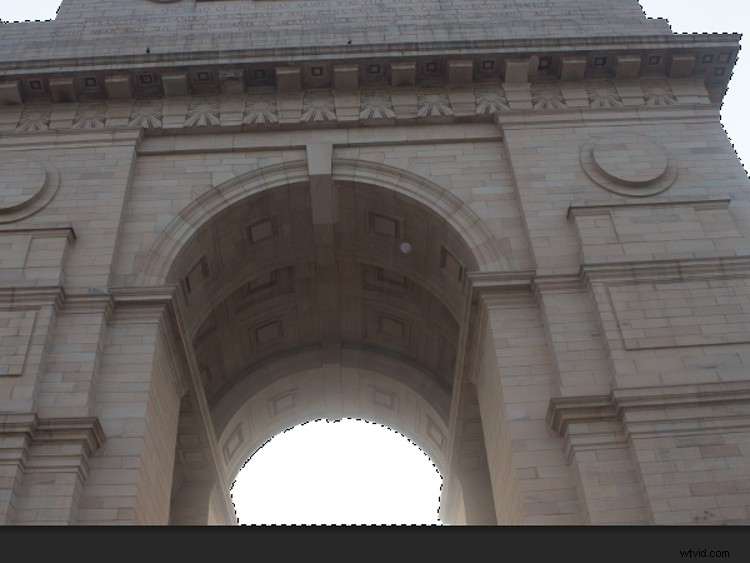
Po dokonaniu wyboru chcesz kliknąć opcję Doprecyzuj krawędź, aby była bardziej precyzyjna (Doprecyzuj krawędź znajduje się w górnej części okna programu Photoshop). Będziesz mieć wiele opcji oglądania, dobrą opcją jest On Black.
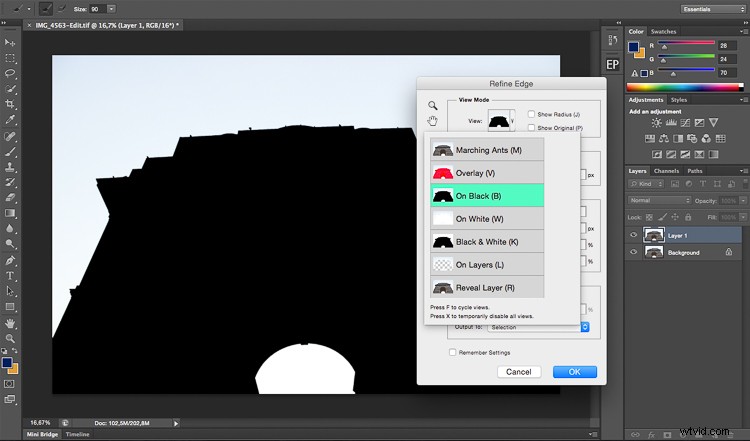
W sekcji wykrywania krawędzi kliknij Smart Radius, a następnie baw się kursorem, aż znajdziesz właściwy promień. To będzie się różnić w zależności od obrazu.
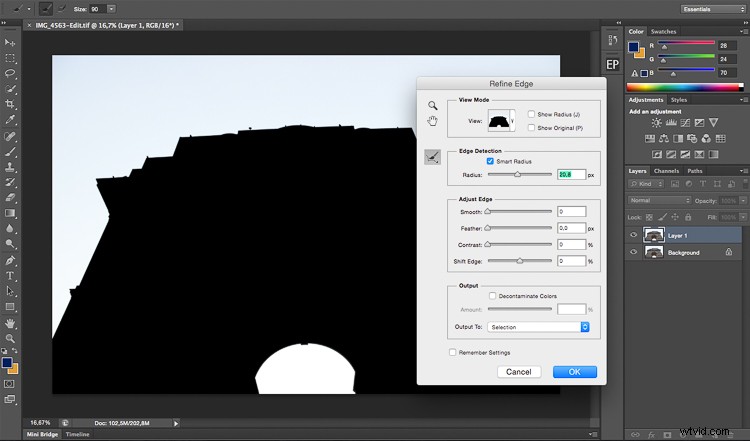
Gdy jesteś zadowolony ze swojego wyboru, naciśnij OK, a wrócisz do swojego obrazu ze swoim wyborem. Upewnij się, że nadal używasz narzędzia szybkiej maski. Aby zapisać swój wybór, po prostu kliknij prawym przyciskiem myszy i wybierz Zapisz wybór. Wystarczy nazwać go i nacisnąć OK, aby potwierdzić. Twój wybór zostanie zapisany i możesz go użyć w dowolnym momencie, klikając wybierz w górnej części okna Photoshopa, a następnie wybierając opcję obciążenia na dole

Metoda nr 2 – Korzystanie z zakresu kolorów
Ten wybór jest również dość łatwy do wykonania, ale jest bardzo precyzyjny. Zasadniczo wybierzemy niebo podczas próbkowania koloru. Więc logicznie rzecz biorąc, Twoje niebo musi być jednolite, tego typu selekcje działają naprawdę dobrze podczas niebieskiej godziny lub w pogodne dni, z żywym błękitnym niebem.
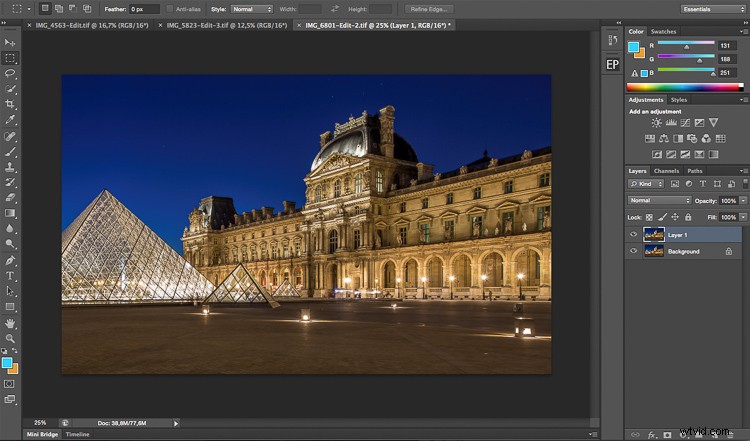
Będziemy pracować nad tym obrazem, niebo jest całkowicie niebieskie i łatwe do wybrania. Znacznie trudniej byłoby dokonać tego wyboru za pomocą narzędzia szybkiej maski (Szybkiego zaznaczania), ponieważ obraz jest dość ciemny, a kontury budynku dość trudne do oddzielenia od nieba.
Rozpocznij w ten sam sposób, co pierwszy obraz, powielając warstwę. Następnie chcesz przejść do wyboru w górnej części okna i wybrać zakres kolorów.
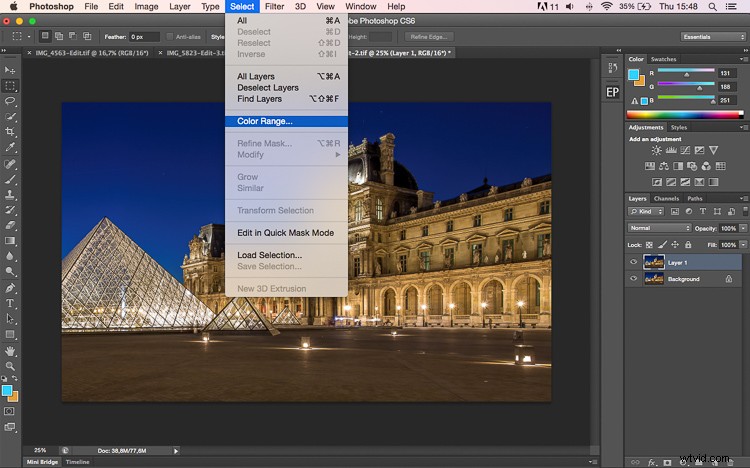
Pojawi się małe okno i jedyne, co musisz zrobić, to kliknąć niebo w warstwie głównej (nie w wyskakującym okienku) za pomocą narzędzia zakraplacza (zostanie ono ustawione automatycznie jako kursor). Po wybraniu koloru zobaczysz maskę utworzoną w małym oknie zakresu kolorów. Pamiętaj, że biel odsłania, a czerń ukrywa, więc wybierane jest wszystko, co jest białe:to będzie twój wybór.
Pobaw się z kursorem rozmycia na górze zaznaczenia w oknie zakresu kolorów, aby zdecydować, jak bardzo chcesz wybrać próbkowany kolor.
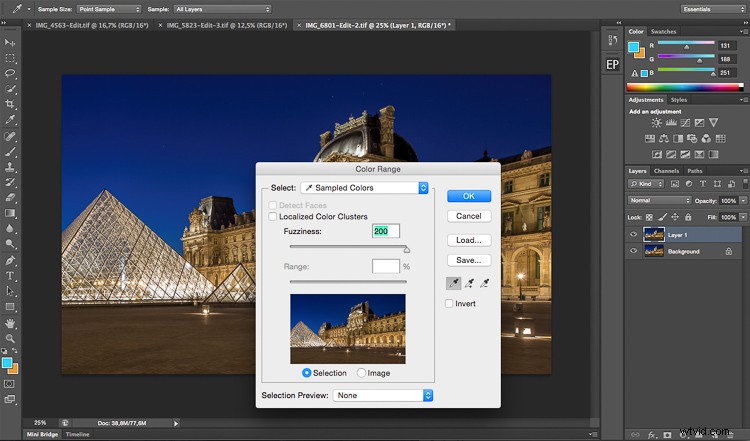
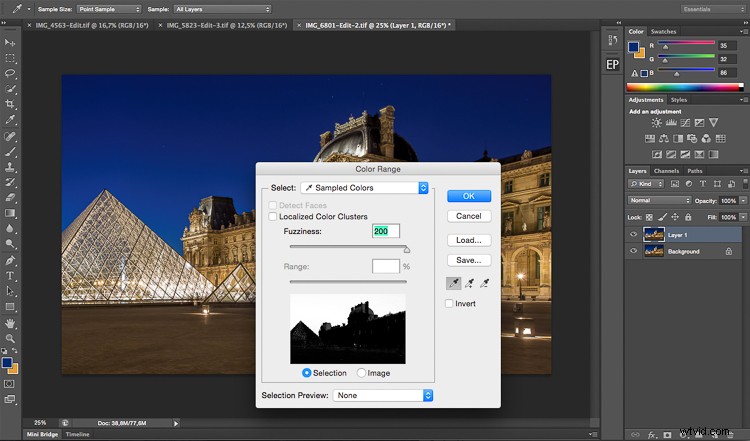
Gdy jesteś zadowolony z wybranego zakresu kolorów, naciśnij OK. Wykonaj ponownie to samo, co pierwszy obraz za pomocą narzędzia do poprawiania krawędzi, a następnie zakończ zapisując obraz.
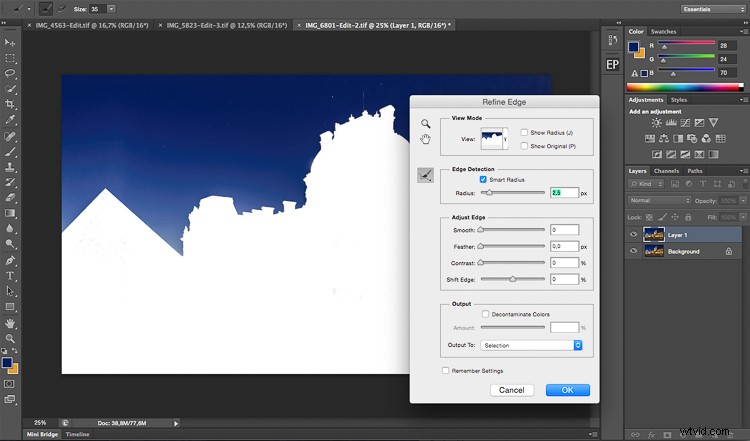

To jest ostateczny wynik po zastąpieniu nieba.
Metoda nr 3 – Użycie warstwy poziomów do utworzenia maski jasności
Ten rodzaj selekcji jest nieco trudniejszy do wykonania. Użyj go, gdy nie masz tylko jednego koloru na niebie lub obiekt ma skomplikowane kontury, które trudno będzie oddzielić od nieba.
Jest to dość zaawansowane, ale jest bardzo łatwe, gdy zrozumiesz, jak to działa. Zawsze działa, a jeśli nie wykona 100% pracy, wykona przynajmniej około 90% pracy. Resztę można uzupełnić pędzlem i dostosować maskę po zakończeniu pierwszego wyboru.
Będziemy pracować z tym obrazem i jak widać, niebo jest dość ciemne, podobnie jak budynki, więc trudno będzie użyć narzędzia szybkiej maski. Kolory na niebie mieszają się z niebieskim, pomarańczowym i białym (tak, są to rozświetlone światła).

To, co zamierzamy zrobić, jest dość proste. Stworzymy maskę jasności wybierającą tylko światła, innymi słowy najjaśniejsze piksele obrazów. Światła odpowiadają niebu, więc tego właśnie chcemy.
Aby ułatwić wybór, przekonwertujemy obraz na czarno-biały, aby uzyskać łatwiejszy obraz. Zasadniczo zamierzamy zmiażdżyć nasze biele i czernie, aby uzyskać ładną separację między cieniami a światłami. Zrobimy to za pomocą dopasowania warstwy poziomów, usuniemy również wszystkie średnie tony z naszego obrazu. Nie zapomnij najpierw zduplikować warstwy.
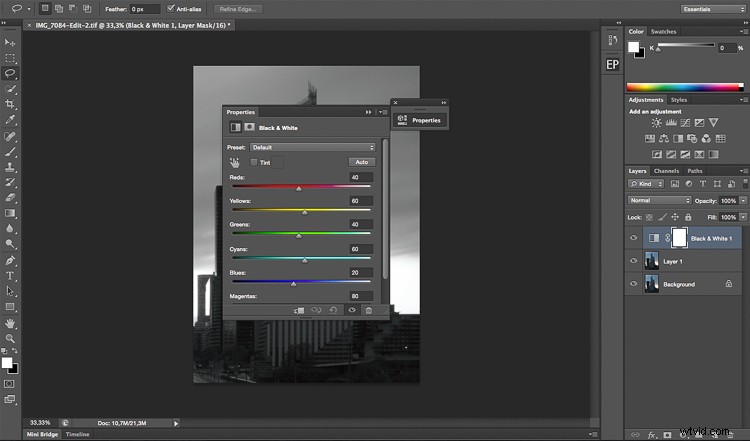
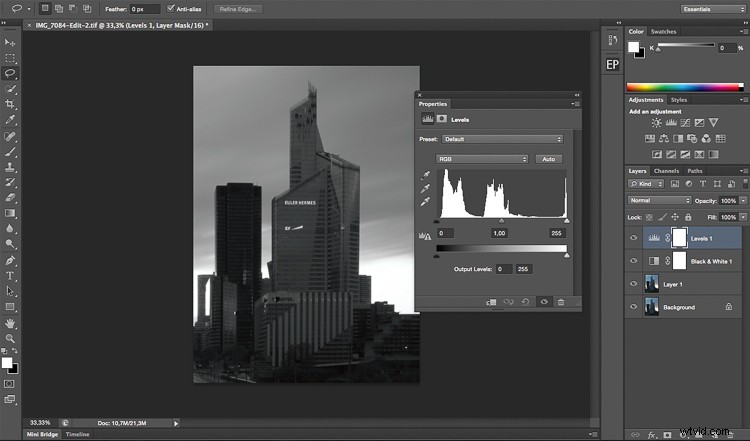
Po przekonwertowaniu obrazu na czarno-biały i utworzeniu warstwy poziomów, będziesz bawić się trzema suwakami, aby mieć białe niebo i wszystko inne czarne. Biały odsłania, a czarny kryje, więc Twój wybór będzie biały.
Wszystkie trzy kursory powinny się spotkać w jednym punkcie, musisz się pobawić i zobaczyć, który wybór najlepiej pasuje do twojego obrazu. Zasadniczo tworzysz maskę jasności.
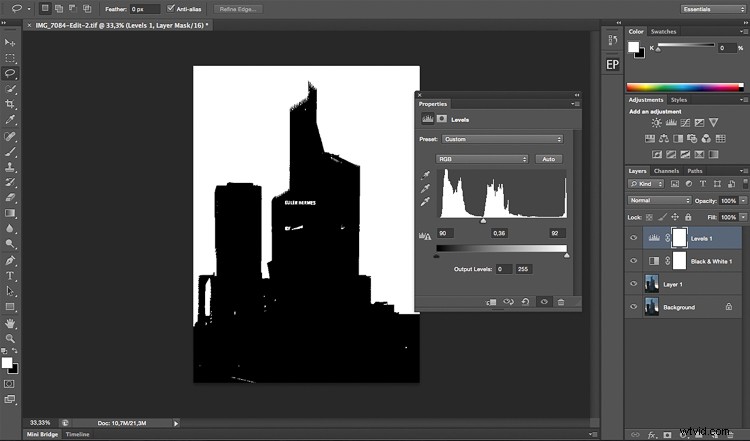
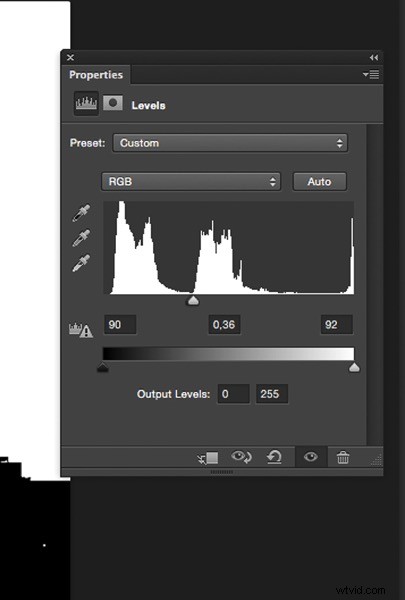
Po znalezieniu odpowiedniego miejsca wystarczy zamknąć warstwę poziomów i przejść do kanałów. Wybierz dowolny kanał, kliknij go i wpisz Command/CTRL + A, aby utworzyć wybór z właśnie utworzonej warstwy poziomów.
Gdy to zrobisz, możesz usunąć poziomy i warstwy czarno-białe, aby wrócić do oryginalnego obrazu. Twój wybór nadal tam będzie. Potem jest to prawie to samo, kliknij doprecyzuj krawędź na górze okna Photoshopa i baw się swoim promieniem, aż uzyskasz idealny wybór.
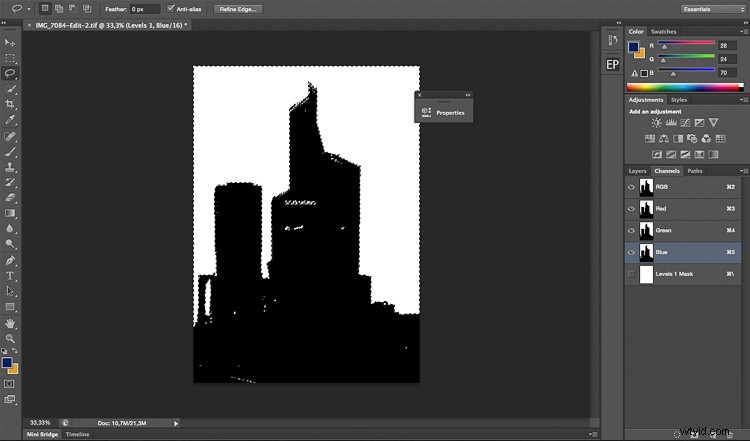
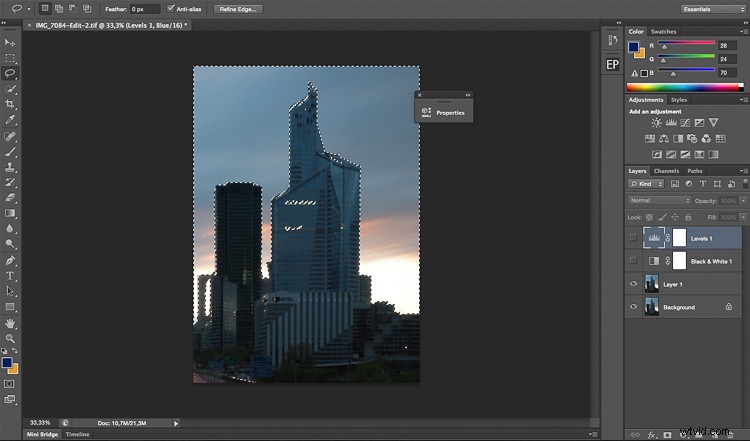
To jest ostateczny obraz po kilku korektach, użyłem wyboru nieba, aby dodać kolory bez wpływu na resztę obrazu.

To, czy chcesz po prostu edytować, czy całkowicie zastąpić niebo, zależy od Ciebie. Ale mam nadzieję, że to da ci kilka technik, które możesz zastosować w fotografii krajobrazowej i miejskiej, aby ożywić niebo.
Czy masz inne metody wyboru nieba?
