Nakładki bokeh to doskonały sposób na dodanie modnego, stylizowanego wyglądu do Twoich portretów. Możesz kupić nakładki, ale zamiast tego sugeruję zrobienie własnych. To łatwe, przyjemne, a co najważniejsze, jest bezpłatne!
W tym filmie przeprowadzę Cię przez proces tworzenia i nakładania nakładki bokeh na portret za pomocą programu Photoshop. Dowiesz się również, jak pokolorować obraz, aby uzyskać stylizowany wygląd.
Jak zrobić własne nakładki bokeh
Możesz tworzyć nakładki bokeh z prawie każdego zdjęcia, które nie jest zbyt jasne i ma dobry kontrast. Same zdjęcia wcale nie muszą być świetnymi zdjęciami; mogą nawet mieć nudne tematy i być całkowicie nieostre.
Aby zademonstrować moc tej techniki, będziemy pracować z dwoma złymi zdjęciami telefonu komórkowego; zdjęcie hamburgera i zdjęcie ulicy.
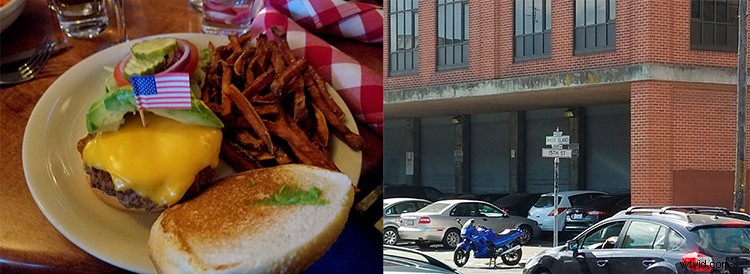
Dobrym pomysłem jest przejrzenie telefonu i poeksperymentowanie ze zdjęciami, które już masz.
Aby utworzyć nakładkę bokeh, umieść obraz w dokumencie roboczym, przechodząc do Plik> Umieść osadzony. Gdy obraz znajdzie się w panelu Warstwy, kliknij go prawym przyciskiem myszy i wybierz Konwertuj na obiekt inteligentny. Dzięki temu każdy zastosowany filtr nie będzie destrukcyjny i można go później edytować, jeśli zajdzie taka potrzeba.
Aby rozmyć obraz i uzyskać efekt bokeh, przejdź do opcji Filtr> Galeria rozmyć> Rozmycie pola.
Zacznij od przeciągnięcia suwaka Rozmycie w prawo, aby obraz był bardziej rozmyty. W większości przypadków będziesz chciał, aby bokeh był mały, więc nie przesuwaj suwaka rozmycia powyżej 200 pikseli.
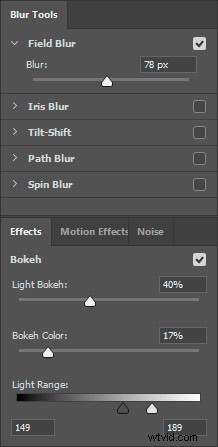
Następnie możesz precyzyjnie dostroić efekt, dostosowując jasny bokeh oraz punkty czerni i bieli w zakresie światła. Możesz dodać więcej kolorów do efektu bokeh, przeciągając suwak Kolor bokeh w prawo.
Oto moje wyniki:

Jak zastosować nakładkę bokeh na swoje zdjęcie
Po utworzeniu nakładek bokeh możesz zastosować je do dowolnego obrazu, korzystając z trybów mieszania warstw.
W przypadku tego typu efektu w większości przypadków najlepszy będzie tryb mieszania ekranu. Możesz jednak wypróbować dowolny z trybów mieszania z kategorii Rozjaśnianie, aby sprawdzić, czy dadzą efekt, który będzie lepiej pasował do Twojego obrazu. Jeśli nie znasz trybów mieszania i ich działania, zapoznaj się z tym obszernym omówieniem trybów mieszania, gdzie szczegółowo wyjaśniam każdy z nich.
Tryb mieszania ekranu pozwala zachować jasne piksele obrazu i ukryć ciemne. W tym przypadku bokeh jest jasny, więc pozostanie i ukryje ciemniejsze tło.

Jak używać masek warstw do ukrywania problematycznych obszarów
Niektóre nakładki nie będą idealnie pasować do Twoich zdjęć. Czasami bokeh może zasłaniać ważne części portretu, takie jak oczy, a nawet całą twarz. Utwórz maskę warstwy i pomaluj ją na czarno, aby ukryć problematyczne obszary.
Kiedy malujesz czerń na masce warstwy, ukrywasz piksele. Aby je ponownie odsłonić, pomaluj maskę na biało. Malowanie różnymi poziomami szarości zapewni różne poziomy przezroczystości.

Użyj poziomów, aby zmienić sposób mieszania bokeh
Nakładka bokeh może nie dawać najlepszych wyników, po prostu zmieniając tryb mieszania na ekran. W wielu przypadkach będziesz musiał zmodyfikować jasność warstwy, aby zmienić sposób mieszania bokeh. Pamiętaj, że tryb mieszania ekranu ujawnia jasne piksele i ukrywa ciemne piksele.
Używając warstwy dopasowania poziomów lub krzywych, możesz kontrolować jasność warstwy, która będzie kontrolować stopień odsłonięcia bokeh. Korzystając z warstwy dopasowania, dodaj maskę przycinającą, aby upewnić się, że zmiany dotyczą tylko warstwy bokeh. Aby przyciąć warstwę dopasowania do warstwy, wydmuchaj ją, naciśnij Command/Control+Option+G.
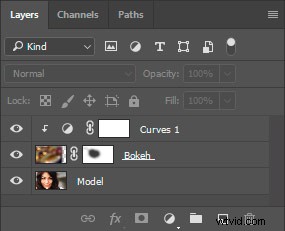
Zastosuj ton koloru do obrazu
Aby sfinalizować stylizowany efekt, możesz pokolorować obraz za pomocą warstwy selektywnego dopasowania kolorów.
W menu rozwijanym Kolory wybierz Czarne i przesuń suwak Cyjan w prawo, a następnie przesuń suwak Żółty w lewo, aby odjąć żółty. Spowoduje to dodanie niebieskiego odcienia do cieni i nada Twojemu obrazowi charakter retro.
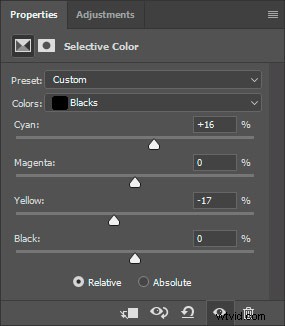
Możesz obejrzeć film z całego procesu poniżej:
Wniosek
Oto porównanie obrazu przed i po.

Przed

Po
Oto szybki i łatwy sposób na wykonanie i nałożenie własnych nakładek bokeh. Wypróbuj i udostępnij swoje zdjęcia w komentarzach poniżej.
