Czy widzisz swoje zdjęcie i chcesz, aby temat bardziej się wyróżniał? Czy twoje zdjęcie wygląda trochę płasko? A może w tle są nieatrakcyjne osoby lub przedmioty? Wszystko to można naprawić za pomocą jednej prostej rzeczy:małej głębi ostrości.
W tym samouczku dowiesz się, jak to osiągnąć w postprodukcji za pomocą Photoshopa.
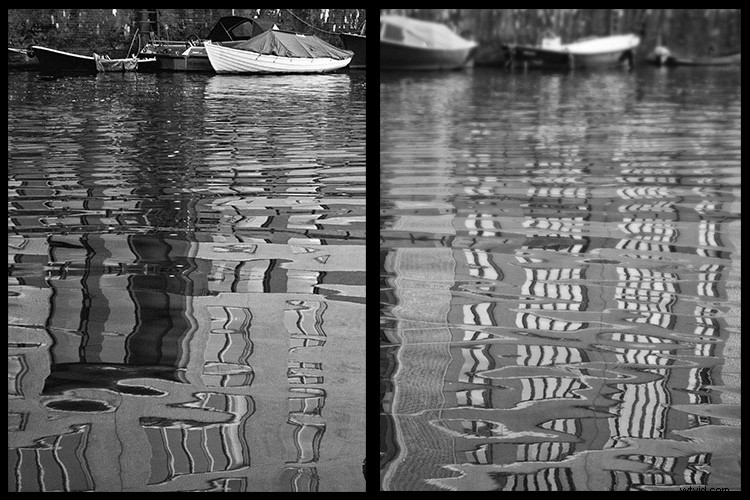
Zacznijmy od wyjaśnienia, że głębia ostrości to obszar na zdjęciu, który jest ostry, jest to również nazywane zakresem ostrości. Istnieją trzy czynniki, które wpływają na głębię ostrości.
Pierwsza to przysłona lub liczba f. Im mniejsza liczba, tym mniejszy zakres ogniskowych i na odwrót, przez co f/5.6 będzie miało mniejszą głębię ostrości niż f/22. Drugi i trzeci czynnik są ze sobą bardzo powiązane; ogniskowa i odległość od obiektu.
Jeśli używasz teleobiektywu i możesz w związku z tym stanąć dalej od obiektu, uzyskasz płytszą głębię ostrości niż stojąc bliżej z obiektywem szerokokątnym. Możesz dowiedzieć się więcej o tej relacji i jej wpływie na głębię ostrości w moim poprzednim samouczku, Jak używać martwych obiektów do zrozumienia ogniskowych.
Jeśli jednak nie udało Ci się ustawić tych rzeczy podczas kręcenia zdjęć lub nadal potrzebujesz więcej (rozmycie tła), możesz również sfałszować efekt małej głębi ostrości w postprodukcji. Oto dwie techniki, aby to zrobić za pomocą Photoshopa.
Technika nr 1 – Gdy temat i tło są oddzielone

Przykład przed obrazem.
Gdy obraz jest już otwarty w Photoshopie, zacznij od zduplikowania warstwy, przechodząc do Menu> Warstwa> Powiel warstwę, a następnie powiększ płótno. Możesz to zrobić, przechodząc do Menu> Obraz> Rozmiar płótna.
Nie ma znaczenia rozmiar płótna ani kierunek, ponieważ później je przytniesz. Jednak ważne jest, aby było wystarczająco dużo miejsca na przeciągnięcie głównego tematu w następnym kroku.
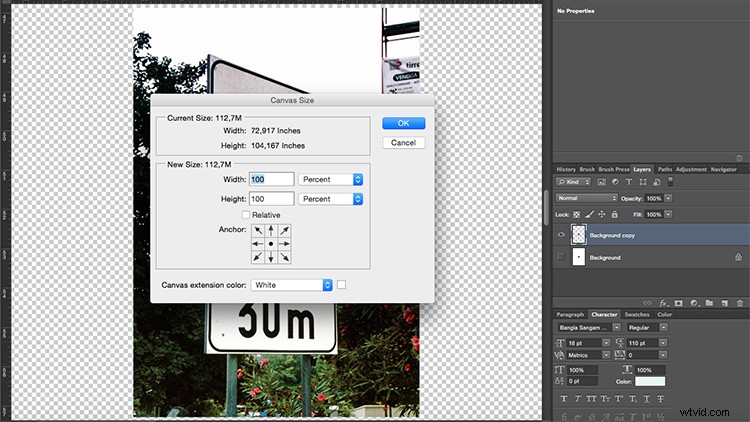
Następnie wybierz swój temat. Nie musi być precyzyjny, więc możesz po prostu użyć narzędzia Lasso i narysować wokół niego zaznaczenie. Teraz przejdź do narzędzia Content-Aware Move, które znajdziesz ukryte za pędzlem korygującym na panelu narzędzi. Następnie przeciągnij swój wybór z obrazu do pustego rozmiaru płótna, który utworzyłeś wcześniej.
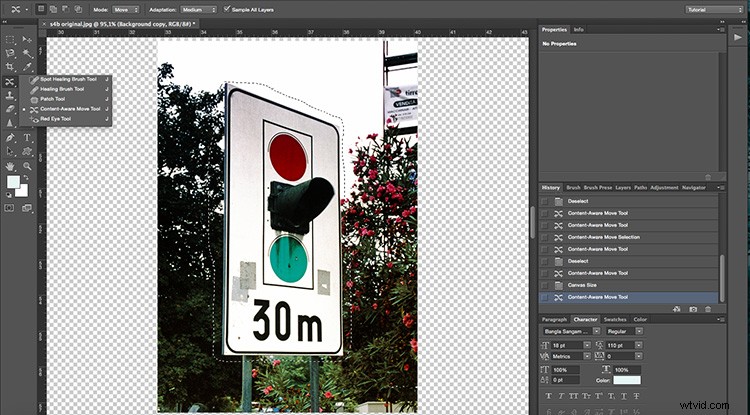
Po przeciągnięciu algorytm Photoshopa wypełni przestrzeń, którą zostawiasz pustą, informacjami z otaczającego obszaru. Jeśli pominiesz ten krok i rozmyjesz tło, gdy obiekt nadal się na nim znajduje, kolory się rozleją, więc ważne jest, abyś wykonał tę część.
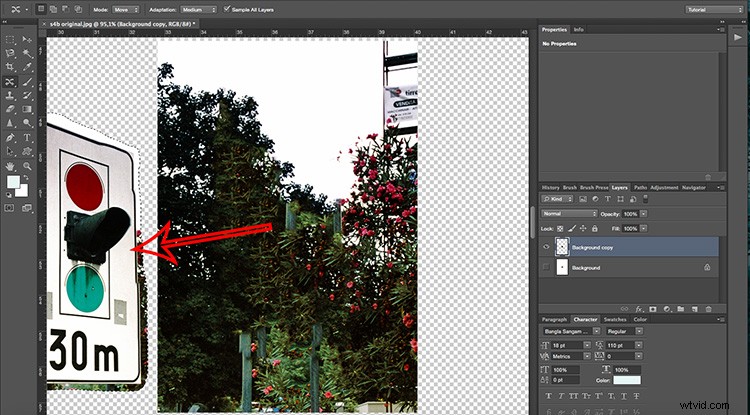
Teraz możesz wyciąć dodatkowe tło, w tym przeciągnięty temat, i przywrócić pierwotny rozmiar płótna. Twoje tło jest teraz gotowe do rozmycia. Przejdź do Menu> Filtr> Rozmycie> Rozmycie pola. Gdy rozmycie ma zastosowanie, pośrodku pojawia się koło z procentem siły rozmycia. Dostosuj go do swoich upodobań.
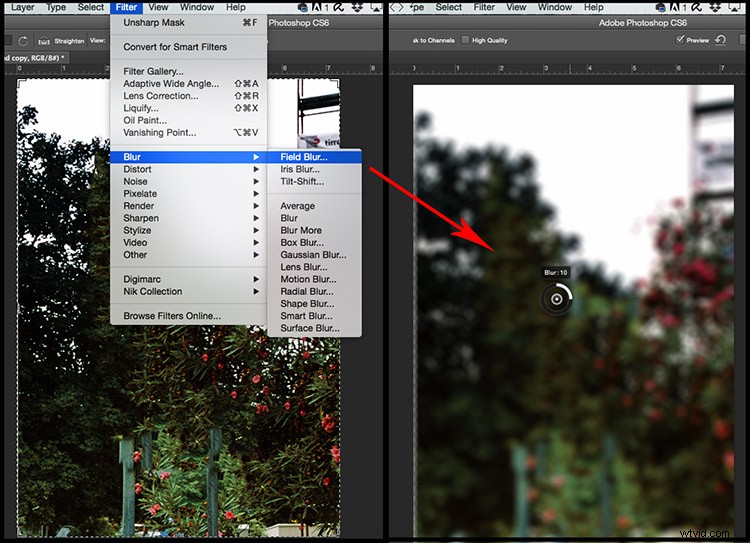
Po zaznaczeniu tej rozmytej warstwy dodaj do niej maskę warstwy, klikając przycisk, który wygląda jak prostokąt z kółkiem pośrodku na dole panelu warstw. Następnie pomaluj maskę czarnym pędzlem, na obiekcie, który chcesz zachować w stosunku do oryginalnego obrazu.
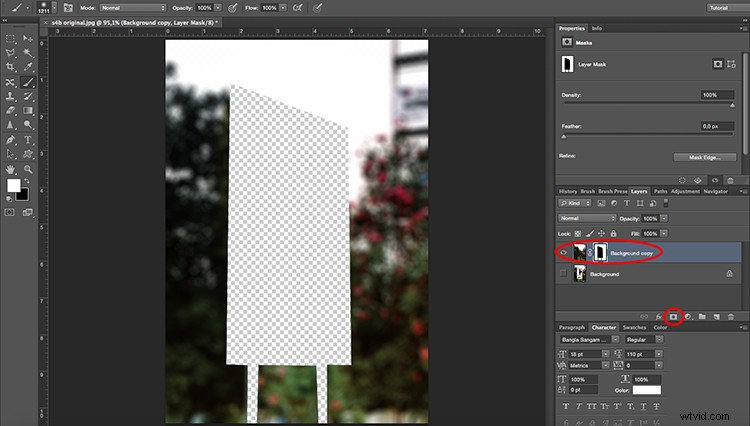
Część, którą pomalowałeś na czarno, jest teraz przezroczysta, więc warstwa pod nią, która jest oryginalnym obrazem, będzie widoczna. Wreszcie po prostu spłaszcz swój obraz i gotowe!

Technika nr 2 – Gdy obiekty są bliżej siebie
Technika, której właśnie się nauczyłeś, jest bardzo przydatna, jeśli obiekt jest oddzielony od tła, ale co się stanie, jeśli chcesz uzyskać płytszą głębię ostrości, ponieważ obiekty znajdują się bliżej siebie? A może dlatego, że to ten sam temat, ale chcesz, aby skupiała się tylko na jego części?
W takich przypadkach należy stworzyć efekt stopniowany (zanikanie z jednego końca na drugi). Aby to zrobić tutaj, jest inna technika.

Przede wszystkim musisz zduplikować warstwę, przechodząc do Menu> Warstwa> Powiel warstwę, tak jak w poprzednim przykładzie, lub użyj skrótu, przeciągając warstwę tła do przycisku Powiel warstwę na dole panelu (lub naciśnij Ctrl/Cmd+J).
Następnie zastosuj maskę warstwy do nowej warstwy, klikając ikonę maski. Wewnątrz maski użyjesz narzędzia Gradient, aby zaznaczyć miejsca, w których chcesz uzyskać ostre obszary. W tym przypadku użyłem okrągłego, ale możesz użyć liniowego lub tego, co jest najlepsze dla twojego obrazu. Wyłączyłem warstwę tła, więc widzisz, o co mi chodzi.
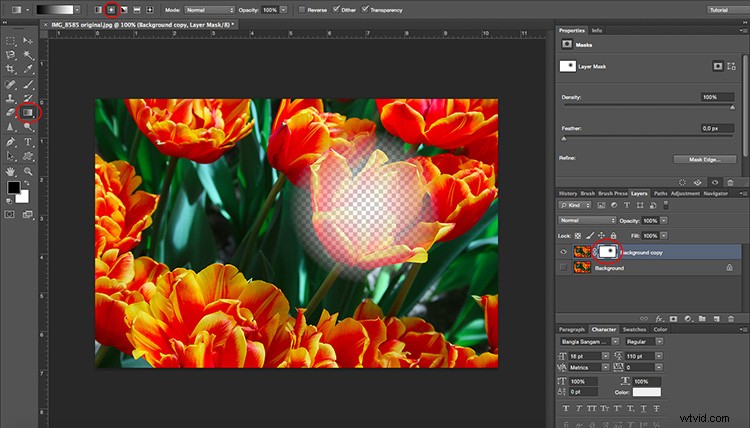
Teraz przejdź do Menu> Filtry> Rozmycie> Rozmycie soczewkowe i pojawi się nowe okno. Tutaj zobaczysz swój obraz z zastosowanym filtrem i panelem do regulacji po prawej stronie.
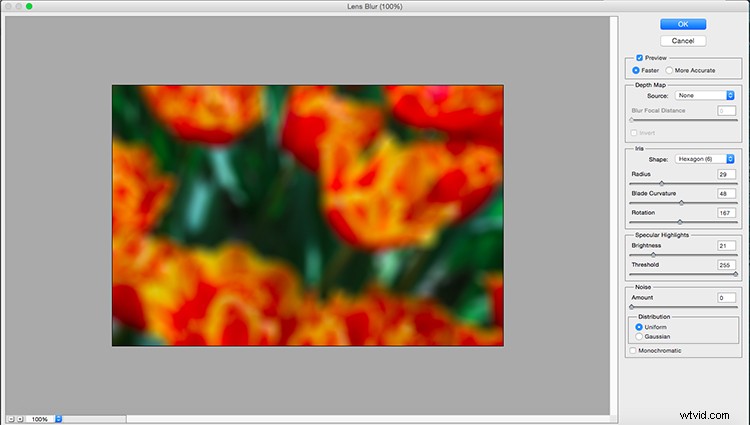
Ważne jest, aby ustawić maskę warstwy jako źródło, w ten sposób wybór gradientu, który zrobiłeś wcześniej, określi sposób zastosowania filtra.
Gdy to zrobisz, suwak Rozmycie odległości ogniskowej zostanie włączony i możesz zacząć dostosowywać go do swoich upodobań. Dostosowałem również promień i krzywiznę ostrza, ale powinieneś przesunąć wszystkie ustawienia, aby poczuć efekty, dopóki nie będziesz zadowolony.

Wykańczanie
Naciśnij OK, aby zastosować i spłaszczyć obraz, aby sfinalizować wynik. To wszystko!
Pamiętaj, że każdy obraz będzie wymagał innego traktowania, aby wyglądał realistycznie, ponieważ jest wiele rzeczy, które określają głębię ostrości, więc eksperymentuj dalej i pokaż nam wyniki w sekcji komentarzy.
