Chociaż stosunkowo łatwo jest napisać akcję, aby zmienić rozmiar serii obrazów w Photoshopie, nadal łatwiej jest sprawić, by Photoshop wykonał całą pracę za Ciebie. Photoshop jest wyposażony w skrypt procesora obrazu, który bardzo szybko otworzy, zmieni rozmiar i zapisze serię obrazów. Oto kroki, aby proces zbiorczej zmiany rozmiaru działał dla Twoich obrazów.
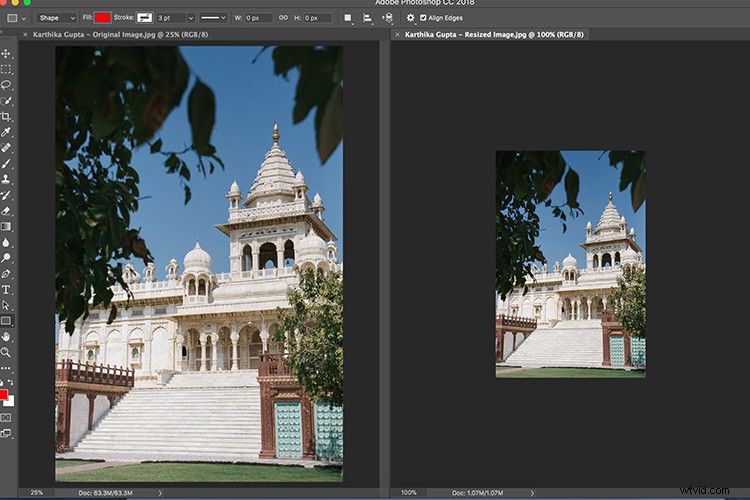
Zbiorcza zmiana rozmiaru obrazów w PS CC 2019 jest szybka i łatwa — nie trzeba wykonywać żadnych działań. Możesz po prostu uruchomić skrypt w opcji menu Image Processor.
Krok 1 – Procesor obrazu
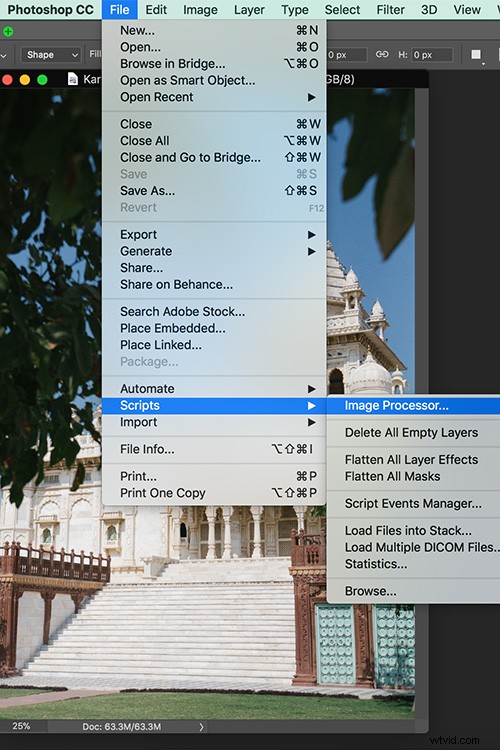
Opcja Procesor obrazu znajduje się w zakładce Skrypty w głównym menu Plik programu Photoshop.
Wybierz Plik -> Skrypty -> Procesor obrazu. Okno dialogowe procesora obrazu pokazuje prosty, czteroetapowy proces zmiany rozmiaru obrazów.
Krok 2 – Wybierz obrazy
W sekcji 1 okna dialogowego Image Processor wybierz zmianę rozmiaru obrazów już otwartych w Photoshopie (jeśli masz je otwarte) lub kliknij „Wybierz folder” i wybierz folder z obrazami do zmiany rozmiaru. Wybierz „Uwzględnij wszystkie podfoldery”, jeśli chcesz je również uwzględnić.
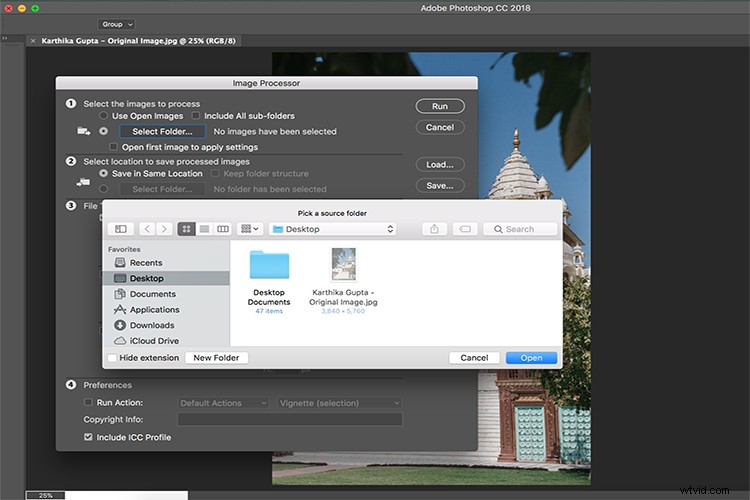
Wolę otwierać moje obrazy przed zmianą rozmiaru w Photoshopie. W ten sposób nie poluję na folder, którego potrzebuję. Ale jeśli masz wszystkie swoje obrazy zorganizowane w folderze, możesz wybrać opcję „Wybierz folder” w kroku 1 okna procesora obrazu.
Krok 3 – Zapisz lokalizację obrazów
W sekcji 2 okna dialogowego Image Processor możesz wybrać miejsce zapisywania obrazów. Po wybraniu opcji „Zapisz w tej samej lokalizacji” Photoshop tworzy podfolder, w którym zapisywane są obrazy, dzięki czemu nie musisz się martwić o ich nadpisanie. Jeśli podfolder o tej samej nazwie już istnieje i zawiera obrazy o takich samych nazwach, program Photoshop zapisuje w tym folderze, ale dodaje kolejny numer do pliku. W ten sposób nie stracisz innych plików. Alternatywnie możesz wybrać inny folder dla obrazów o zmienionym rozmiarze.
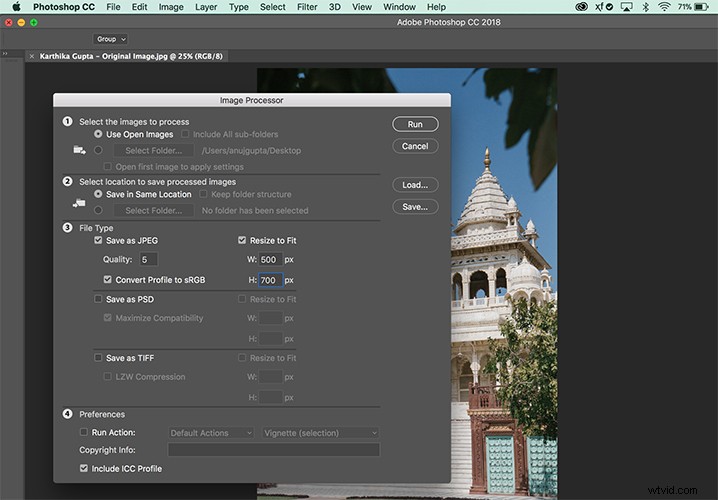
Wskaż, gdzie Photoshop ma zapisywać obrazy o zmienionym rozmiarze.
Krok 4 – Typ i rozmiar pliku
W sekcji 3 okna dialogowego Image Processor wybierz typ pliku, w jakim program Photoshop ma zapisać obraz. W Internecie oczywistym wyborem jest „Zapisz jako JPEG”. Możesz ustawić wartość Jakość w zakresie od 0 do 12, gdzie 12 to najwyższa jakość, a 0 najniższa.
Aby uzyskać lepsze kolory w Internecie, możesz również wybrać opcję „Konwertuj profil na sRGB”. Upewnij się, że opcja „Dołącz profil ICC” w dolnej części okna dialogowego jest zaznaczona, aby profil został zapisany z obrazem.
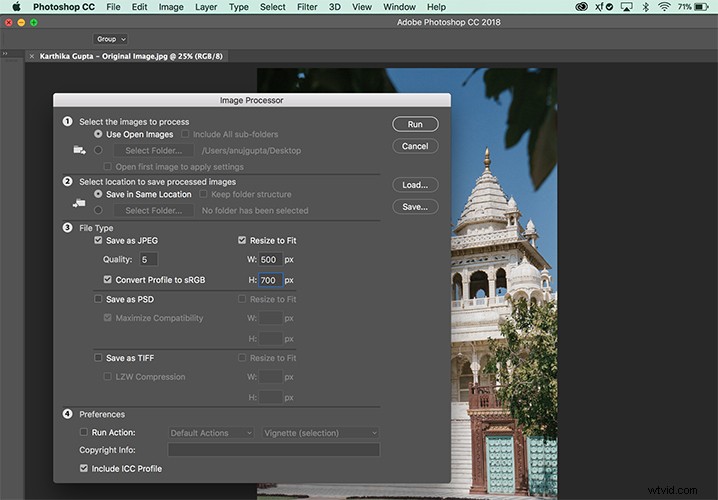
Opcja 3 w oknie dialogowym Image Processor pozwala wybrać typ pliku, w którym chcesz zapisać obraz o zmienionym rozmiarze. Możesz wybrać rozmiar pod względem W (szerokość) i H (wysokość) w pikselach.
Aby zbiorczo zmienić rozmiar obrazów, zaznacz pole wyboru „Zmień rozmiar, aby dopasować”. Ustaw żądaną maksymalną szerokość i wysokość końcowego obrazu. Na przykład, jeśli wpiszesz „300” jako szerokość i „300” jako wysokość, rozmiar obrazu zostanie zmieniony tak, że najdłuższy bok obrazu (czy to w orientacji pionowej, czy poziomej) będzie miał 300 pikseli.
Obrazy są skalowane proporcjonalnie, dzięki czemu nie są przekrzywione. W razie potrzeby możesz również zapisać w innym formacie. Po prostu zaznacz jego pole wyboru, aby w jednym procesie zapisać ten sam obraz w różnych formatach i rozmiarach.
Wymiary szerokości i wysokości nie muszą być takie same. Możesz więc na przykład określić szerokość 500 i wysokość 700, a żaden obraz nie będzie miał szerokości większej niż 500 ani wysokości większej niż 700.
Krok 5 – Uruchom działanie
W sekcji 4 panelu procesora obrazu możesz również wybrać opcję „Uruchom akcję” na obrazach, jeśli chcesz.
Krok 6 – Uruchom
Gdy będziesz gotowy, kliknij „Uruchom”, a obrazy zostaną automatycznie otwarte (jeśli jeszcze nie są), zmienione, zapisane i zamknięte.
Aby zobaczyć obrazy o zmienionym rozmiarze, wybierz Plik -> Otwórz i przejdź do folderu, w którym określiłeś obrazy do zapisania. Jeśli zdecydujesz się zapisać jako JPEG, obrazy będą znajdować się w podfolderze o nazwie JPEG. Pliki PSD znajdują się w folderze o nazwie PSD i tak dalej.
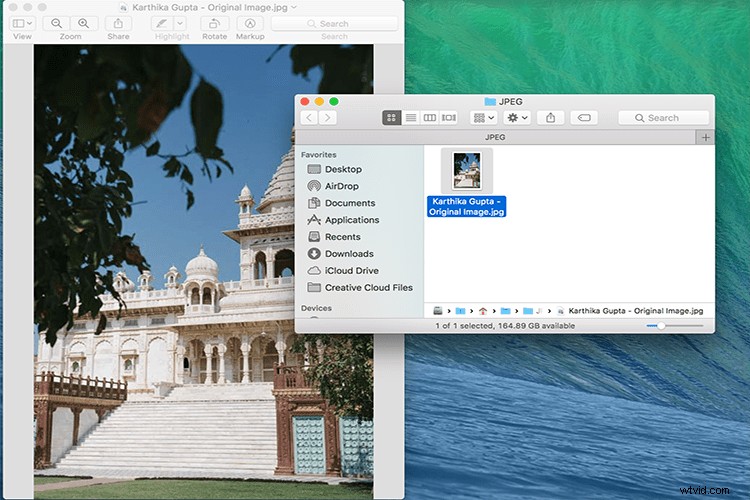
Podsumowując, za każdym razem, gdy trzeba zmienić rozmiar dużej liczby obrazów do przesłania do Internetu, na przykład, zmiana rozmiaru wsadowego w skrypcie Photoshop Image Processor sprawia, że praca jest szybka, wydajna i bezbolesna.
