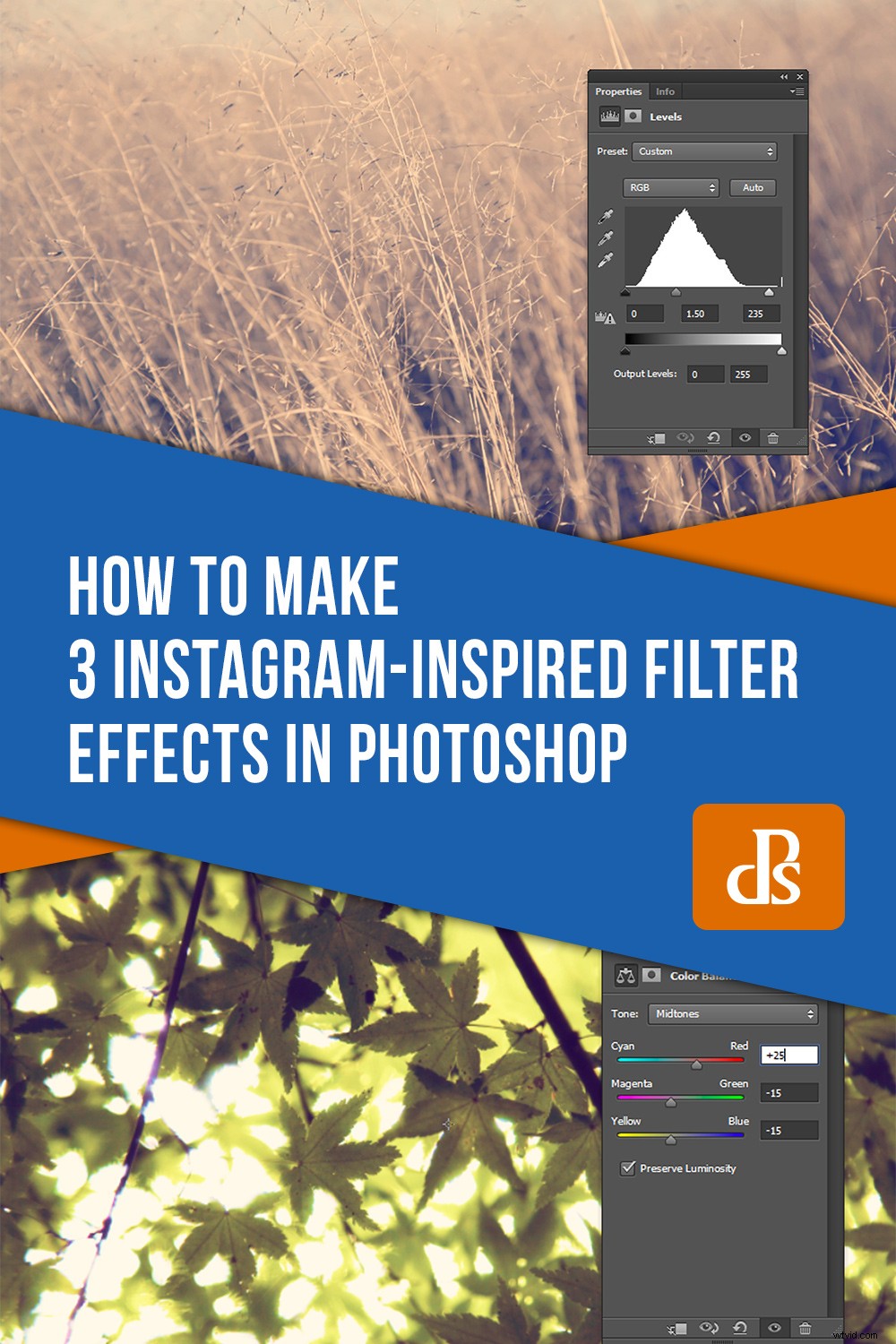Instagram szturmem podbił świat. Oparta na obrazach platforma mediów społecznościowych umożliwia użytkownikom publikowanie zdjęć i filmów oraz otrzymywanie opinii od innych osób z całego świata.
Instagram oferuje również dużą liczbę filtrów, dając użytkownikom możliwość dostosowania mediów przed przesłaniem na Instagram.
Istnieją jednak wady opierania się na Instagramie w celu edycji obrazu. Przesyłanie na Instagram poświęca rozdzielczość, a możliwość udostępniania przefiltrowanych obrazów w innych mediach jest ograniczona.
W tym samouczku zastosujemy do Twoich zdjęć w Photoshopie efekty filtrów inspirowane Nashville, Amaro i Brannan-Instagram, które nie są destrukcyjne i można ich używać w dowolnym miejscu. Poza tym dobrze wyglądają!
Nashville
Filtr Nashville ogrzewa jasne obszary i dodaje niebieskawy odcień do ciemniejszych obszarów obrazu. Zmniejsza również kontrast i zwiększa ekspozycję.

Krok pierwszy:
Najpierw otwórz swój obraz.
Pamiętaj, że w tym samouczku skuteczność każdego filtra inspirowanego Instagramem może się różnić w zależności od obrazu. Chociaż podałem określone ustawienia jako przewodnik, nie bój się trochę poeksperymentować, aby uzyskać optymalne wyniki.
Krok drugi:
Utwórz warstwę dopasowania Krzywe, klikając ikonę Krzywe w panelu Dopasowania. Jeśli nie masz pewności, co oznacza ikona, umieść kursor myszy nad ikoną, a pojawi się opis. Jeśli w ogóle nie widzisz panelu Dopasowania, kliknij Okno -> Dopasowania, aby go wyświetlić.
W panelu Warstwy dopasowania krzywych wybierz kanał Zielony z menu rozwijanego RGB i ustaw Wejście na 15, a Wyjście na 40 (może być konieczne kliknięcie linii Krzywa, aby aktywować pola tekstowe).
Następnie wybierz kanał niebieski i ustaw wejście na 84, a wyjście na 140
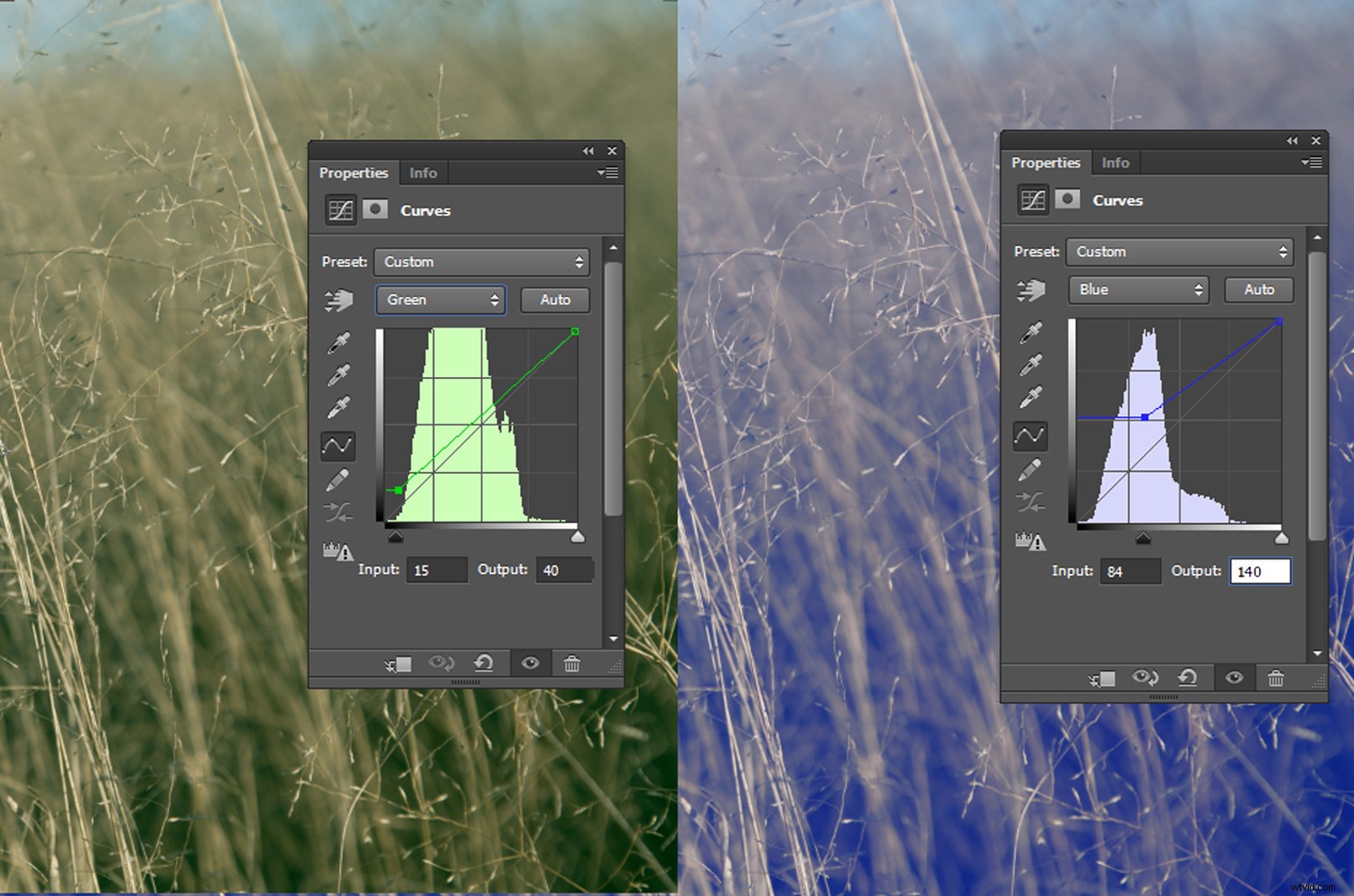
Krok trzeci:
Przejdź do Warstwa->Nowa warstwa wypełnienia->Jednolity kolor.
Kliknij OK w pierwszym monicie.
W oknie Color Picker wybierz kremowy odcień. Do tego obrazu użyłem kodu HEX #fedfb9, który daje przyjemny ciepły blask. Możesz skopiować wybrany przeze mnie kod HEX, klikając najniższe pole tekstowe w Próbniku kolorów (obok symbolu hash) i wpisując „fedfb9”.
Kliknij OK i zmień tryb mieszania warstwy wypełnienia kolorem na mnożenie. Tryby mieszania znajdują się w rozwijanym menu na palecie Warstwy, obok rozwijanego menu Krycie.
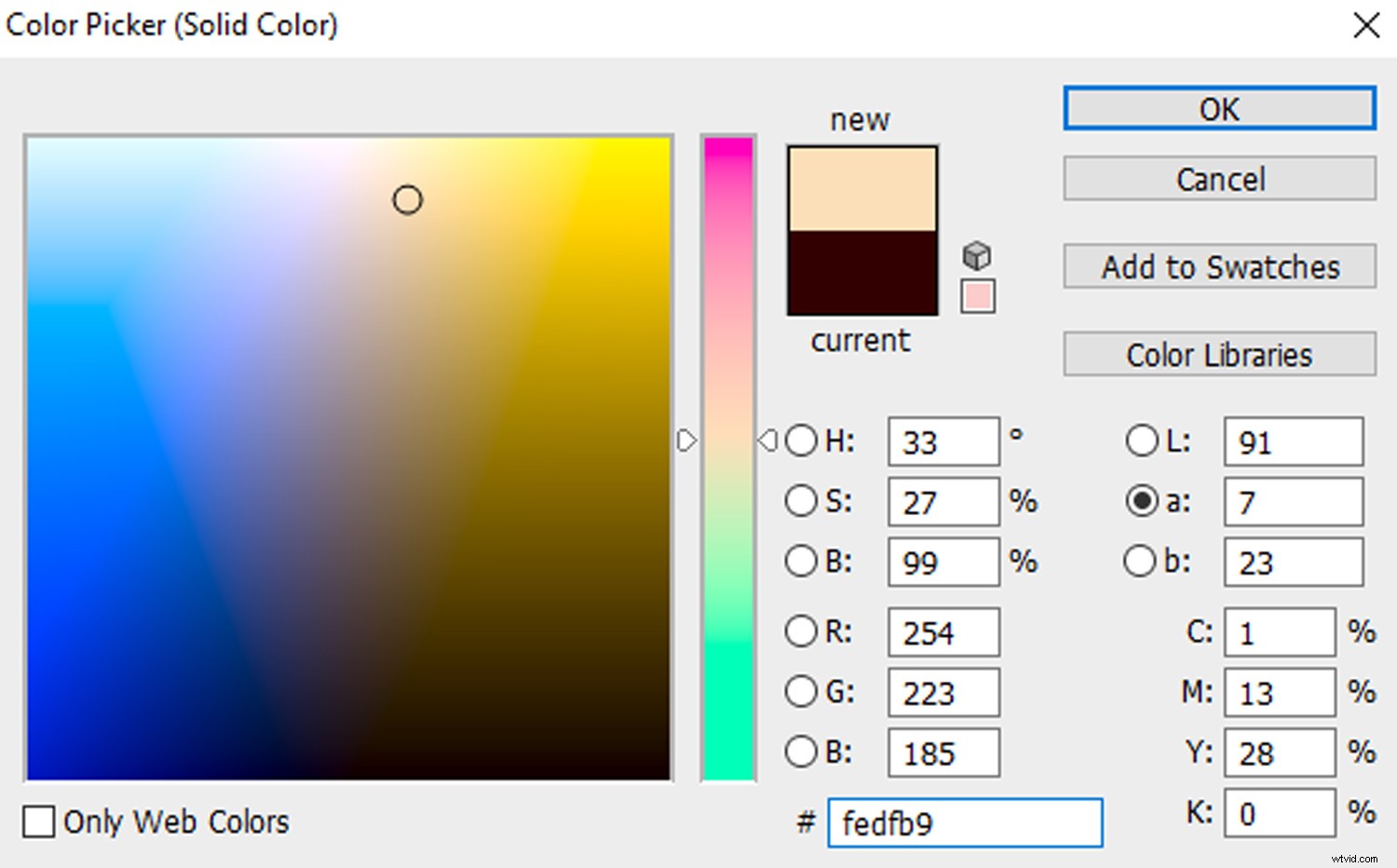
Krok piąty:
Utwórz warstwę dopasowania jasności/kontrastu i ustaw suwak Jasność na 5, a suwak Kontrast na 90.
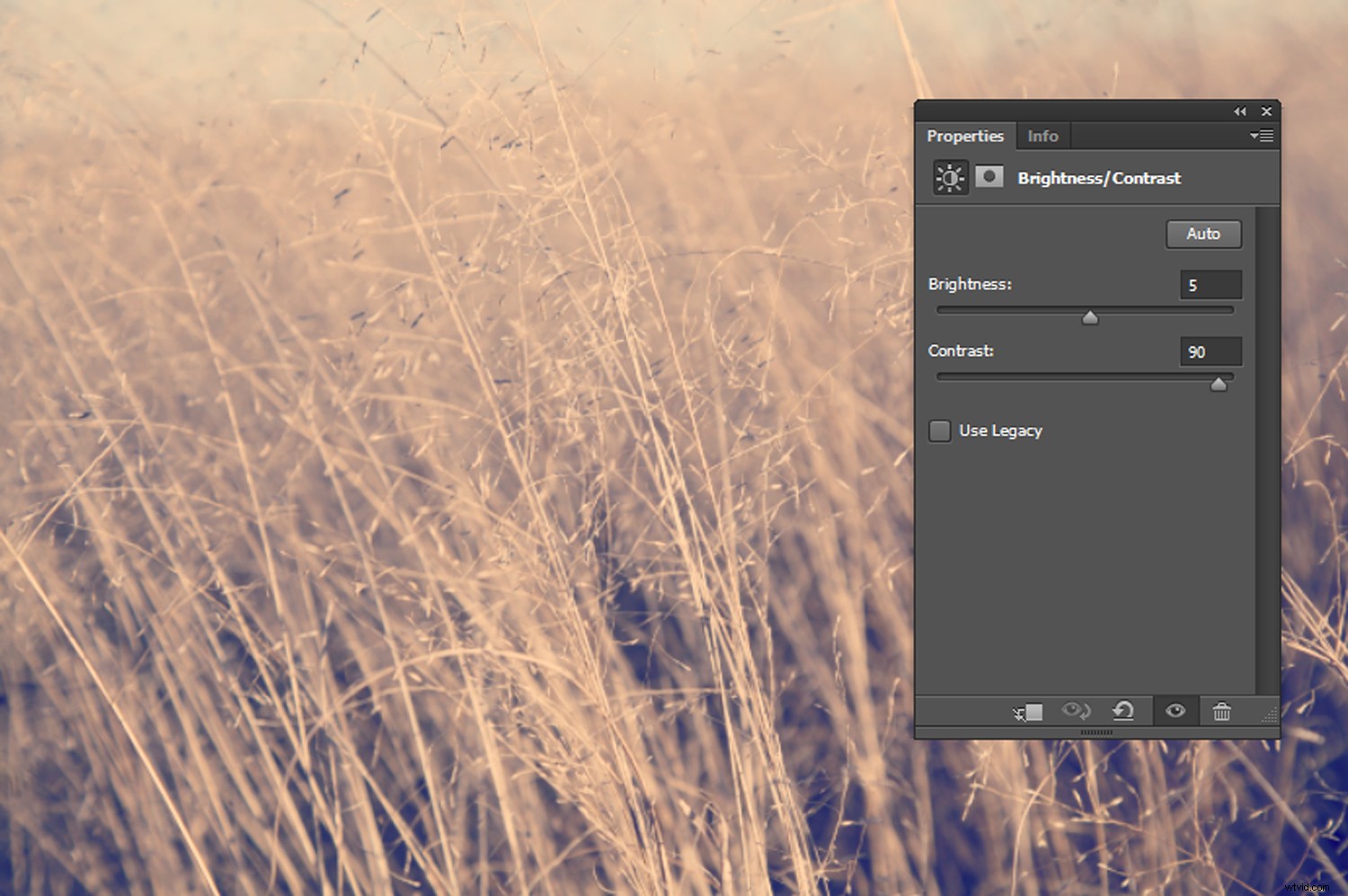
Na koniec utwórz warstwę dopasowania poziomów i wpisz 1,50 w polu tekstowym Półcienie i 235 w polu tekstowym Podświetlenia.
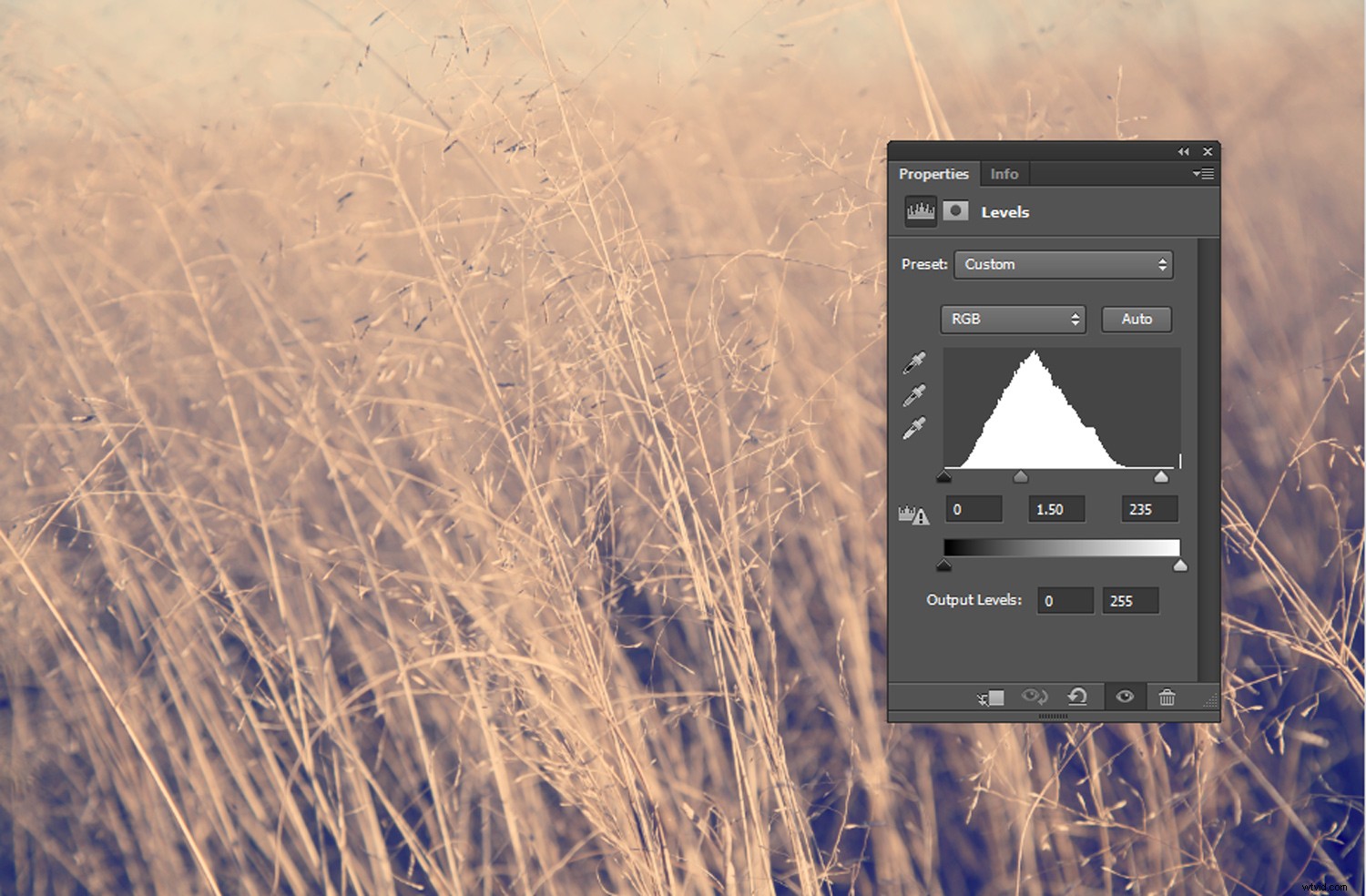
I gotowe!
Możesz przyciąć swój obraz do formatu kwadratu, aby uzyskać dodatkowy poziom autentyczności na Instagramie, lub pozostawić bez zmian.

Amaro
Amaro to popularny filtr o wyglądzie inspirowanym filmem i ciemnej winiecie, która zwraca uwagę na środek obrazu.
Krok pierwszy:
Otwórz wybrany obraz w Photoshopie.

Krok drugi:
Utwórz warstwę dopasowania jasności/kontrastu i ustaw wartość jasności na 50, a kontrast na 30.
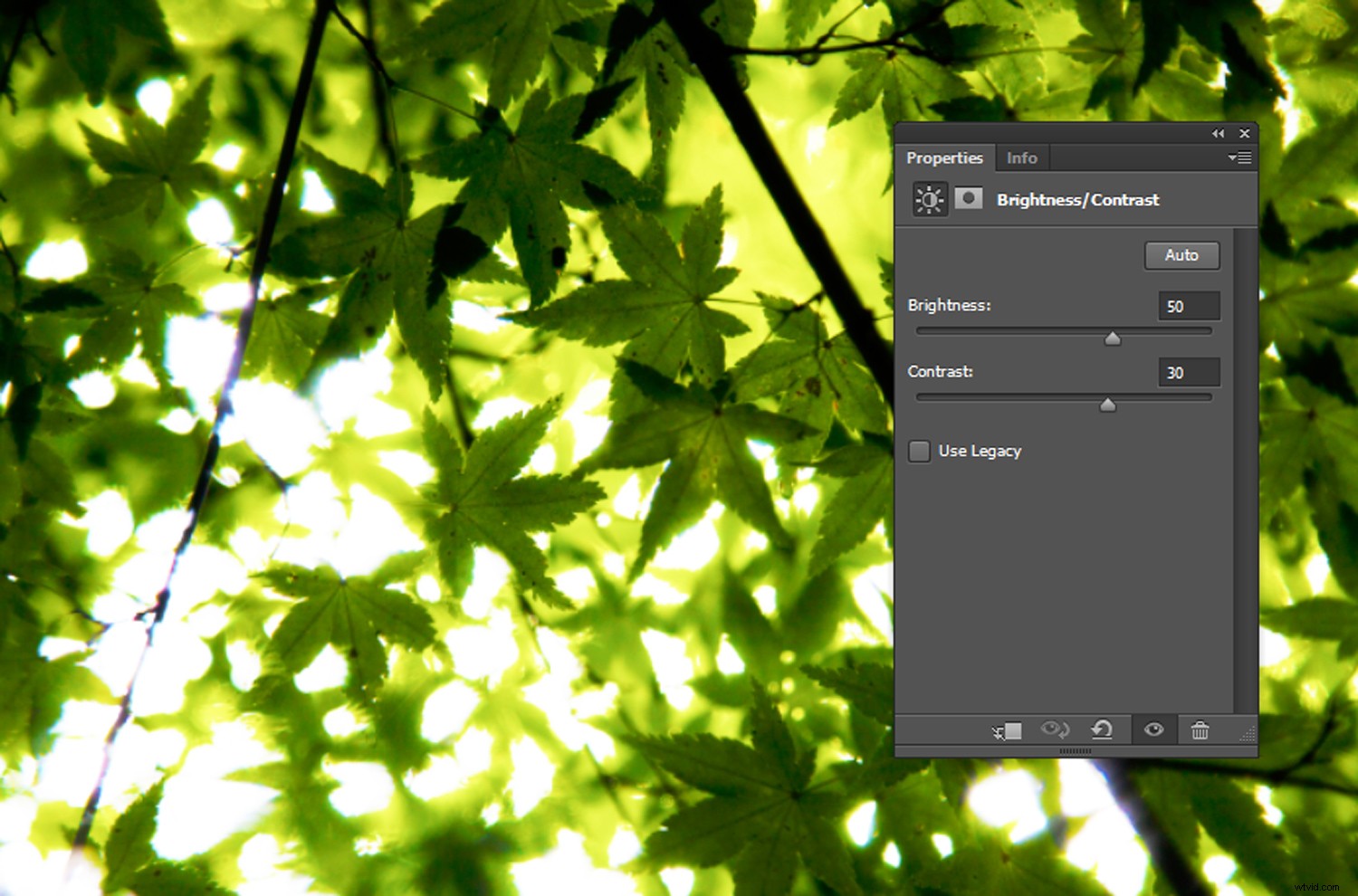
Krok trzeci:
Następnie przejdź do Warstwa->Nowa warstwa wypełnienia->Jednolity kolor i kliknij OK przy pierwszym monicie.
W próbniku kolorów wybierz kremowy odcień. Do mojego obrazu użyłem #fef7df. Kliknij OK i ustaw tryb mieszania warstwy wypełnienia kolorem na Pomnóż.
Krok czwarty:
Utwórz warstwę dopasowania poziomów iw domyślnym kanale RGB wpisz 25 w lewym polu tekstowym Poziomy wyjściowe. W kanale Niebieskim wpisz 60 w polu tekstowym Poziomy wyjściowe po lewej stronie.
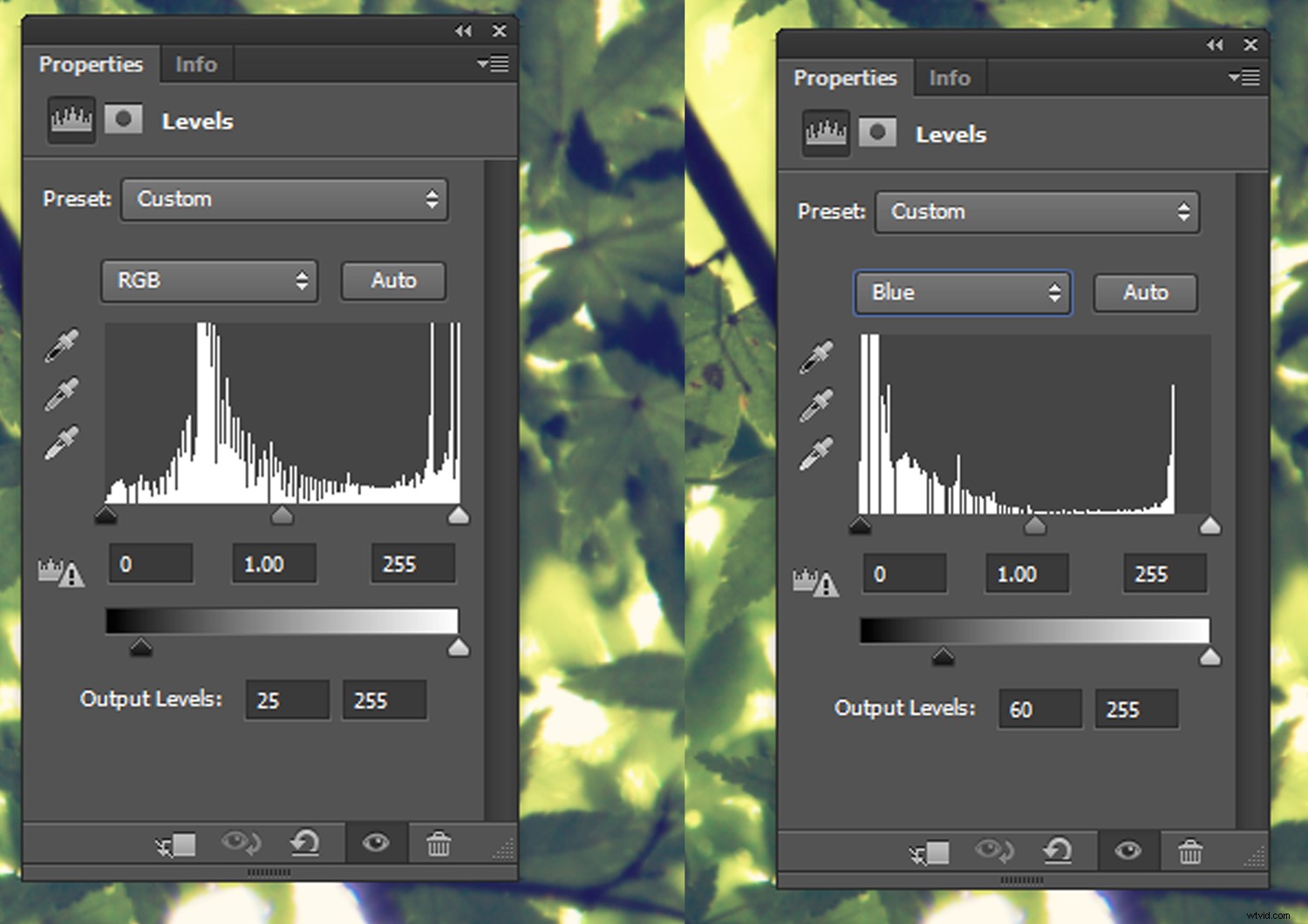
Aby dostosować intensywność kolorów, otwórz warstwę dopasowania balansu kolorów. W obszarze Półcienie zwiększ suwak Czerwony do 20. Możesz również zmniejszyć wartości zielonego i niebieskiego do około -15.
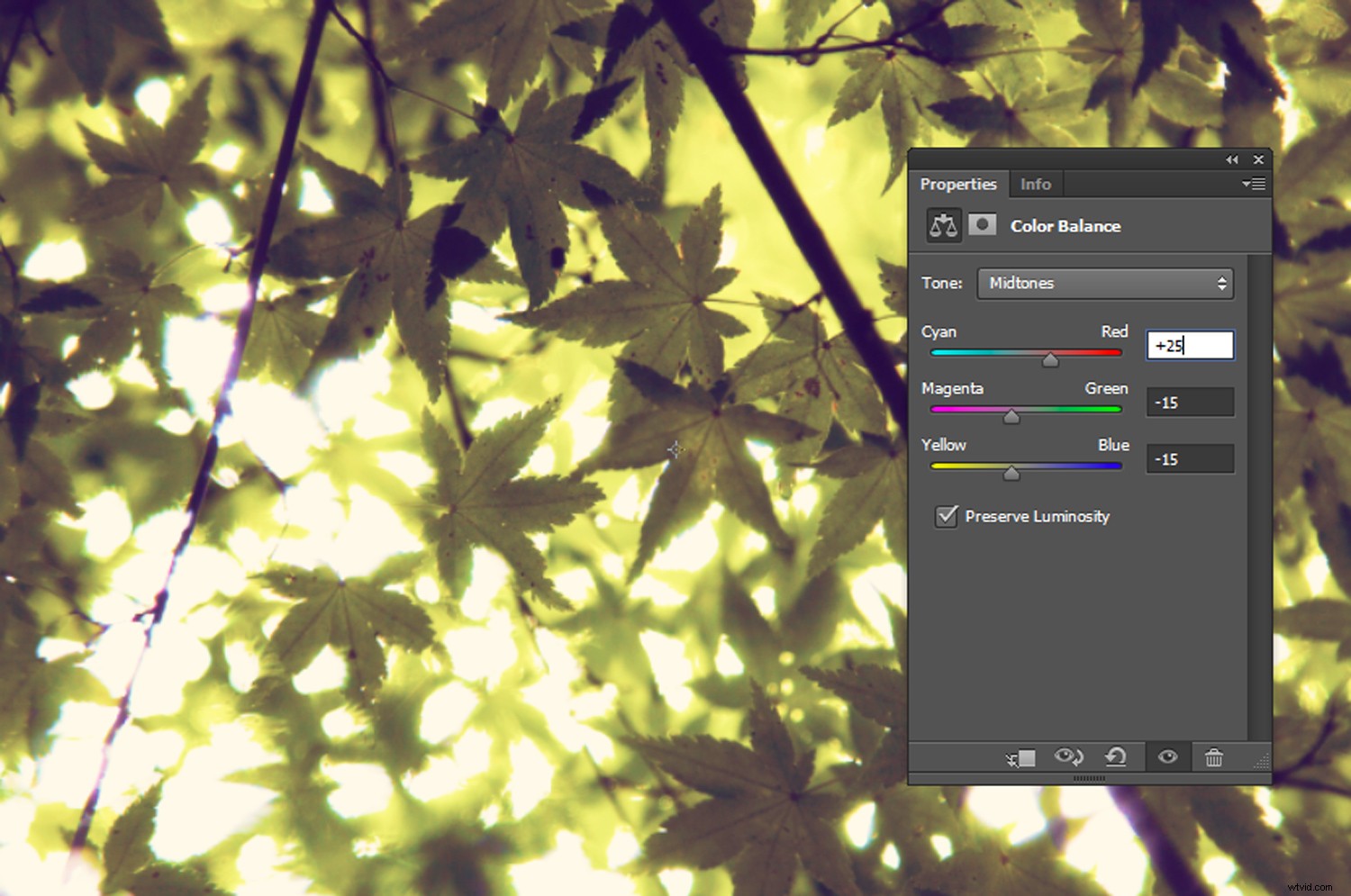
Przytnij obraz, jeśli chcesz.
Krok piąty:
Następnie, aby dodać winietę, kliknij prawym przyciskiem myszy warstwę obrazu i wybierz Powiel warstwę.
Po wybraniu zduplikowanej warstwy kliknij Filtr->Korekcja obiektywu->Dostosuj i dostosuj suwaki Winiety.
W przypadku mojego obrazu ustawiłem suwak Kwota na +65, a punkt środkowy na +23.
Kliknij OK i gotowe! 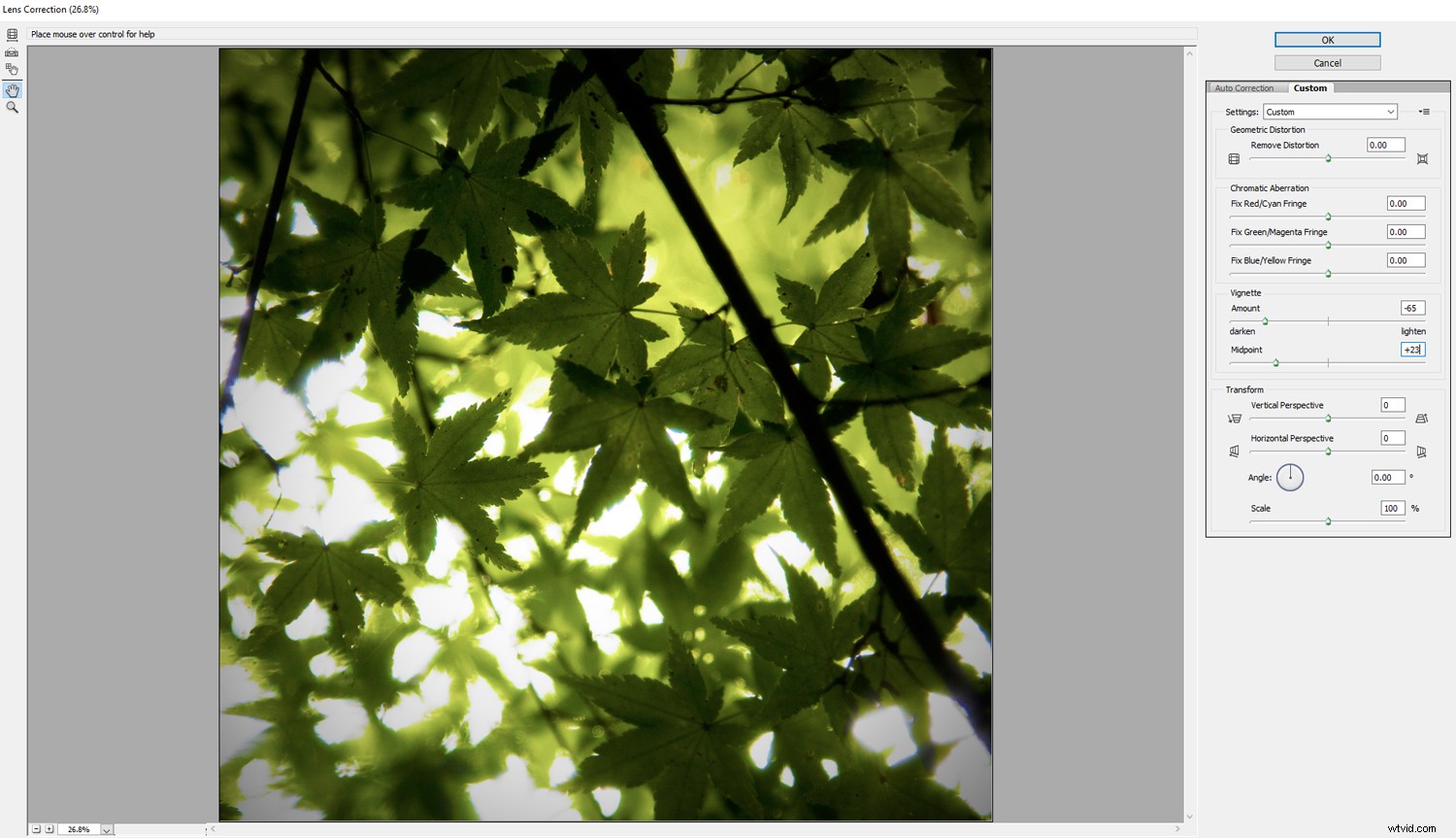

Brannan
Brannan zwiększa kontrast i ekspozycję, dodając żółty odcień do obrazu.
Krok pierwszy:
Zacznij od otwarcia obrazu.

Otwórz warstwę dopasowania poziomów. W kanale RGB ustaw lewe pole tekstowe Output Level na 25.
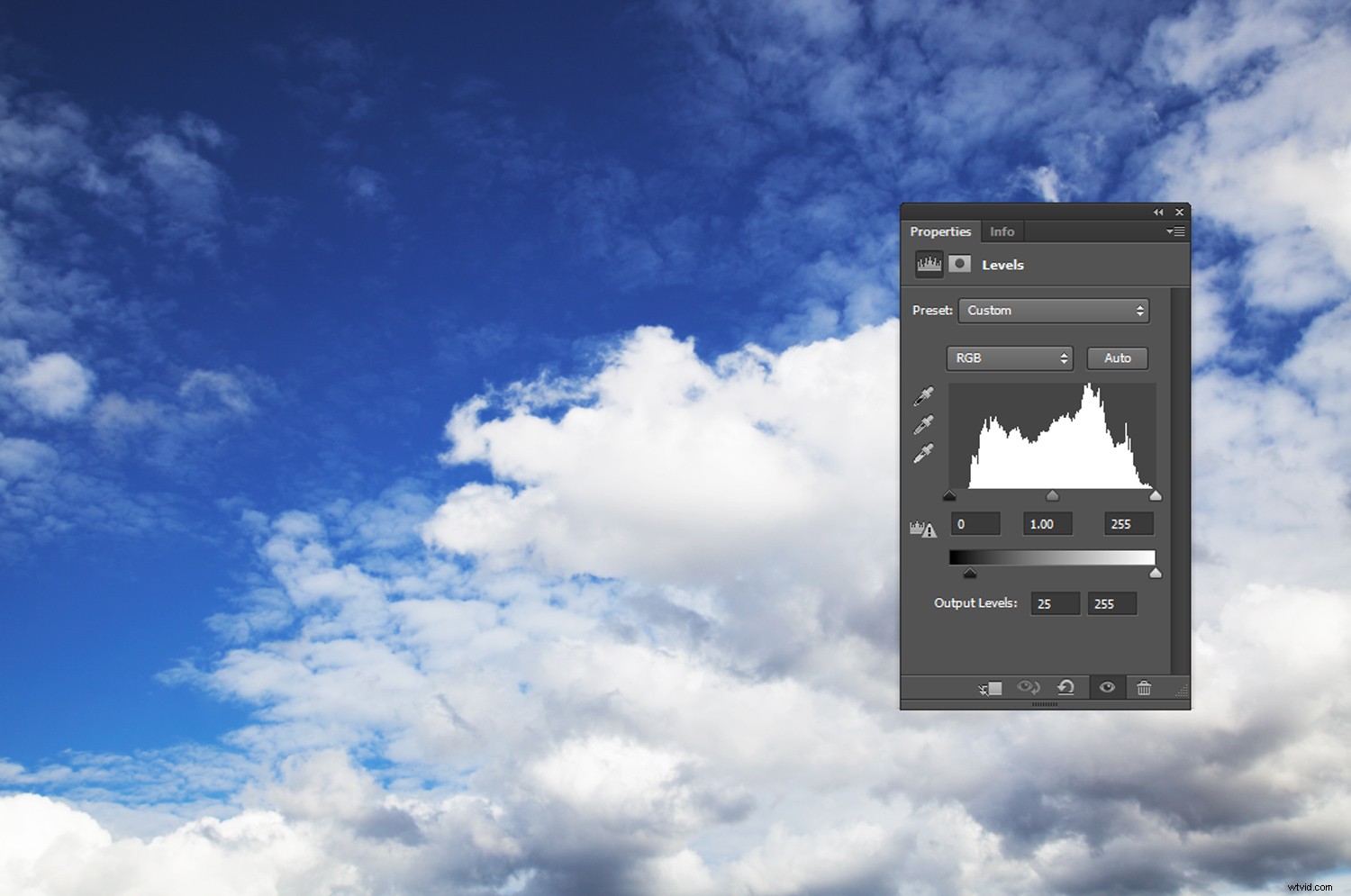
Krok drugi:
Otwórz warstwę dopasowania jasności/kontrastu. Ustaw jasność na 10. Następnie ustaw kontrast z około 70 na 100.
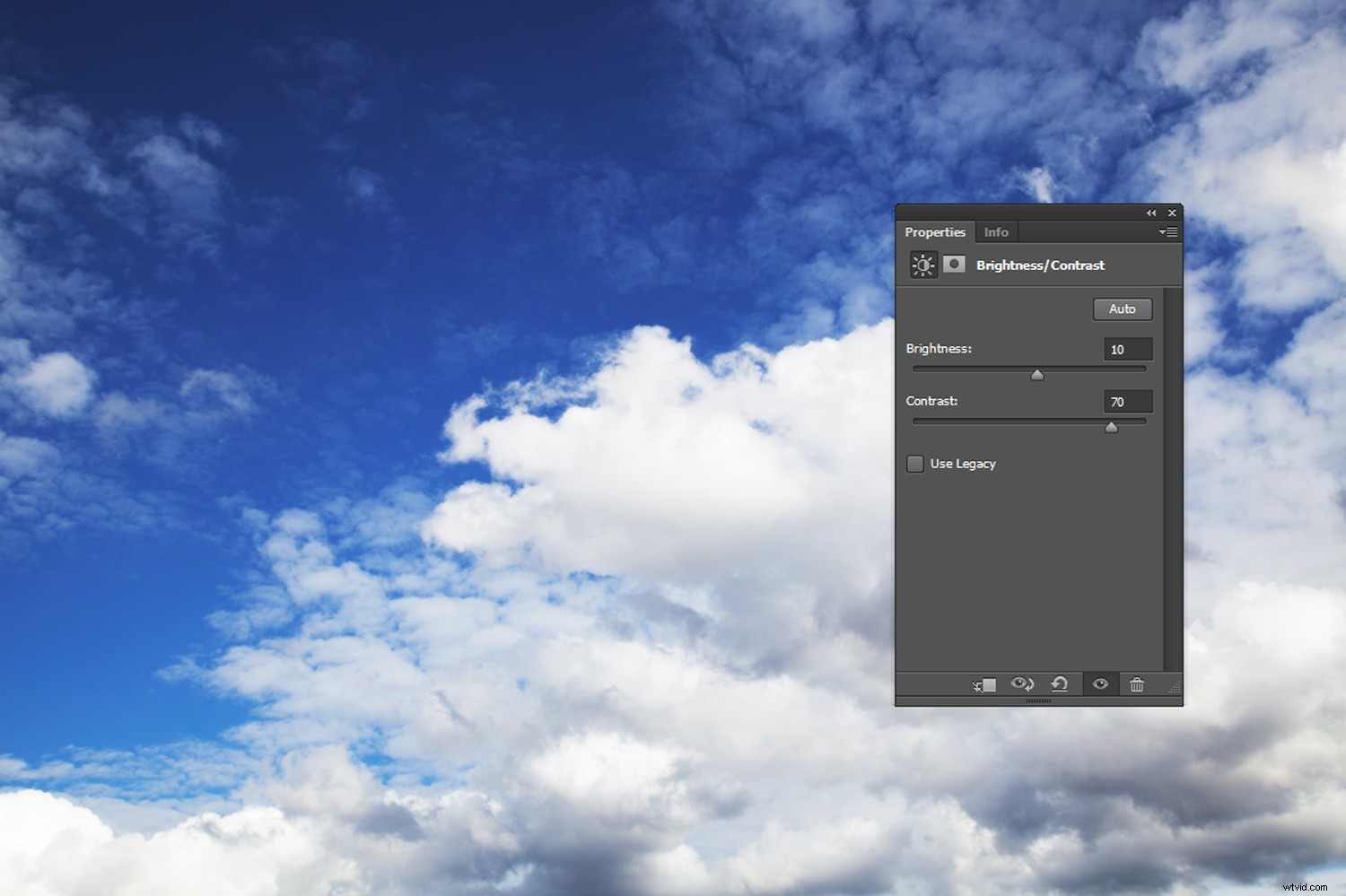
Krok trzeci:
Przejdź do Warstwa->Nowa warstwa wypełnienia->Solid Color… Wybierz miękki żółty kolor. Użyłem kodu HEX #f5f1a3.
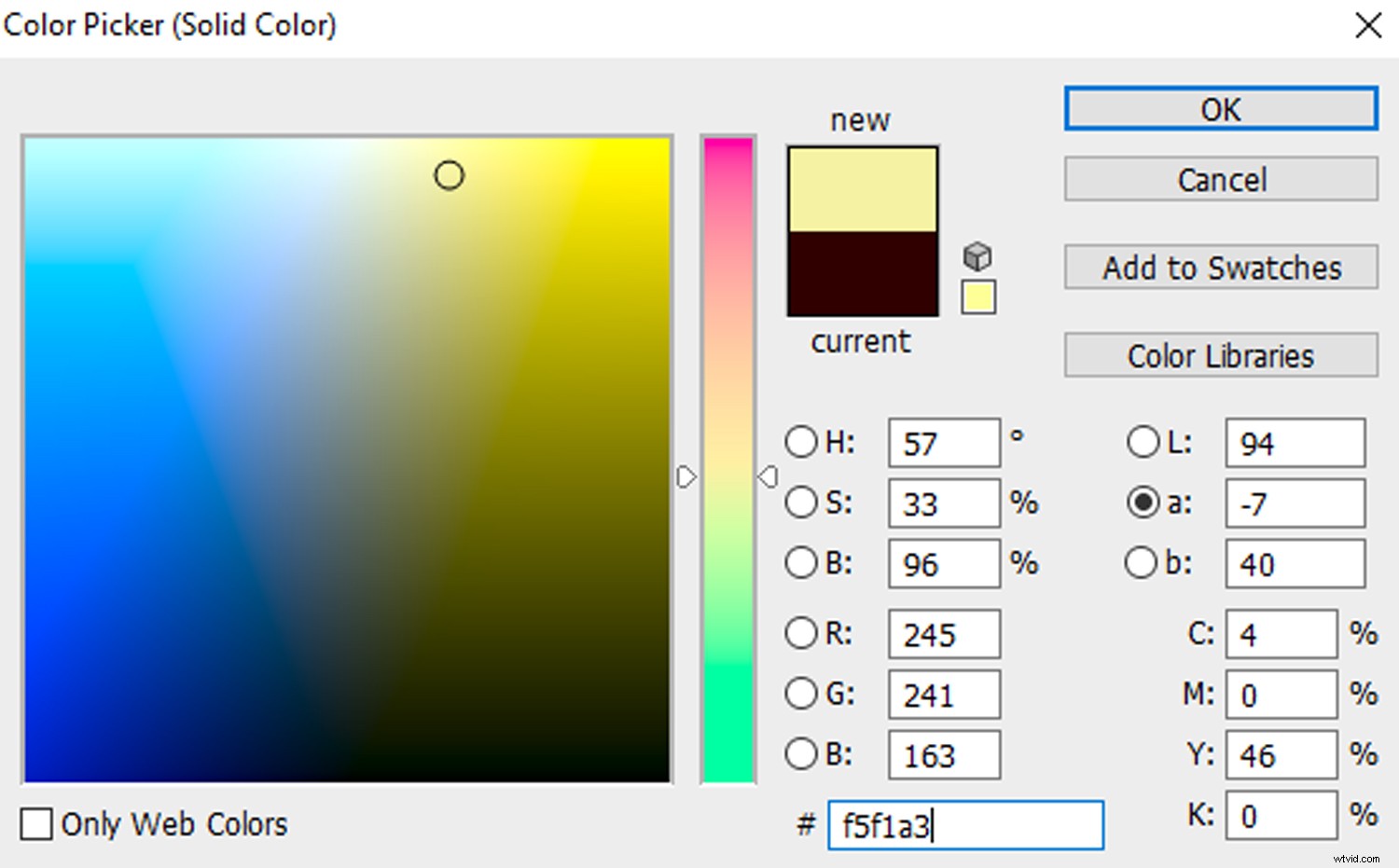
Krok czwarty:
Zmień tryb mieszania warstwy wypełnienia na mnożenie. Następnie ustaw krycie żółtej warstwy na około 50 lub 60%.
Brannan to filtr o wysokim kontraście. W zależności od obrazu może być wymagana dodatkowa warstwa dopasowania krzywych w celu dalszego zwiększenia kontrastu.
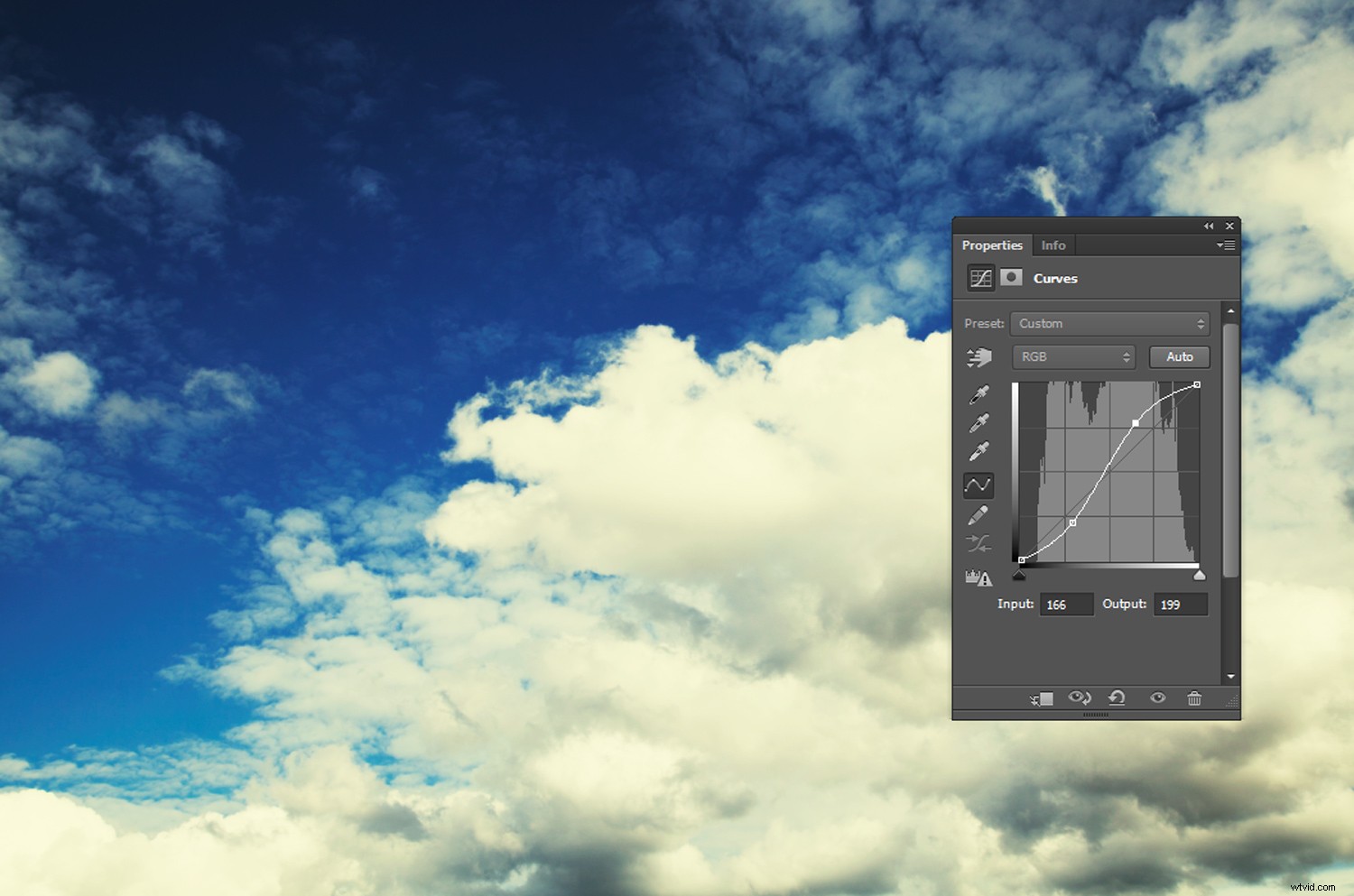
Krok piąty:
Przytnij obraz do kwadratu, jeśli chcesz i dodaj winietę, duplikując warstwę obrazu, wybierając Filtr->Korekcja obiektywu->Niestandardowe i dostosowując suwaki Winiety.
W takim razie gotowe!

Wniosek
Filtry nadają nowy wymiar każdej fotografii na Instagramie. Stosując inspirowane Instagramem dostosowania do swoich obrazów w Photoshopie, możesz naśladować działanie filtra na Instagramie bez uszczerbku dla elastyczności i jakości obrazu.
Wyjdź i wypróbuj niektóre z tych efektów filtrów inspirowanych Instagramem i podziel się z nami w komentarzach poniżej.