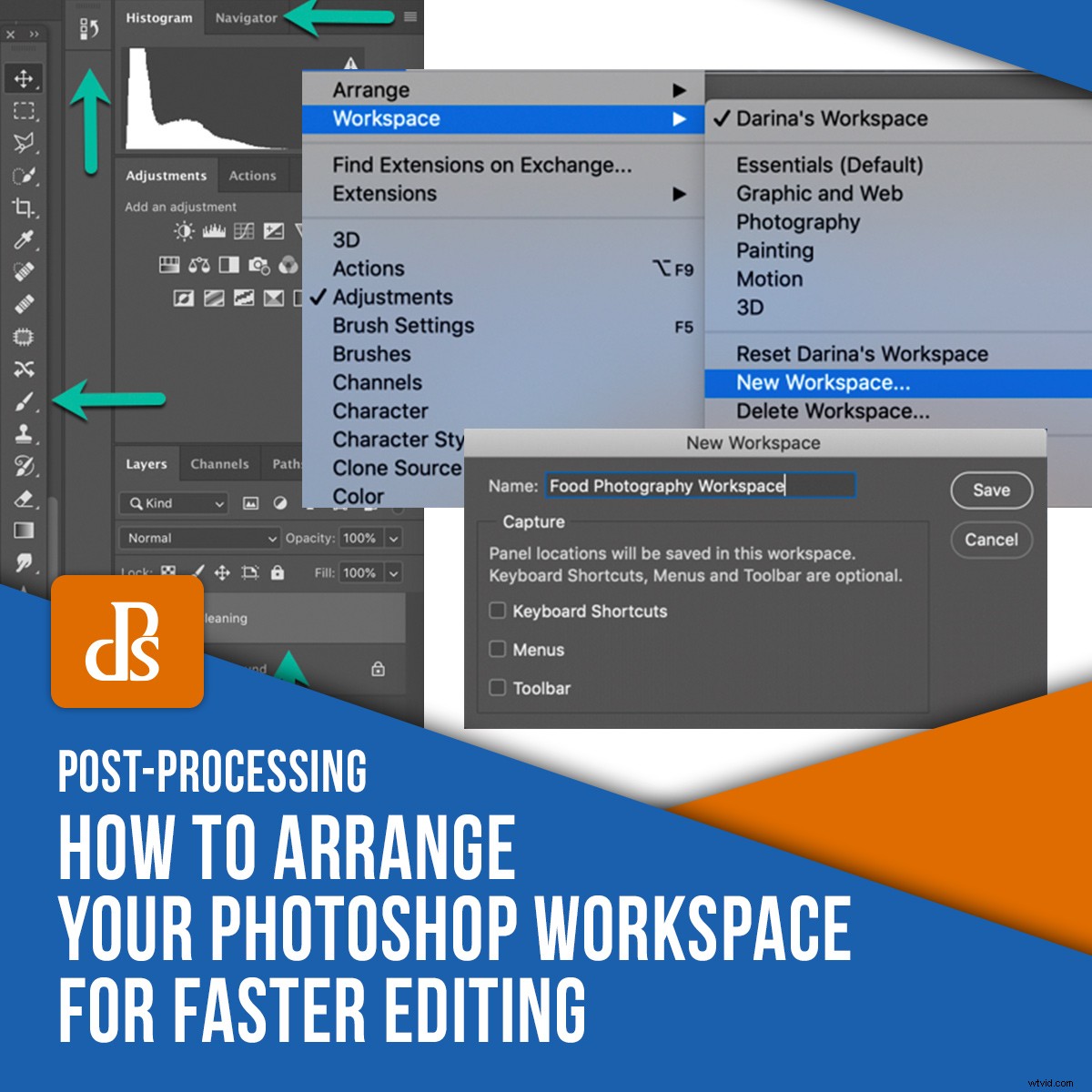
Kluczem do szybkiego i bezbolesnego retuszu jest stworzenie przepływu pracy, który działa dla Ciebie. Photoshop ma wysoce konfigurowalny obszar roboczy, który możesz skonfigurować w sposób najlepiej odpowiadający Twoim potrzebom. Oto kilka wskazówek, jak uporządkować przestrzeń roboczą programu Photoshop, aby uzyskać płynny i wydajny przepływ pracy.
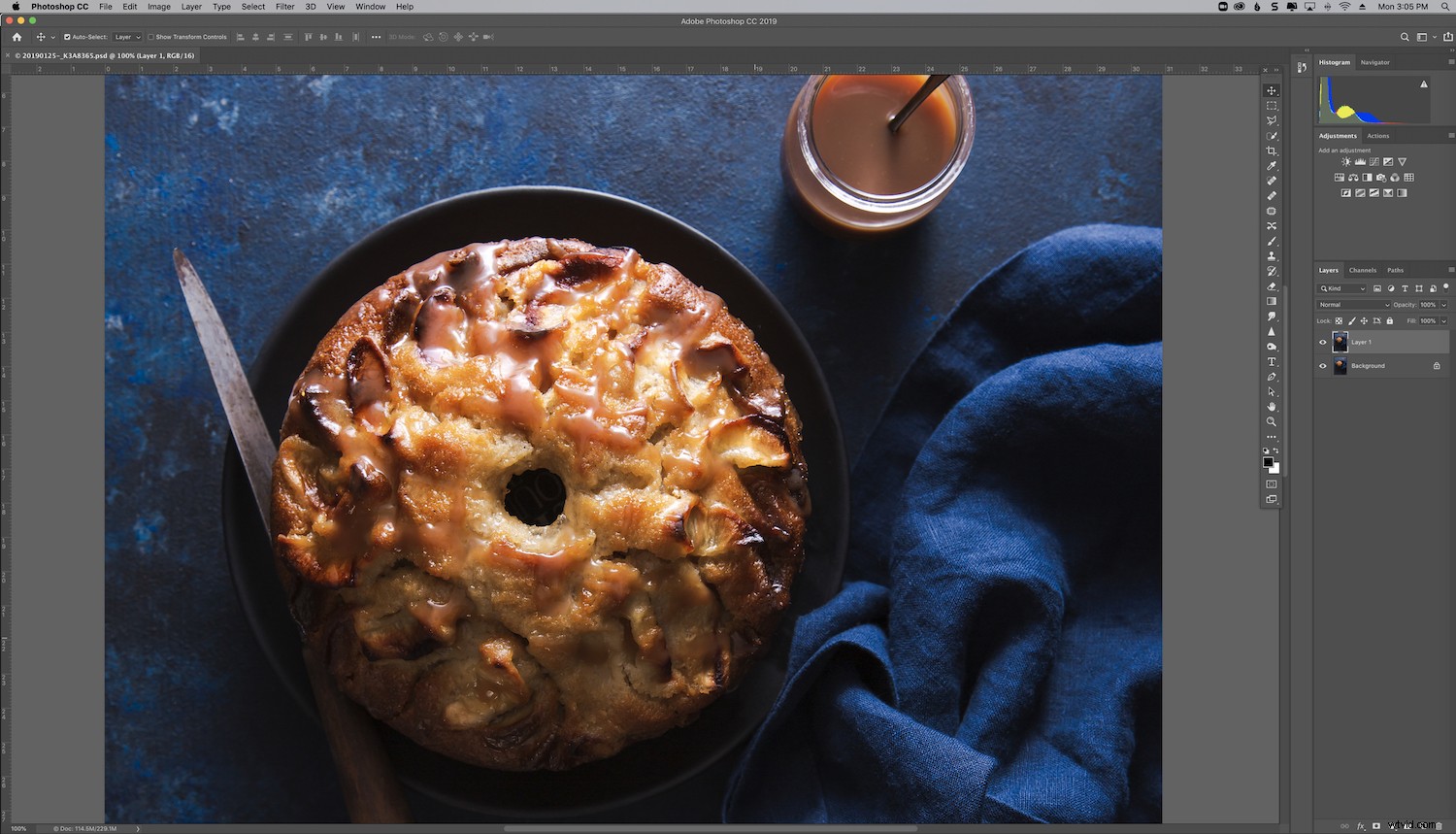
Preferencje obszaru roboczego programu Photoshop
Przepływ pracy, który jest skuteczny dla jednego fotografa, może nie być tak pomocny dla innego.
Przepływ pracy w programie Photoshop musi być oparty na Twoich preferencjach oraz najczęściej używanych narzędziach i oknach. Na przykład narzędzia, których najczęściej używam do robienia zdjęć kulinarnych, mogą nie być tak przydatne do fotografii ślubnej czy ulicznej.
Z tego powodu możesz chcieć skonfigurować wiele obszarów roboczych dla różnych aplikacji, zwłaszcza jeśli fotografujesz w więcej niż jednym gatunku.
Możesz chcieć mieć przestrzeń roboczą tylko do fotografii czarno-białej, a drugą do retuszu kolorów. Od Ciebie zależy, czy chcesz mieć wiele obszarów roboczych i jak je zorganizujesz.
Ważne jest, aby zaaranżować miejsce pracy w taki sposób, aby najlepiej przygotować się na rodzaj retuszu, który chcesz wykonać. To ograniczy rozpraszanie uwagi do minimum i przyspieszy proces retuszu.
Photoshop zawiera kilka wstępnie skonfigurowanych obszarów roboczych, w zależności od tego, do czego używasz programu. Znajdziesz je, a także różne opcje ustawiania swoich preferencji, na karcie Okno u góry obszaru roboczego programu Photoshop. Panele, które pojawiają się w Twojej przestrzeni roboczej, są oznaczone znacznikiem wyboru. Kliknij je odpowiednio włącz lub wyłącz.
Wybierz domyślny obszar roboczy fotografii jako podstawę i dostosuj ją stamtąd.
Podczas konfigurowania obszaru roboczego zalecam, aby zawsze pokazywać swoje warstwy i Histogram panele, dzięki którym będziesz na bieżąco podczas retuszowania. Lubię też czasami, gdy moja historia i działania są widoczne.
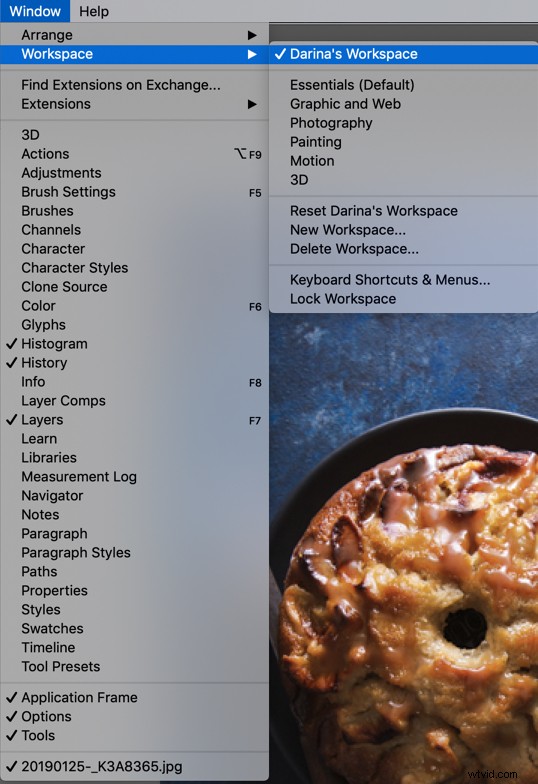
Zmień nazwę swojego obszaru roboczego w sposób, który pomoże Ci szybko odróżnić go od innych obszarów roboczych, jeśli je posiadasz. Osobiście korzystam tylko z jednego miejsca pracy, ponieważ fotografuję głównie w jednym gatunku – fotografii kulinarnej.
Tworzenie nowego obszaru roboczego
Aby utworzyć nowy obszar roboczy programu Photoshop:
przejdź do> Okno
przejdź do> Obszar roboczy
wybierz> Nowy obszar roboczy
Nadaj swojemu obszarowi pracy nazwę
Kliknij>Zapisz
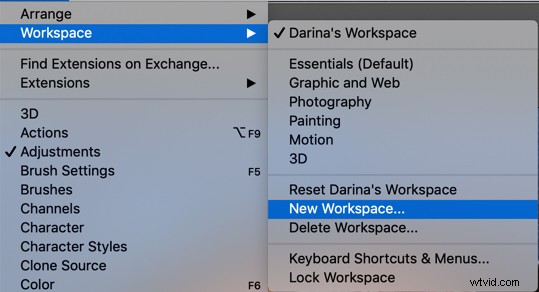
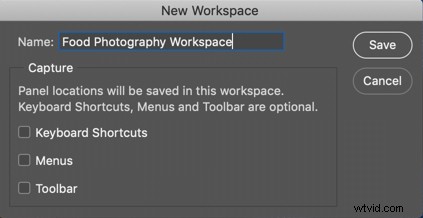
Pasek narzędzi i okna
Pasek narzędzi i różne menu w przestrzeni roboczej programu Photoshop można łatwo przeciągnąć w wybrane miejsce. W domyślnym obszarze roboczym pasek narzędzi znajduje się po lewej stronie. Możesz jednak przeciągnąć go na prawą stronę obszaru roboczego, aby mieć wszystkie narzędzia i menu po jednej stronie. Może to sprawić, że przestrzeń robocza będzie czystsza i bardziej efektywna, ponieważ wszystko, do czego potrzebujesz dostępu, zostanie zebrane w jednym miejscu, a Twoje oczy nie będą się rozglądać, szukając rzeczy.
Upewnij się, że najważniejsze okna są widoczne, a nieużywane lub rzadko używane ukrywasz lub zwijasz.
Obserwuj, których okien i narzędzi używasz najczęściej i upewnij się, że są dobrze widoczne i łatwe w nawigacji.
Możesz powiększyć lub zmniejszyć swoje menu w stosunku do reszty obszaru roboczego, w zależności od swoich preferencji. Jeśli masz duży ekran, możesz czuć się komfortowo, mając kilka szerokich menu.
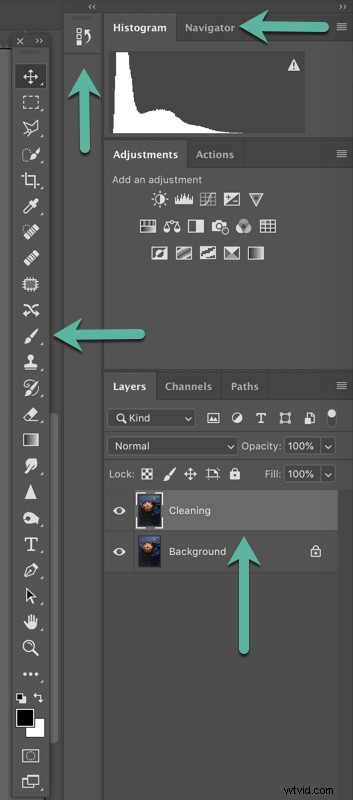
W moim obszarze roboczym programu Photoshop chcę zobaczyć mój Histogram i Nawigator panele u góry, gdzie jestem przyzwyczajony do oglądania ich w moim edytorze RAW.
Poniżej znajdują się moje dostosowania idziałania , do którego regularnie mam dostęp.
Zawsze mam też swoje Warstwy panel otwarty, abym mógł je wszystkie zobaczyć i dokładnie wiedzieć, nad którym pracuję.
Możesz zminimalizować dane okno i zaznaczyć je ikoną. Na przykład zminimalizowałem panel Historia do małej ikony, ponieważ chcę, aby był dostępny na wypadek, gdybym musiał cofnąć się w procesie retuszu, ale nie jest to panel, którego stale używam, dlatego nie muszę go rozwijać.
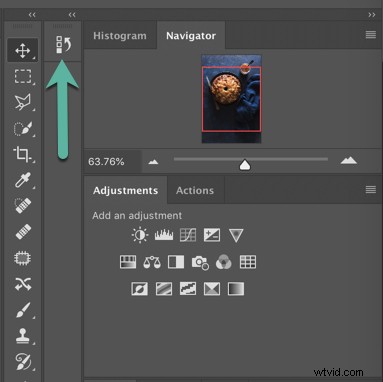
Podczas przesuwania paneli pamiętaj, że zostaną one zapisane jako takie w organizacji bieżącego obszaru roboczego. Jeśli przejdziesz do innego miejsca pracy, a potem wrócisz, wszystkie Twoje panele zostaną odnalezione w ich najnowszym układzie.
Pływające menu
Każdy z poszczególnych paneli można przenieść na ekran. Można je przenieść poza okno programu Photoshop, a nawet na inne monitory, jeśli używasz konfiguracji z dwoma lub wieloma monitorami.
Niektórzy fotografowie lubią pracować w ten sposób, podczas gdy inni uważają, że pływające panele są irytujące i nachalne.
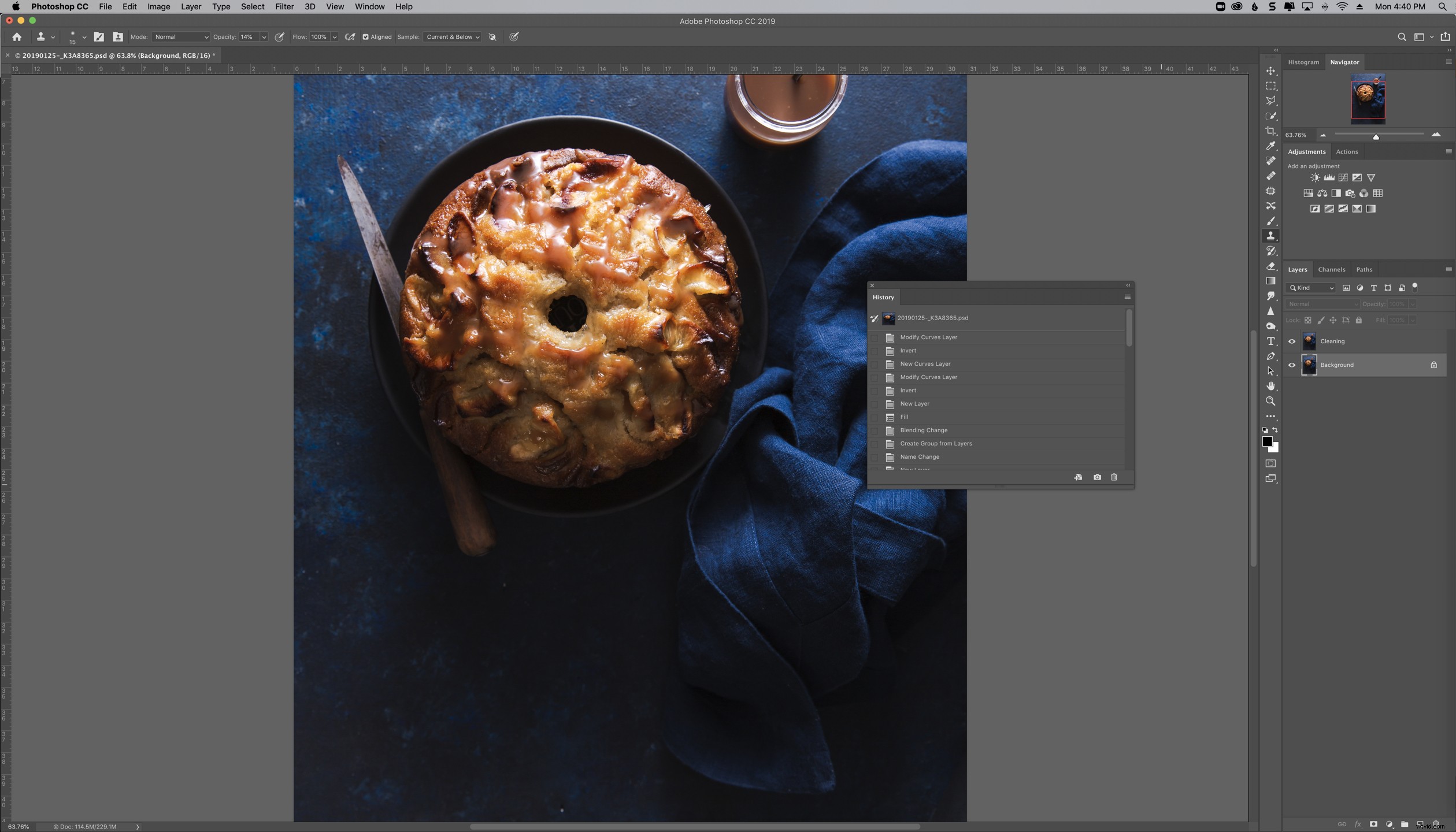
Panele dokowania
Możesz zadokować panele z innymi panelami, aby utworzyć grupy paneli.
Aby to zrobić, najedź kursorem myszy na granicę innego panelu. Niebieski kontur pokaże, gdzie panel zostanie zadokowany.
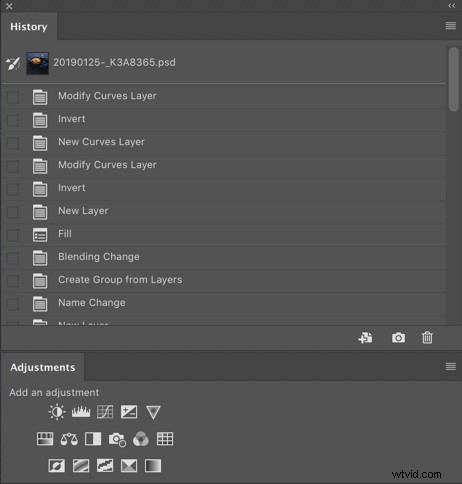
Możesz także zadokować kilka paneli w kolumnach, tak jak zrobiłem to z moim panelem Historia. Ponownie, prawdopodobnie chcesz to zrobić z panelami, których potrzebujesz, ale używaj rzadziej.
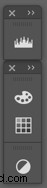

Wniosek
Zorganizowana przestrzeń robocza jest jednym z najważniejszych czynników efektywnej pracy w Photoshopie. Rozmieść swoje narzędzia i panele w odpowiedni dla siebie sposób.
Może to oznaczać:
- tworzenie wielu obszarów roboczych z różnymi preferencjami dla różnych aplikacji
- konsolidacja paska narzędzi i paneli po jednej stronie ekranu
- ukrywanie nieużywanych menu i zwijanie tych, które są rzadziej używane
- dokowanie pływających paneli i narzędzi razem lub używanie pływających paneli na innym monitorze
- minimalizacja liczby paneli w obszarze roboczym, aby uniknąć rozpraszania uwagi
Koniec końców, Twój proces retuszu musi mieć dla Ciebie sens. Mamy nadzieję, że te wskazówki pomogą Ci uporządkować obszar roboczy programu Photoshop, aby przyspieszyć i wydajniejszy przepływ pracy przy retuszowaniu.
Jeśli masz inne wskazówki dotyczące porządkowania przestrzeni roboczej programu Photoshop, daj nam znać w komentarzach.
