
Chcesz przyspieszyć przetwarzanie końcowe za pomocą niektórych skrótów programu Photoshop?
Praca w Photoshopie może być dość czasochłonna, niezależnie od tego, czy jesteś początkującym, czy zaawansowanym edytorem. Dlatego w tym artykule udostępniamy 18 najważniejszych klawiszy skrótów – dzięki czemu możesz dostosowywać narzędzia, warstwy i nie tylko za naciśnięciem jednego przycisku.
Zauważ, że zaczynamy od prostych skrótów; te polecenia są powszechnie używane i łatwe do wykonania. Następnie przechodzimy do średniozaawansowanych i zaawansowanych skrótów, które wymagają nieco większej zręczności, ale warto się ich nauczyć!
Gotowy na podwojenie szybkości przepływu pracy w programie Photoshop? Zaczynajmy!
1. Wybierz narzędzie Rączka
- Skrót:H klucz
Narzędzie Rączka umożliwia przesuwanie powiększonego obrazu. Użyj go, aby sprawdzić skazy, ocenić ostrość i przejść od jednego końca zdjęcia do drugiego.
2. Wybierz narzędzie Powiększ
- Skrót:Z klucz
Narzędzie Zoom umożliwia powiększanie jednym kliknięciem. Użyj go, aby sprawdzić plik pod kątem problemów z jakością i sprawdzić złożone obszary pod kątem realistycznego umieszczenia.
3. Dopasuj do ekranu
- Skrót:Ctrl/Cmd +0
To szybkie i brudne polecenie dopasowuje zdjęcie do ekranu, dzięki czemu możesz wyświetlić obraz jako całość i sprawdzić ogólny postęp edycji.
4. Wybierz narzędzie Pędzel
- Skrót:B klucz
Narzędzie Pędzel umożliwia unikanie i nagrywanie, dodawanie sztucznych kolorów i maskowanie zmian. Używaj go, gdy chcesz selektywnie dostosować część zdjęcia.
5. Cofnij edycję
- Skrót:Ctrl/Cmd +Z
Wszyscy popełniamy małe błędy. Użyj polecenia Cofnij, aby usunąć błędy, takie jak nieprawidłowe pociągnięcie pędzla lub nieprawidłowe zadanie klonowania.
6. Ukryj i pokaż palety
- Skrót:karta klucz
Czasami interfejs programu Photoshop może być zbyt zagracony. Naciśnij klawisz Tab, aby ukryć wszystkie palety; w ten sposób możesz skoncentrować się na edytowanym obrazie. Dodatkowo zapewni Ci dodatkowe miejsce do pracy!
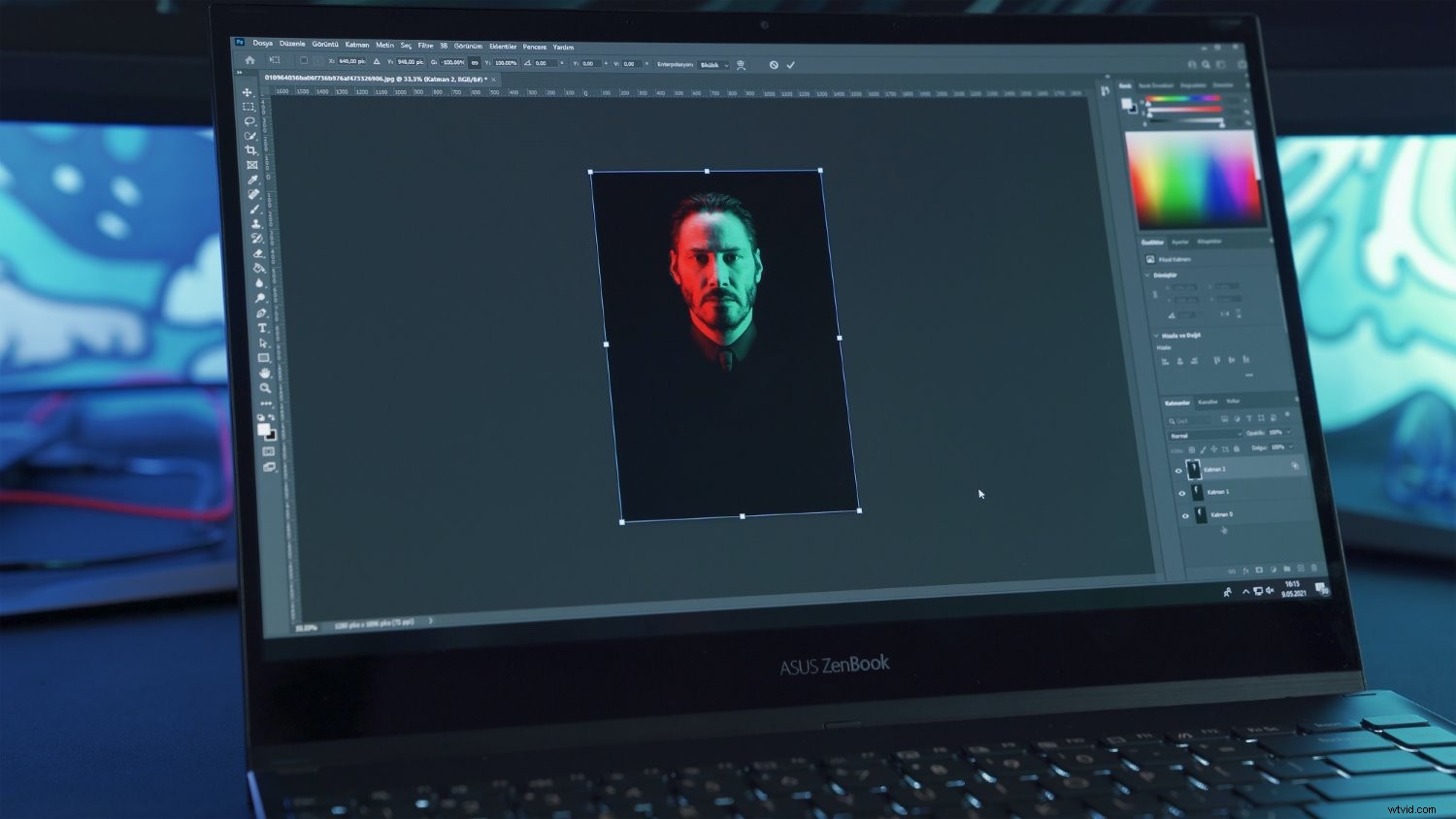
7. Zmniejsz rozmiar pędzla
- Skrót:[ klucz
Podczas pracy z narzędziem Pędzel często będziesz musiał znaleźć się w ciaśniejszych miejscach. Dotknij [ tyle razy, ile potrzebujesz, aby stopniowo zmniejszać rozmiar pędzla.
8. Zwiększ rozmiar pędzla
- Skrót:] klucz
Jest to przeciwieństwo skrótu Photoshop opisanego powyżej. Jeśli chcesz zwiększyć rozmiar pędzla, naciśnij klawisz ]. Następnie użyj pędzla, aby zamalować duże obszary zdjęcia.
9. Zmniejsz miękkość pędzla
- Skrót:Shift +[
Potrzebujesz twardszego pędzla do maskowania cienkich krawędzi? Użyj tego polecenia, aby wzmocnić krawędź pędzla o 25%.
10. Zwiększ miękkość pędzla
- Skrót:Shift +]
Jeśli maskujesz wzdłuż bardziej szorstkich krawędzi, użyj miękkiego pędzla. To polecenie natychmiast zwiększy miękkość o 25%.
11. Dostosuj krycie narzędzia
- Skrót:0 do 1 (klawisze numeryczne)
Używając narzędzia Pędzel lub narzędzia Stempel, możesz chcieć dostosować krycie w celu uzyskania subtelnych (lub nie tak subtelnych) efektów. Po prostu naciśnij klawisze numeryczne, aby ustawić przezroczystość na dowolną wartość z zakresu od 1 do 100. Pamiętaj, że naciśnięcie jednej liczby daje wielokrotność 10 (więc naciśnij 4 aby ustawić krycie 40%), naciśnięcie dwóch liczb w krótkim odstępie czasu da ci dokładną wartość (więc naciśnij 4 następnie 3 ustawić krycie 43%).
12. Dostosuj przepływ narzędzia
- Skrót:Shift +0 do 1 (klawisze numeryczne)
Działa to tak samo jak powyższy skrót krycia, ale z wciśniętym klawiszem Shift. Użyj go do subtelnego unikania i podpalania, malowania lekkiej maski i nie tylko.

13. Wybierz następny punkt na wykresie Krzywe
- Skrót:Ctrl/Cmd +Karta
Pracując na wykresie Krzywe, możesz umieścić wiele punktów i odpowiednio je dostosować (używając klawiszy strzałek w górę i w dół). Jeśli jednak chcesz wybrać już umieszczony punkt do dostosowania, możesz mieć trudności z kliknięciem bez przypadkowego przesunięcia pozycji punktu. Ten skrót umożliwia przejście do następnego punktu, wprowadzanie zmian za pomocą klawiszy strzałek itd.
14. Utwórz nową warstwę (za pomocą okna dialogowego)
- Skrót:Ctrl/Cmd +Zmiana +N
Chcesz szybko utworzyć nową warstwę? Ten skrót natychmiast wyświetli okno dialogowe Nowa warstwa – w którym możesz dostosować warstwę do własnych upodobań – i umieści nową warstwę na wierzchu aktywnej warstwy.
15. Utwórz nową warstwę (bez okna dialogowego)
- Skrót: Ctrl/Cmd +Alt/Opcja + Zmiana + N
Jeśli wolisz pominąć okno dialogowe tworzenia warstwy, użyj tego polecenia, aby umieścić nową warstwę bezpośrednio na warstwie aktywnej.
16. Skopiuj połączone warstwy
- Skrót: Ctrl/Cmd + Zmiana + C
Jeśli pracujesz z kilkoma warstwami i chcesz skopiować cały projekt do schowka, po prostu naciśnij te klawisze. Otrzymasz scaloną kopię pliku wysłaną do schowka, którą możesz następnie wkleić do nowej warstwy lub pliku.
Pamiętaj, że polecenie działa tylko wtedy, gdy najpierw zaznaczysz obraz (użyj Ctrl/Cmd+A wybrać wszystkie); w przeciwnym razie dostaniesz kopię niczego.
17. Stempluj wszystkie widoczne warstwy
- Skrót:Ctrl/Cmd +Alt/Opcja +Zmiana +E
To polecenie skopiuje wszystkie widoczne warstwy, połączy je i doda jako nową warstwę do stosu warstw. Jest to w zasadzie to samo, co polecenie kopiowania-scalania (patrz powyżej), z wyjątkiem tego, że umieszcza kopię bezpośrednio na stosie warstw.
18. Pokaż wszystkie skróty klawiaturowe programu Photoshop
- Skrót:Ctrl/Cmd +Alt/Opcja +Zmiana +K
Martwisz się, że możesz zapomnieć o jednym z tych skrótów? Nie bądź! Zawsze możesz użyć tego prostego polecenia, aby wyświetlić okno dialogowe pomocy skrótów klawiaturowych, które wyświetla dosłownie co skrót, który oferuje Photoshop.
Skróty Photoshopa:ostatnie słowa
Mamy nadzieję, że doceniłeś przynajmniej kilka z tych skrótów! Zapamiętaj je więc i włącz do swojego własnego przepływu pracy.
Teraz do Ciebie:
Czy przegapiłem jakieś krytyczne polecenia skrótów programu Photoshop? Którego używasz? A których z tych poleceń planujesz regularnie używać? Podziel się swoimi przemyśleniami w komentarzach poniżej!
O autorze: Brian Auer jest entuzjastą fotografii i autorem bloga internetowego Epic Edits, który zawiera materiały fotograficzne dla początkujących hobbystów.
