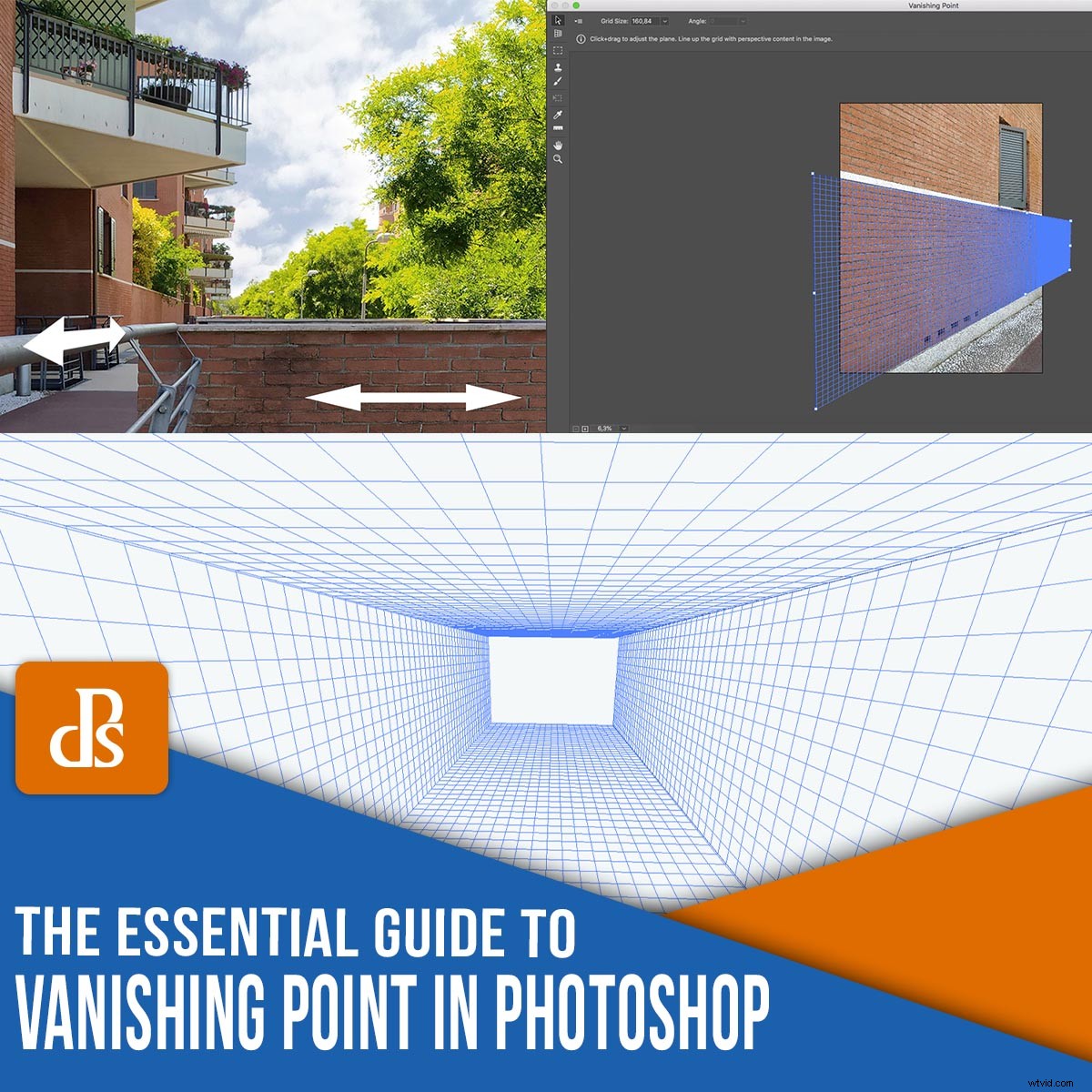
Czy kiedykolwiek używałeś punktu zbiegu w Photoshopie? Jeśli używasz tylko narzędzi do przekształcania, aby nadać perspektywę elementom obrazu, tracisz fantastyczną okazję.
Filtr Punkt zbiegu jest często pomijany; większość fotografów uważa, że jest to przydatne tylko w przestrzeni roboczej 3D.
Ale oto prawda:
Znikający punkt jest w rzeczywistości niezwykle przydatnym narzędziem, które zdecydowanie polecam nauczyć się go używać.
W tym artykule wyjaśnię, czym jest filtr Vanishing Point – i jak można go wykorzystać, aby uprościć i ulepszyć fotografię.
Zaczynajmy!
Co to jest Vanishing Point w Photoshopie?
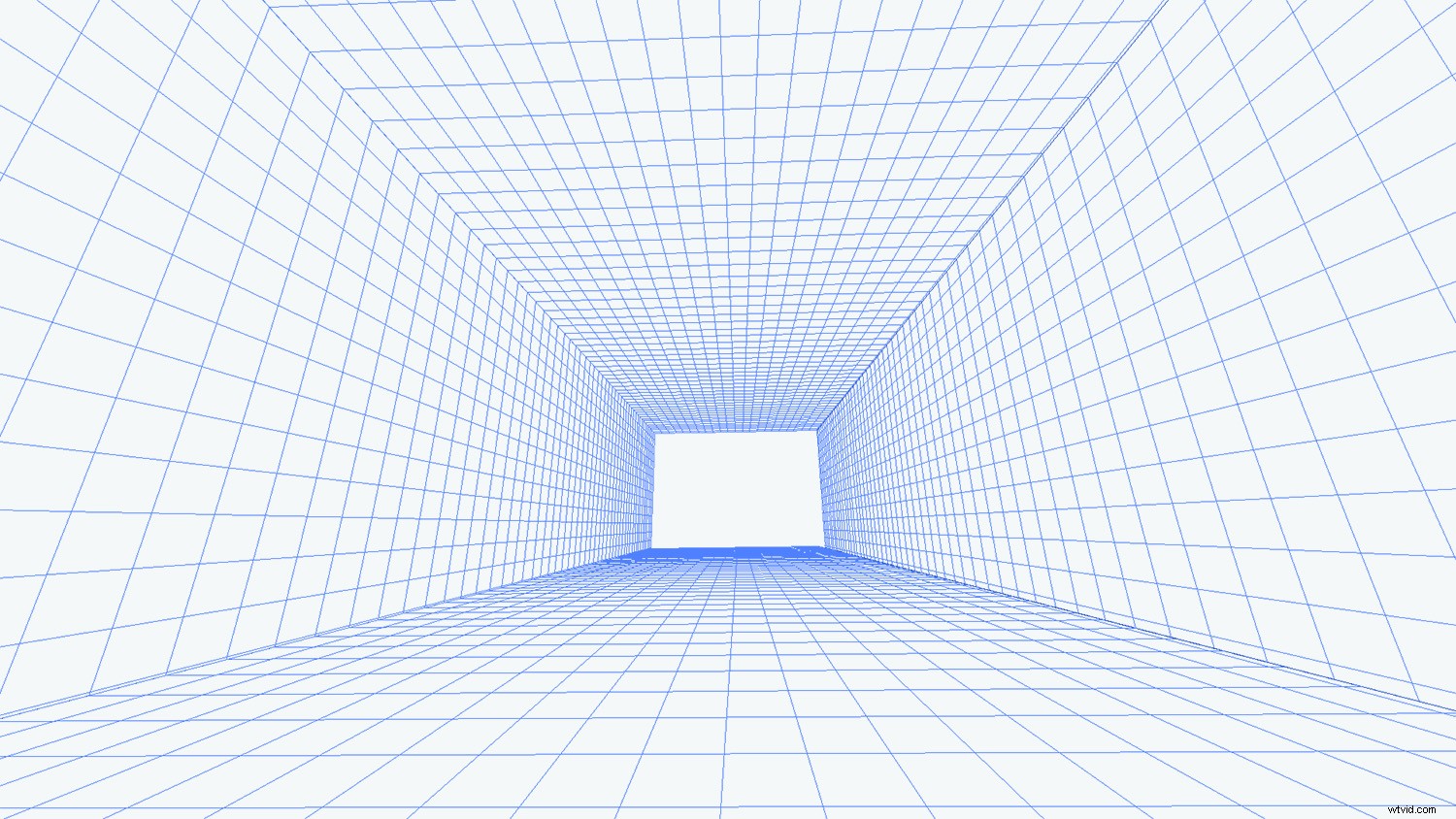
Znikający punkt to filtr programu Photoshop, który umożliwia skalowanie i orientację obiektów i zmian w obrazie zgodnie z perspektywą obrazu.
Punkt zbiegu znajdziesz pod Filtrem menu (po prostu kliknij Filtruj , a następnie Znikający punkt ).
Po wybraniu filtra Punkt zbiegu program Photoshop otworzy specjalny obszar roboczy dla wszystkich edycji w perspektywie.
Dlaczego Vanishing Point jest ważny?
Znikający punkt jest tym, co daje głębokość do obrazu.
Na przykład, jeśli fotografujesz ścianę równolegle do czujnika aparatu, ściana (i cały obraz) powinna wyglądać płasko .
Ale jeśli zamiast tego sfotografujesz ścianę pod kątem i uchwycisz sposób, w jaki znika w kierunku punktu w oddali, ściana – i scena – wydają się trójwymiarowe.

Spójrz na strzałki na powyższym obrazku.
Ściana jest płaska, bez głębokości.
Ale balustrada przesuwa się w kierunku horyzontu, gdzie (gdyby dalej się rozciągała) zniknęłaby.
Filtr Punkt zbiegu umożliwia dostosowywanie zdjęć w perspektywie , dzięki czemu uzyskasz realistyczny efekt końcowy, który doskonale odzwierciedla perspektywę sceny.
(Czy widzisz, jak strzałka rozciągająca się wzdłuż balustrady wydaje się zanikać w scenie? To dlatego, że dodałem ją za pomocą Punktu zbiegu!)
Praca z punktem zbiegu:podstawy
Po uruchomieniu filtra Punkt zbiegu możesz się zastanawiać, co robić i jak z niego korzystać.
Wygląda podobnie do normalnego interfejsu Photoshopa, ale od czego zacząć?
Oto odpowiedzi na niektóre z najczęstszych pytań dotyczących Punktu Zbiegu:
Jak utworzyć płaszczyznę perspektywy?
Kliknij Narzędzie Utwórz samolot u góry paska narzędzi po lewej stronie.
Następnie kliknij rogi samolotu, który chcesz utworzyć.
(Tutaj musisz uważnie śledzić elementy perspektywiczne).
Photoshop natychmiast doda twój samolot do obrazu w następujący sposób:
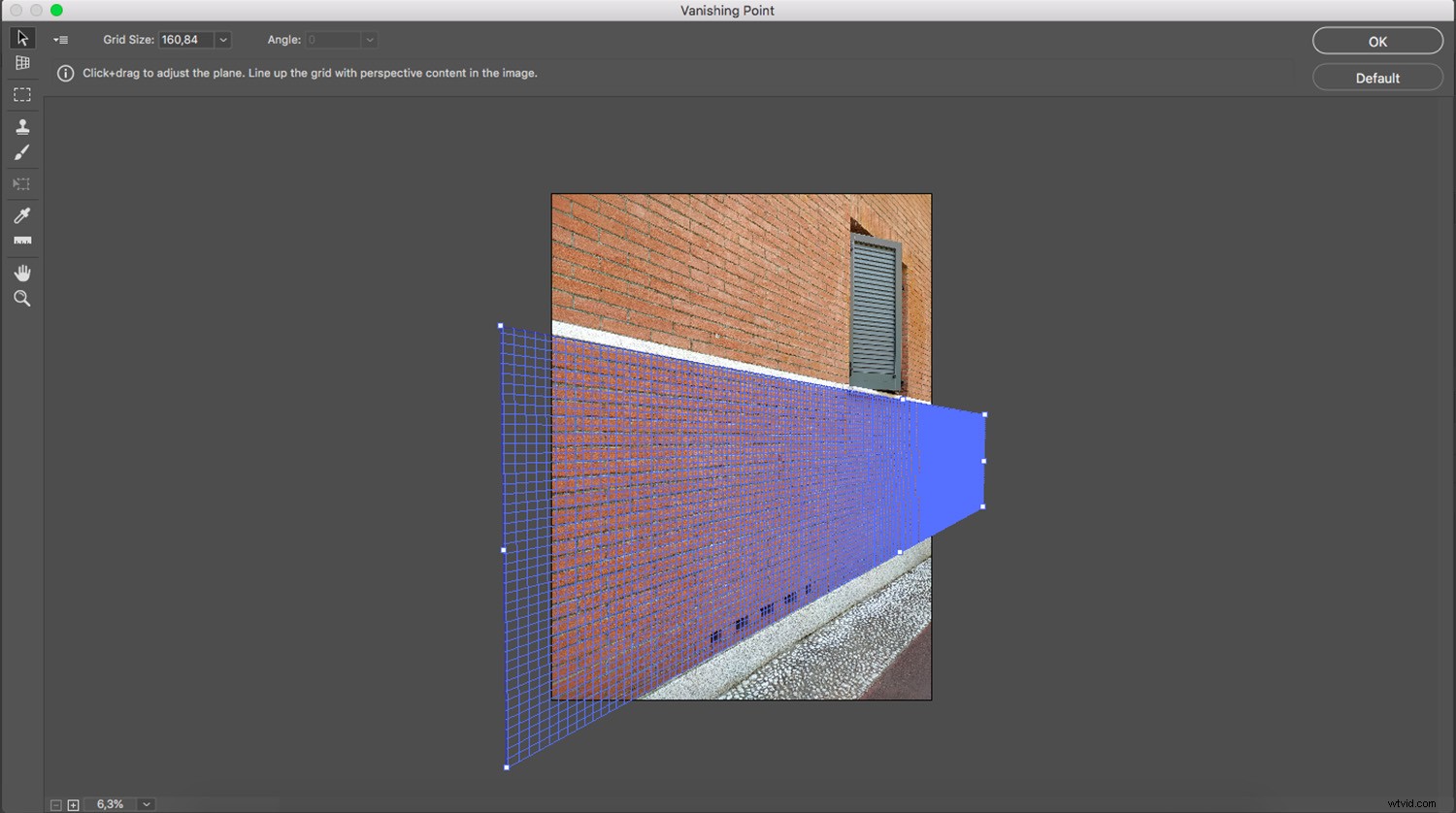
Teraz, gdy linie tworzące płaszczyznę są niebieskie, oznacza to, że wszystko działa dobrze. Żółte lub czerwone linie oznaczają, że Photoshop nie akceptuje śledzonego samolotu.
Po utworzeniu samolotu spróbuj przesuwać punkty narożne, aż uzyskasz właściwy wynik. Możesz powiększyć, jeśli chcesz być bardziej precyzyjny.
Wszystko, co wklejasz i wszystko, co edytujesz w środku ten samolot (gdy znajdujesz się w przestrzeni roboczej Punkt zbiegu) zostanie umieszczony w tej perspektywie.
Jak zapisać płaszczyznę perspektywiczną?
Po zakończeniu pracy w Znikającym punkcie kliknij OK (w prawym górnym rogu), aby zaakceptować zmiany. Spowoduje to dodanie płaszczyzny perspektywy jako części pliku.
Jeśli zapiszesz i zamkniesz obraz, płaszczyzna perspektywy również zostanie zapisana. Po ponownym otwarciu pliku możesz uruchomić filtr Punkt zbiegu, a utworzone przez Ciebie płaszczyzny perspektywy będą obecne i edytowalne.
Jak usunąć płaszczyznę perspektywy?
Aby usunąć samolot, po prostu wybierz go, a następnie naciśnij Backspace klucz.
Aby wybrać samolot, po prostu kliknij go za pomocą Narzędzia edycji samolotu . Będziesz wiedział, że twój samolot jest wybrany, jeśli zobaczysz węzły krawędzi wokół niego.
Czy możesz stworzyć więcej niż jeden samolot?
Tak, możesz tworzyć wiele samolotów. A te mogą być oddzielne lub połączone.
Jeśli chcesz utworzyć osobną drugą płaszczyznę, po prostu zakończ pracę nad pierwszą płaszczyzną, a następnie kliknij inną część obrazu i zacznij od nowa.
Jeśli chcesz, aby Twoje dwa samoloty były połączone, musisz oderwać drugi samolot od pierwszego. Aby to zrobić, naciśnij Ctrl/Cmd i przeciągnij jeden z węzłów krawędziowych, aby utworzyć następną płaszczyznę.
Domyślnie druga płaszczyzna będzie ustawiona pod kątem 90 stopni od pierwszej. Jeśli nie jest to sposób, w jaki chcesz, możesz użyć kontrolera kąta, który znajdziesz na pasku narzędzi u góry okna Punkt zbiegu:
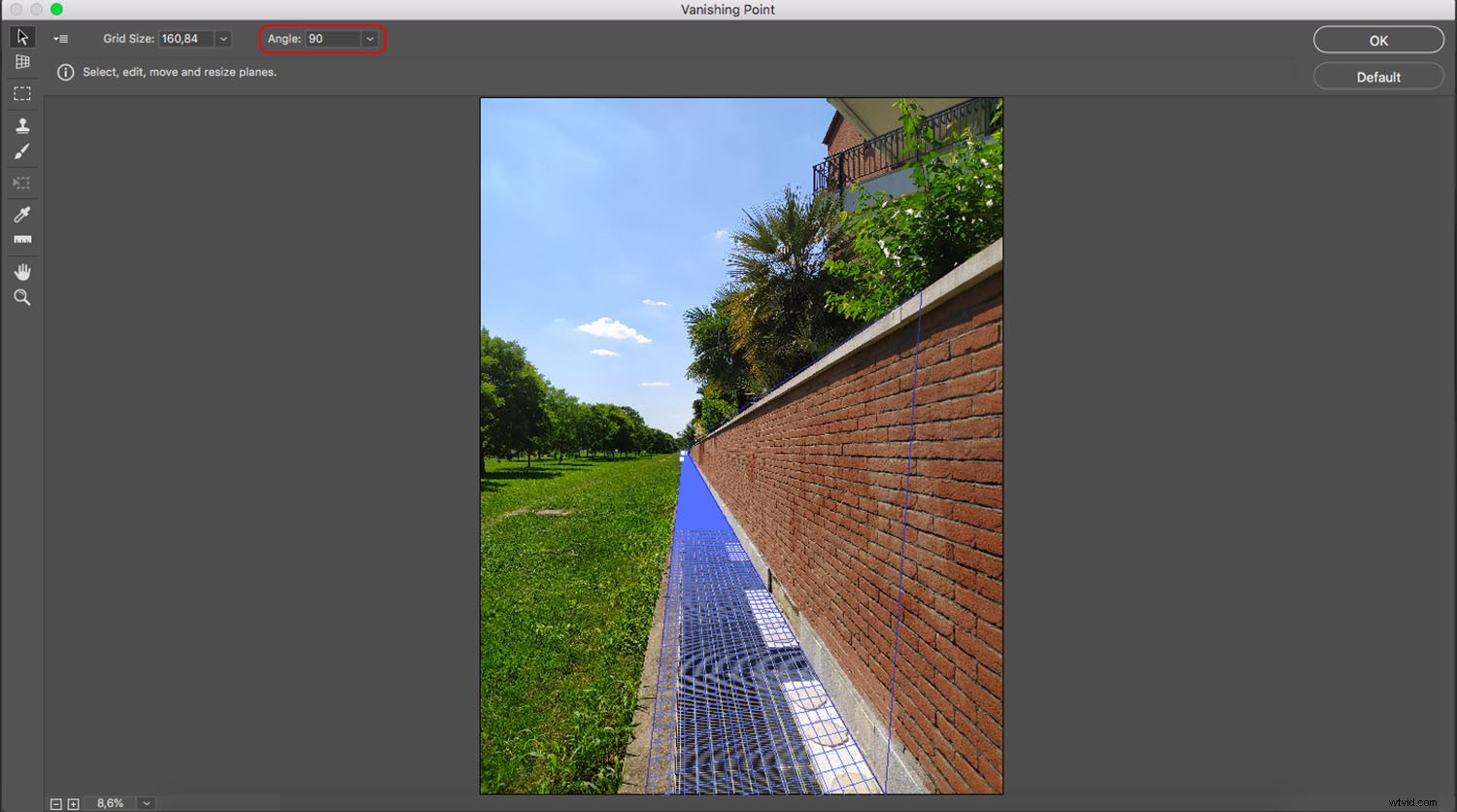
Jak używać punktu zbiegu w Photoshopie do wklejania obiektów w perspektywie?
Najpierw upewnij się, że obiekt, który chcesz dodać w perspektywie, znajduje się na warstwie. Wybierz obiekt (możesz użyć Ctrl/Cmd + A aby zaznaczyć wszystko), a następnie naciśnij Ctrl/Cmd + C aby skopiować go do schowka.
Po umieszczeniu obiektu w schowku dodaj nową pustą warstwę nad obrazem tła. Dzieje się tak, ponieważ wszystko, co robisz w przestrzeni roboczej Punkt zbiegu, zostanie zastosowane do warstwy, która jest zaznaczona podczas faktycznego otwierania filtra.
Następnie otwórz filtr Punkt zbiegu i utwórz płaszczyznę perspektywy, która podąża za perspektywą, którą chcesz nadać nowemu elementowi.
Gdy to zrobisz, wklej nowy element do przestrzeni roboczej Punkt zbiegu, naciskając Ctrl/Cmd + V . Zostanie wklejony jako pływający wybór bez perspektywy, ale to jest w porządku.
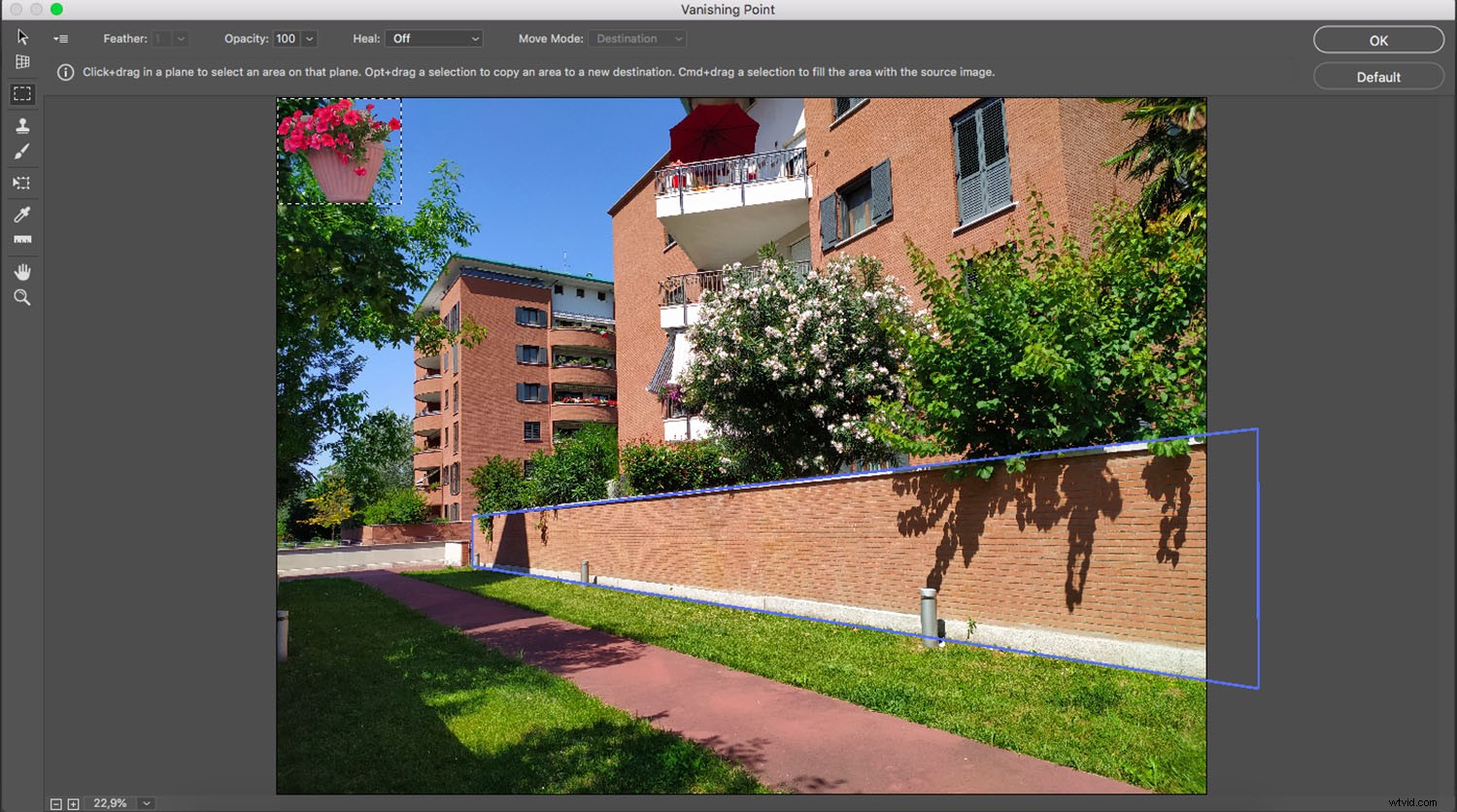
Zapraszam do skalowania lub modyfikacji obiektu. Następnie, gdy będziesz zadowolony z jego kształtu i rozmiaru, kliknij go i przeciągnij do płaszczyzny.
Zauważysz, że obiekt zmieni kształt i rozmiar zgodnie z jego położeniem na płaszczyźnie. Będzie się zmniejszać, gdy oddala się od aparatu, i większy, gdy zbliża się do aparatu.
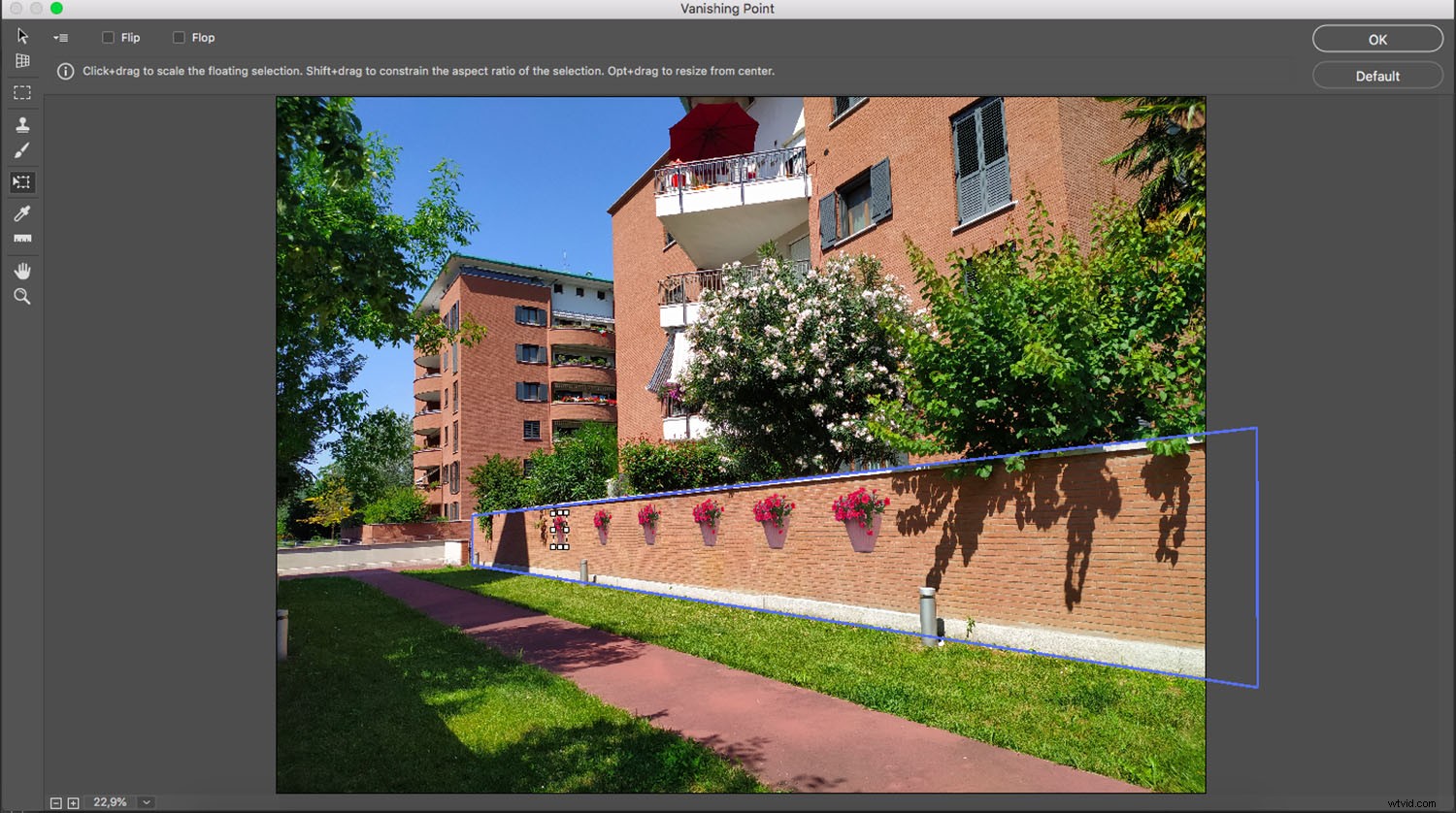
To wszystko – teraz możesz kliknąć OK aby wrócić do normalnego obszaru roboczego. Wklejony element (w perspektywie) znajdziesz na nowej warstwie. Następnie możesz użyć opcji stylu warstwy, aby dodać cienie i stworzyć bardziej realistyczne kompozycje.
Możesz użyć tej techniki wklejania w perspektywie, aby zaprezentować swoje zdjęcia na billboardzie, stworzyć graffiti na ścianie lub nałożyć logo na zdjęcia opakowań produktów.
Zaawansowane wskazówki i techniki pracy z Vanishing Point
Wklejanie elementów w perspektywie jest jednym z najczęstszych zastosowań filtra Punkt zbiegu w programie Photoshop.
Istnieje jednak kilka innych fajnych rzeczy, które możesz zrobić dzięki tej funkcji, w tym:
Malowanie w Znikającym punkcie
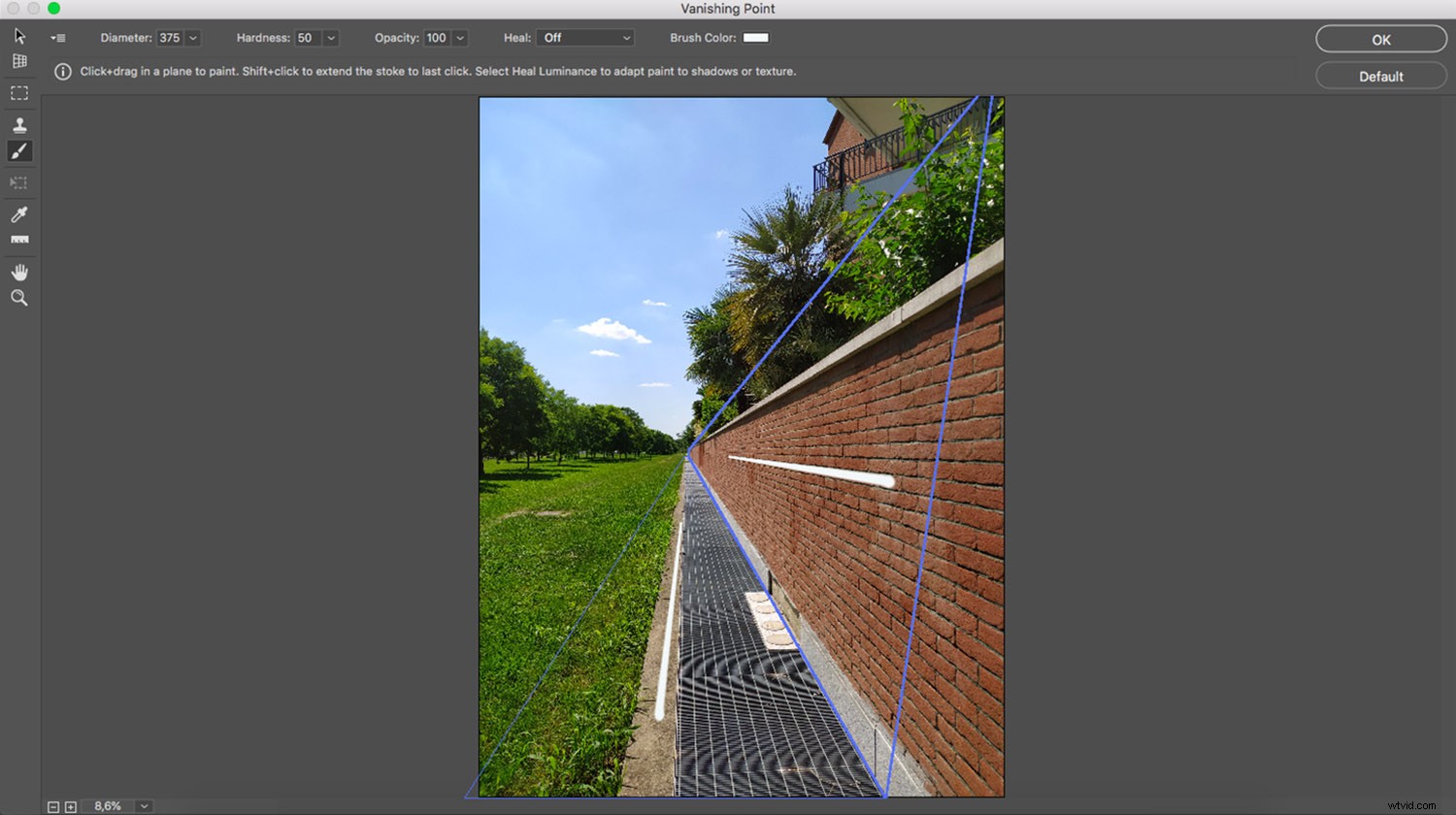
W przestrzeni roboczej Punkt zbiegu znajdziesz narzędzie Pędzel. Dzięki niemu możesz malować, pisać lub rysować w perspektywie.
Dlatego pociągnięcia pędzla będą się zmniejszać w miarę oddalania się od widza (aby zasymulować głębię).
Możesz wybrać rozmiar pędzla, twardość i kolor. Niestety nie możesz używać pędzli załadowanych do normalnego obszaru roboczego.
Klonowanie w znikającym punkcie
Możesz także sklonować za pomocą filtra Punkt zbiegu. Jest to bardzo przydatne, ponieważ narzędzie Clone Stamp będzie podążać za kątem i rozmiarem płaszczyzny perspektywy.
Wybierz rozmiar i twardość swojego narzędzia do stemplowania na górnym pasku narzędzi. Upewnij się, że Lecz jest wyłączony.
Następnie pobierz piksele, które chcesz sklonować. Aby to zrobić, przytrzymaj klawisz Alt/Option i kliknij docelowe piksele (pamiętaj, że musisz kliknąć gdzieś wewnątrz płaszczyzna perspektywy).
Na koniec sklonuj piksele w innej części płaszczyzny perspektywy.
Możesz sklonować w ten sam sposób, w jaki używasz zwykłego narzędzia Clone Stamp. Jednak wyniki będą bardzo różne.
Spójrz na poniższy kompozyt, który pokazuje oryginalny obraz, obraz zmodyfikowany standardowymi metodami Clone Stamp oraz obraz zmodyfikowany za pomocą narzędzia Stempel w Znikającym punkcie.
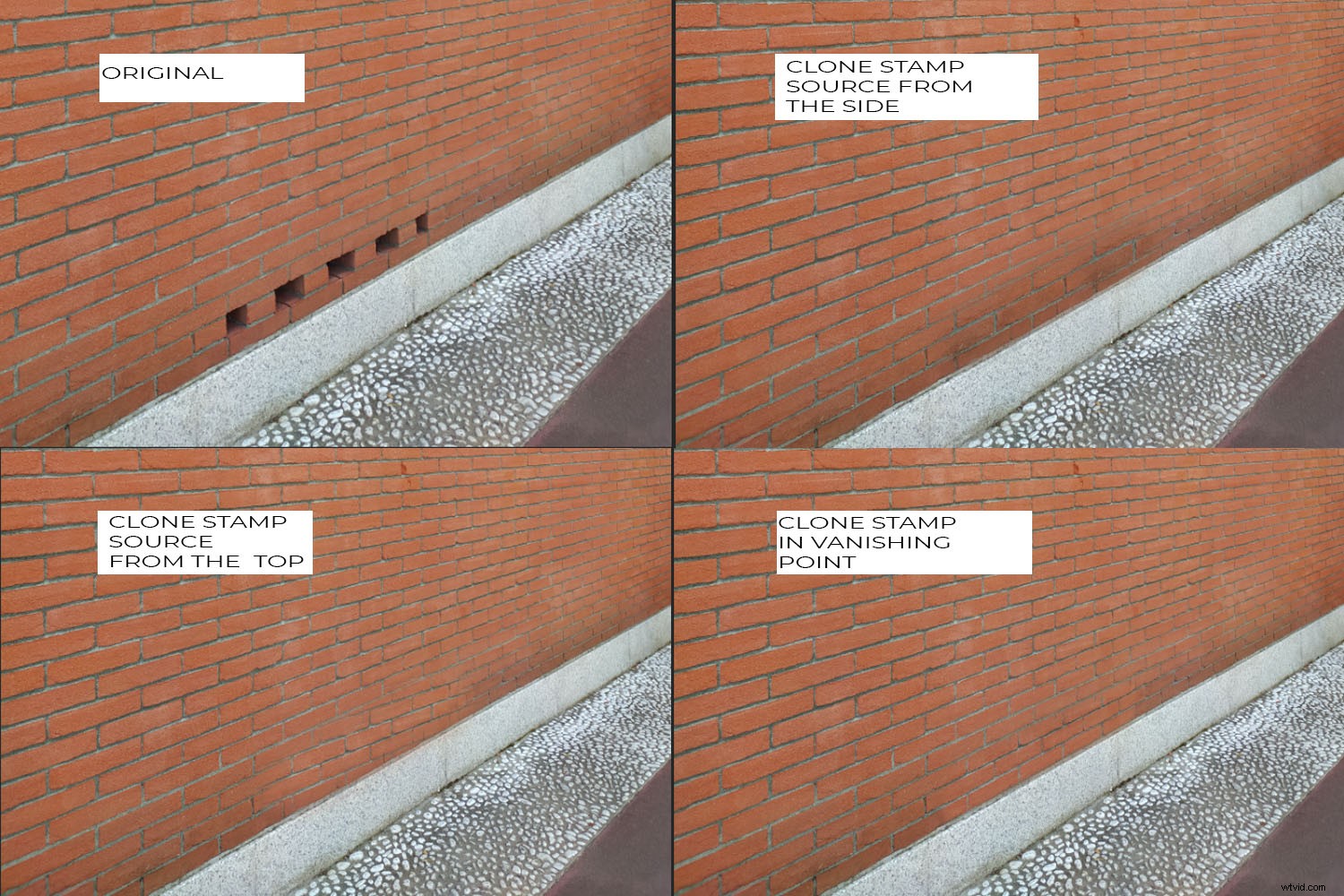
Kiedy pozyskałem piksele ze szczytu ściany z cegły za pomocą zwykłego narzędzia do klonowania, cegły miały inny kąt; kiedy sklonowałem je z boku, miały inny rozmiar.
Jednak gdy użyłem Znikającego punktu Narzędzie Stempel, udało mi się dodać piksele z perspektywy.
Możesz także użyć narzędzia Stempel punktu zbiegu jako pędzla korygującego, włączając opcję Napraw na górnym pasku narzędzi.
Korzystanie z narzędzia Marquee w Vanishing Point
Narzędzie Marquee Tool jest jedynym narzędziem wyboru dostępnym w przestrzeni roboczej Punkt zbiegu.
Jest bardzo prosty w użyciu; po prostu kliknij i przeciągnij po obszarze, który chcesz zaznaczyć.
Jeśli masz dwie połączone płaszczyzny, zaznaczenie „wygnie się”, aby podążać za perspektywą w obu płaszczyznach.
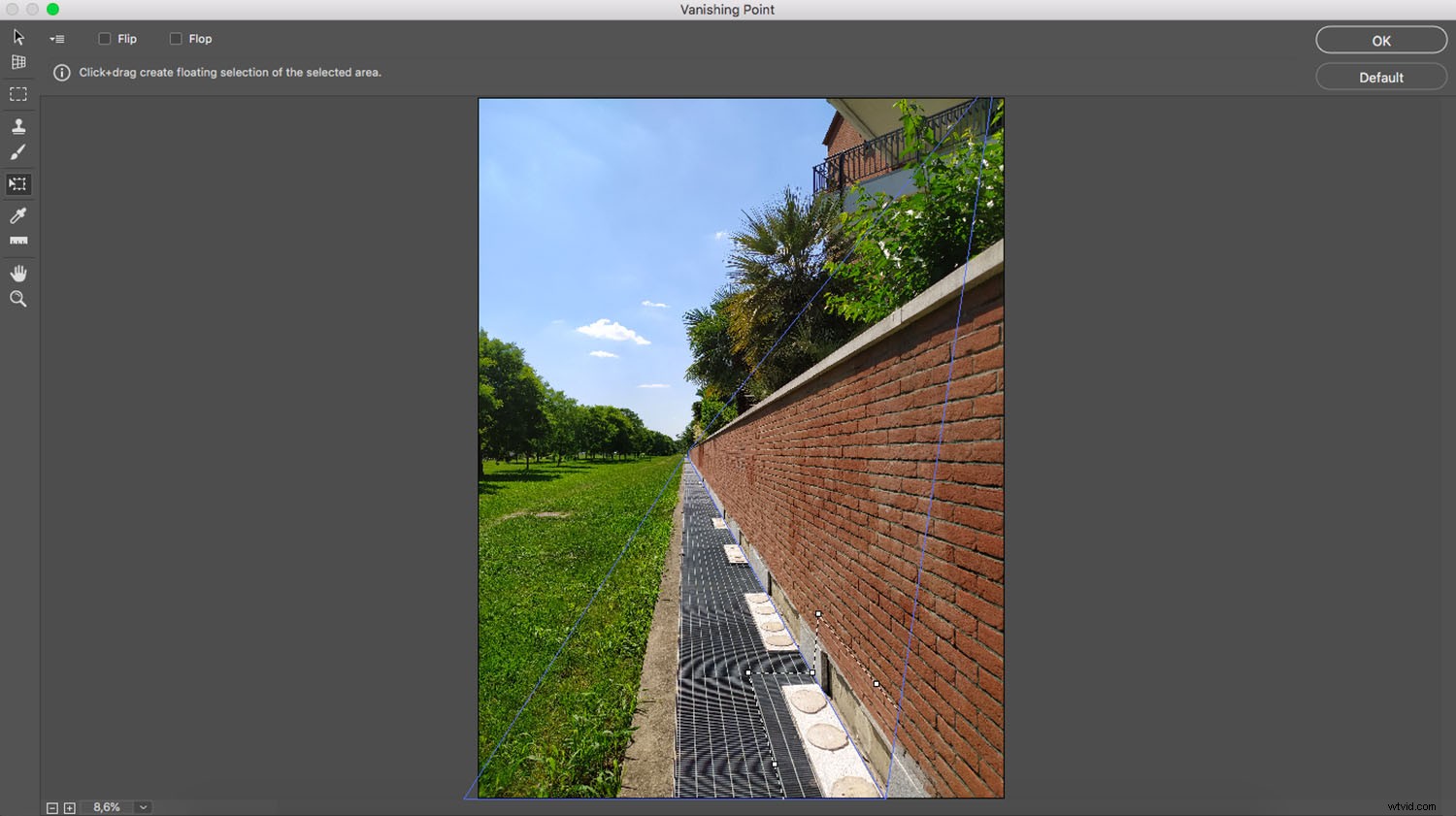
Jest to niezwykle przydatne, jeśli chcesz powielić elementy przebiegające przez dwie płaszczyzny. Spójrz na powyższy przykład – po prostu zaznaczyłem obszar, skopiowałem go i wkleiłem ponownie. Zachowywał się zgodnie z perspektywą samolotu, co pozwoliło mi zachować dowolną głębię i sprawić, że całe zadanie powielania wyglądało bardziej naturalnie.
Aby uzyskać lepsze mieszanie, możesz wtopić zaznaczenie, tak jak w zwykłym obszarze roboczym.
Jak korzystać z Vanishing Point w Photoshopie:Wnioski
Znikający punkt w Photoshopie może ułatwić i przyspieszyć pracę, gdy masz do czynienia z perspektywą.
Więc koniecznie spróbuj!
Teraz twoja kolej:
Co myślisz o Znikającym punkcie? Czy jest to narzędzie, którego planujesz używać w przyszłości? Podziel się swoimi przemyśleniami, pytaniami i wskazówkami w komentarzach poniżej!
