Uchwycenie ruchu może być trudne. Techniki fotograficzne, takie jak panoramowanie, zapewniają lepsze wyczucie ruchu i szybkości. Ale ta technika może być trudna do opanowania. Dzisiaj pokażemy Ci, jak pokazać ruch na Twoich zdjęciach. Odbywa się to poprzez proste użycie rozmycia ruchu w Photoshopie. Postępuj zgodnie z tym przewodnikiem krok po kroku, a będziesz w stanie stworzyć dla siebie doskonały efekt rozmycia ruchu za pomocą filtra Motion Blur programu Photoshop.


Co to jest rozmycie ruchu?
Rozmycie ruchu jest związane z ruchem. Zanim dysponowaliśmy możliwościami szybkiej migawki, wszystko musiałoby być nieruchome na zdjęciu, aby było ostre. Na portretach ludzie musieli pozostać tak nieruchomo, jak tylko mogli, aby nie spowodować rozmycia.
Tak więc rozmycie ruchu jest powodowane przez obiekt poruszający się szybciej niż czas otwarcia migawki aparatu. Gdy obiekt porusza się w kadrze, czujnik aparatu rejestruje ruch obiektu. Wynik składa się z wyblakłych i rozmytych obszarów na zdjęciu, w których porusza się obiekt.
Proces ten można wyjaśnić, robiąc zdjęcia w nocy. Najbardziej widoczne jest to przy malowaniu światłem. Czujnik kamery rejestruje sposób poruszania się światła, dzięki czemu rejestruje ślad ruchu.
Dodanie filtra rozmycia ruchu może radykalnie zmienić obraz. Pomaga wskazać ruch lub kierunek, w którym porusza się obiekt. Dodatkowo kontrast między zamazanymi częściami a nieruchomymi częściami może sprawić, że obiekt będzie wyglądał jeszcze ostrzej.

Czym różni się rozmycie ruchu od innych?
Wszystkie filtry rozmycia Photoshopa działają w wyjątkowy sposób. Filtr Motion Blur zapewnia efekt rozmycia kierunkowego. Oznacza to, że filtr zniekształci obiekt, sugerując, że kamera przechodzi obok w szybkim ruchu.
Filtr Motion Blur jest zwykle zgrupowany z filtrem Radial Blur w programie Photoshop. Filtr Radial Blur radzi sobie również z efektem rozmycia kierunkowego. Ale będzie to cyklicznie zniekształcać twój obraz. Pomyśl o swojej kamerze umieszczonej pośrodku obracającego się gramofonu. Rozmycie promieniste naśladuje ten sam efekt w Photoshopie.
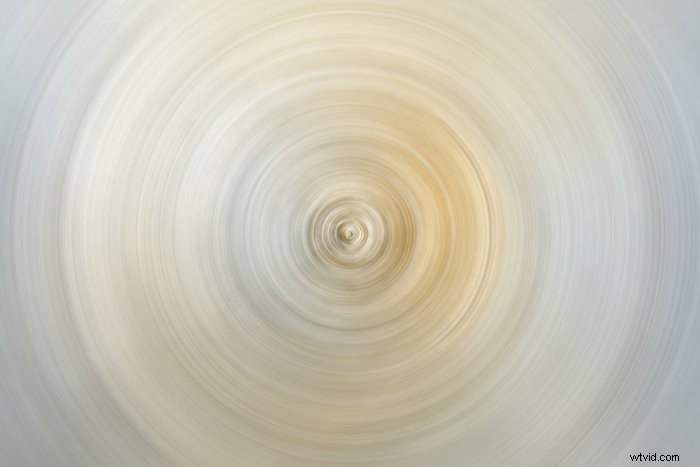
Jak stworzyć efekt rozmycia ruchu
Przede wszystkim chcesz zdecydować, co chcesz zamazać. W tym przykładzie rozmyjemy pojedynczy obiekt — kartę do gry — poruszającą się po kadrze. Użyjemy filtra Motion Blur.
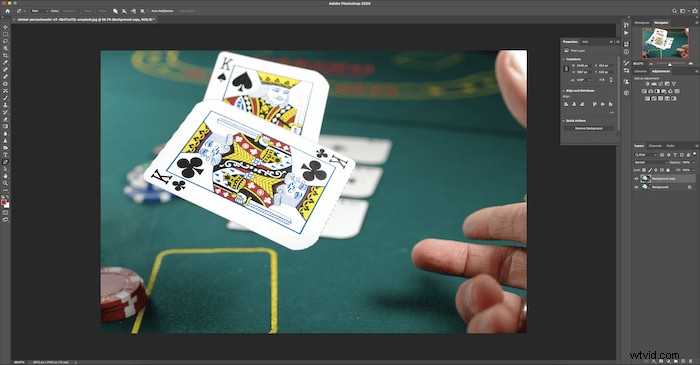
Krok 1:Oddziel temat od warstwy tła
Otwórz obraz w Photoshopie i utwórz duplikat warstwy. Kliknij Warstwa> Powiel lub kliknij prawym przyciskiem myszy obraz w panelu Warstwy i wybierz opcję Powiel warstwę.
Następnie oddziel temat za pomocą narzędzia Pióro. Znajdź narzędzie Pióro na pasku narzędzi po lewej stronie obszaru roboczego. I obrysuj obiekt i wybierz go.
Kliknij, a następnie przeciągnij pióro wzdłuż linii, którymi chcesz podążać. Pamiętaj, aby przeciągnąć po kliknięciu, aby uzyskać odpowiednią krzywiznę obiektu.

Następnie odwróć zaznaczenie. Albo przechodząc na górę, Wybierz> Odwrotność . Możesz także użyć Command (Ctrl) + Shift + I jako skrótu.
Następnie znajdź narzędzie Gumka na pasku narzędzi po lewej stronie obszaru roboczego. I usuń tło z wyboru.
Możesz pomalować pędzlem cały obraz bez wpływu na swój wybór. Pamiętaj, że istnieje inny sposób wycinania obrazu za pomocą narzędzia szybkiego zaznaczania, które można znaleźć tutaj.
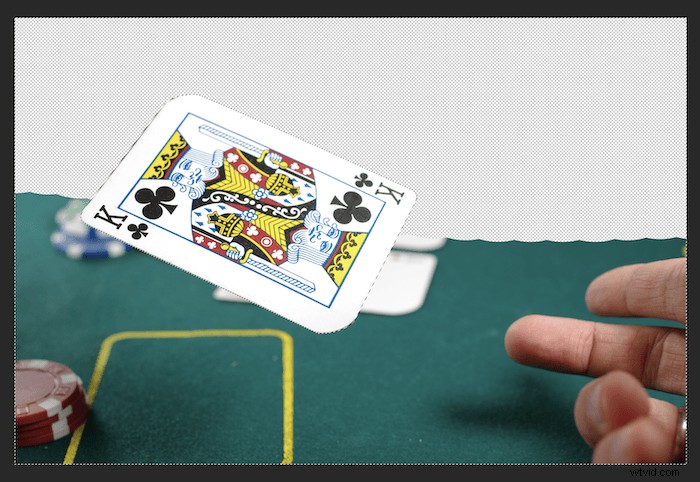
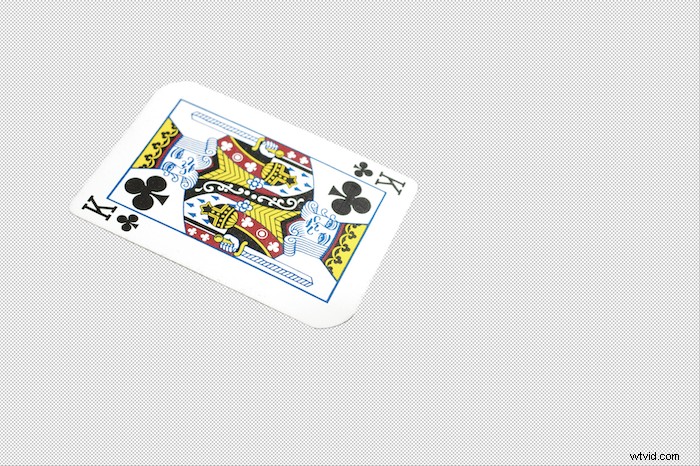
Krok 2:Zastosuj filtr rozmycia ruchu
Przejdź do górnego paska w Photoshopie. Kliknij Filtr> Rozmycie> Rozmycie ruchu .
Najpierw ustawiasz kąt rozmycia ruchu. Chcesz, aby kąt podążał za trajektorią obiektu. Poświęć więc czas na doskonalenie tego, ponieważ będzie to miało duży wpływ na Twój wizerunek.
Po ustawieniu kąta, ustawiasz odległość.
Ta technika działa lepiej, gdy posuwasz się dość daleko. Dzieje się tak, ponieważ im dalej go rozprzestrzenisz, tym bardziej zanika. A blaknięcie ma kluczowe znaczenie, ponieważ będzie wyglądać bardziej wiarygodnie na całym obrazie.
Na koniec zastosuj filtr Motion Blur, klikając OK.
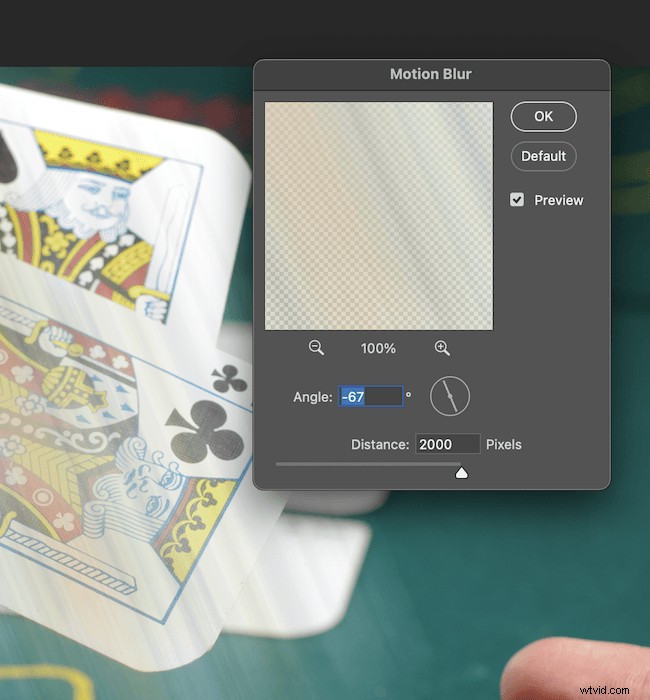
Krok 3:Powiel i połącz warstwy
Teraz chcesz zrobić kilka kopii tego samego obrazu. Można to zrobić, po prostu przeciągając warstwę na przycisk Utwórz nową warstwę na dole (znak plus). Ponownie możesz kliknąć Warstwa> Powiel lub kliknij prawym przyciskiem myszy warstwę i wybierz Powiel warstwę. Kopie zagęszczają rozmycie, pozostawiając taki obraz.

Następnie chcesz podświetlić wszystkie te kopie i zamienić je w jedną warstwę. Możesz to zrobić, wybierając warstwy, przytrzymując jednocześnie Command (Ctrl).
Następnie kliknij prawym przyciskiem myszy warstwy i wybierz Połącz warstwy.
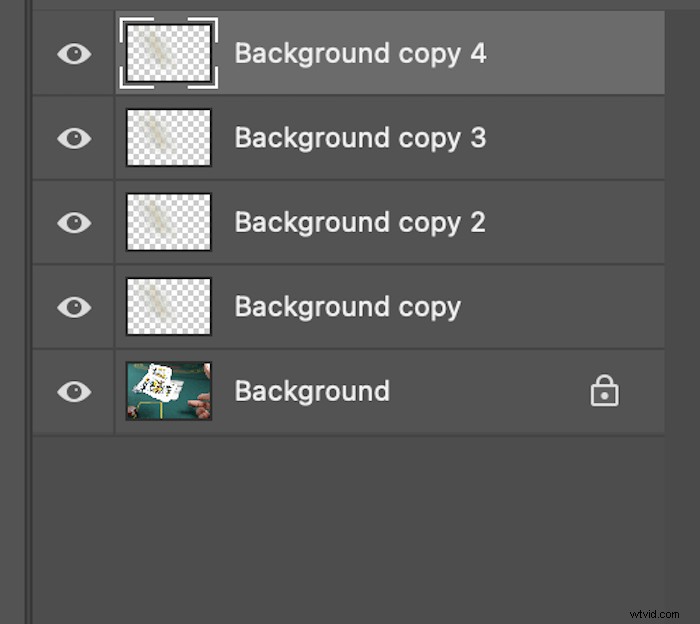
Krok 4:Dodaj maskę warstwy i gradient
Dodając gradient, pierwszą rzeczą, którą chcesz zrobić, jest dodanie maski warstwy. Można to zrobić, podświetlając warstwę i klikając przycisk Dodaj maskę warstwy na dole. To wygląda jak prostokąt z kołem w środku.
Twoje warstwy powinny wtedy wyglądać tak.
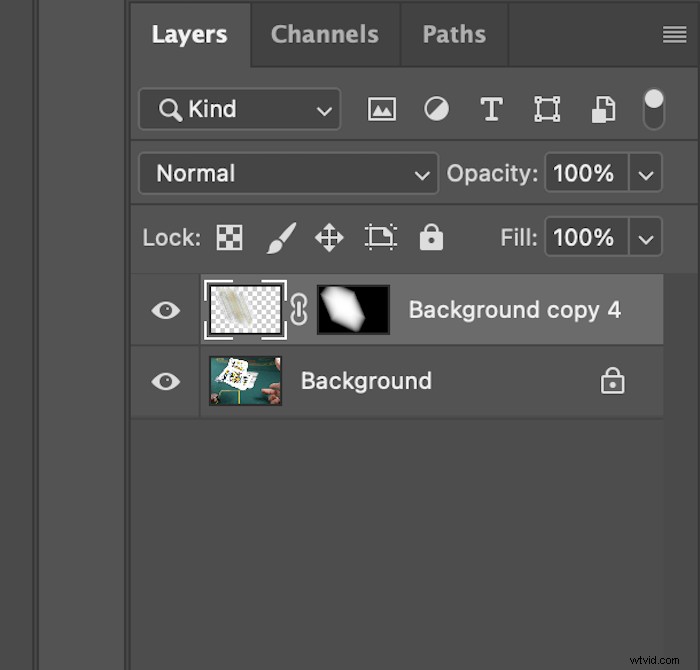
Znajdź narzędzie Gradient na pasku narzędzi po lewej stronie (pod ikoną narzędzia Wiadro z farbą). I upewnij się, że opcja rozwijania gradientu jest ustawiona na czarny, biały.
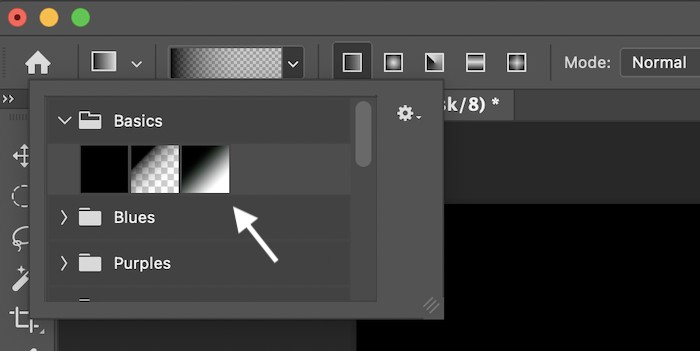
Pobaw się kątem i zanikaniem gradientu za pomocą opcji na górnym pasku narzędzi. Upewnij się, że jest płynny z warstwą tła.
Tutaj kontrolujesz rozmycie ruchu. Udoskonalenie zajmie trochę czasu. Pamiętaj, im dłużej rozciągasz narzędzie, tym bardziej stopniowy będzie gradient.
Staraj się podążać za kątem trajektorii, jeśli walczysz. Tak powinna wyglądać Twoja warstwa.
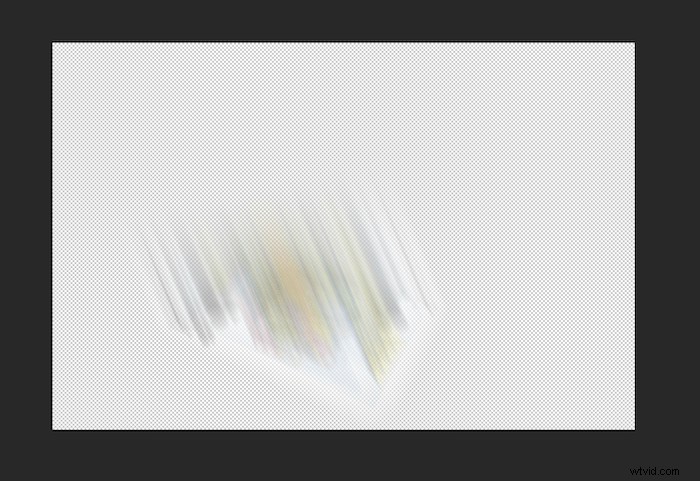

Wniosek
Teraz wiesz, jak dodać doskonały ślad ruchu w Photoshopie do swoich obrazów. Ta technika, stosowana subtelnie, może być bardzo skuteczna.
Rozmycie w ruchu to jedna z tych technik, które mogą nawet oszukać niektóre z najlepszych edytorów zdjęć. Jest też dużo miejsca na zabawę tą techniką. Na przykład możesz dodać rozmycie ruchu do całego tła, utrzymując obiekt nieruchomo.
Masz teraz szybką technikę edycji, która pozwala pokazać ruch na obrazach za pomocą rozmycia ruchu w programie Photoshop. Najlepszym sposobem, aby to się utrzymało, jest praktyka. Więc wyjdź, zrób zdjęcia i baw się dobrze!
Chcieć wiedzieć więcej? Sprawdź nasz pełny przewodnik po filtrach Photoshop Blur, aby poznać wszystkie sztuczki!
Szukasz sposobów na tworzenie wyjątkowych kompozycji i opowiadanie dziwacznych historii? Obejrzyj nasz kurs wideo Fantastic Photo Adventures. Zawiera łatwe do wykonania instrukcje i proste sposoby korzystania z Photoshopa!
