Dodaj odrobinę blasku, a Twoje zdjęcia staną się magiczne. Możesz sprawić, by śnieg błyszczał lub dodać efekt światła gwiazd. Kij staje się magiczną różdżką, gwiazdy przecinają niebo, a świetliki wypełniają noc. W tym artykule dowiesz się, jak krok po kroku stworzyć efekt blasku w Photoshopie.
Stworzymy błyszczący pędzel. To zapewni Ci największą elastyczność. Zapiszemy go, abyś mógł łatwo dodać blasku swoim zdjęciom. Możesz zamalować całe zdjęcie jako nakładkę lub dodać magiczny akcent do małego obszaru. Błyszczący pędzel, który wykonasz, będzie dla Ciebie wyjątkowy. Tylko Ty będziesz miał ten dotyk magii!
Kroki są niezwykle proste. Zacznijmy od wykonania pędzla. Następnie nałożymy blask na kilka zdjęć.


Tworzenie błyszczącego pędzla
Krok 1:Otwórz nowy dokument w Photoshopie
Otwórz Adobe Photoshop i utwórz nowy dokument. Przejdź do menu Plik i wybierz Plik> Nowy dokument (Ctrl/Command+N). W oknie Nowy dokument ustaw szerokość i wysokość na 2500px. Upewnij się, że kolor zawartości tła jest ustawiony na biały.
Kliknij Utwórz.
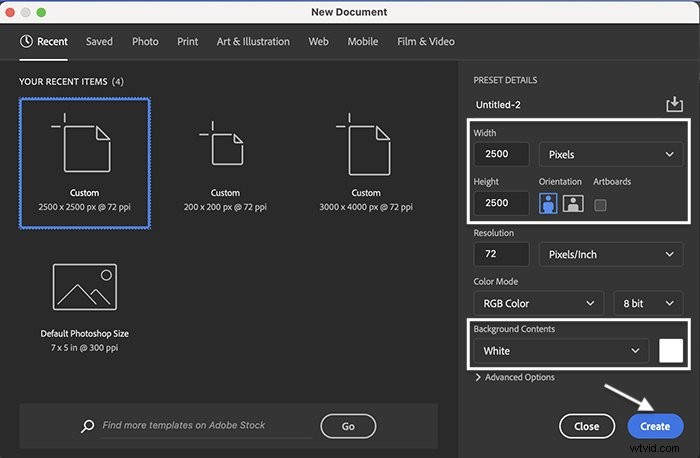
Krok 2:Aktywuj starsze pędzle
Nasz nowy pędzel wykonamy za pomocą kombinacji pędzli dostępnych w Photoshopie. Niektóre z najlepszych pędzli do tworzenia błyskotek to starsze pędzle. Mogą być ukryte w Twojej wersji programu Photoshop.
Oto, jak znaleźć te starsze pędzle. (Jeśli widzisz już folder o nazwie „Starsze pędzle” w menu rozwijanym selektora ustawień wstępnych pędzla, możesz pominąć ten krok).
Aby wyświetlić starsze pędzle, kliknij narzędzie Pędzel na pasku narzędzi. Na pasku opcji u góry obszaru roboczego kliknij ikonę folderu obok selektora ustawień wstępnych pędzla.
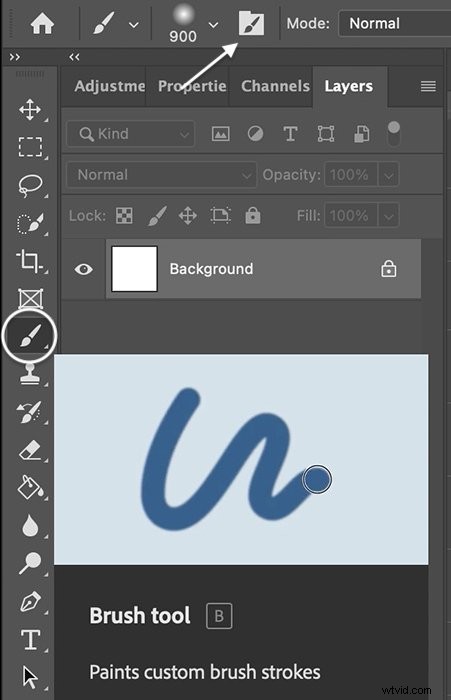
Spowoduje to otwarcie panelu Ustawienia pędzla.
W panelu Ustawienia pędzla wybierz kartę Pędzle. Następnie kliknij ikonę z trzema liniami w prawym górnym rogu. W wyświetlonym menu wybierz Starsze pędzle.
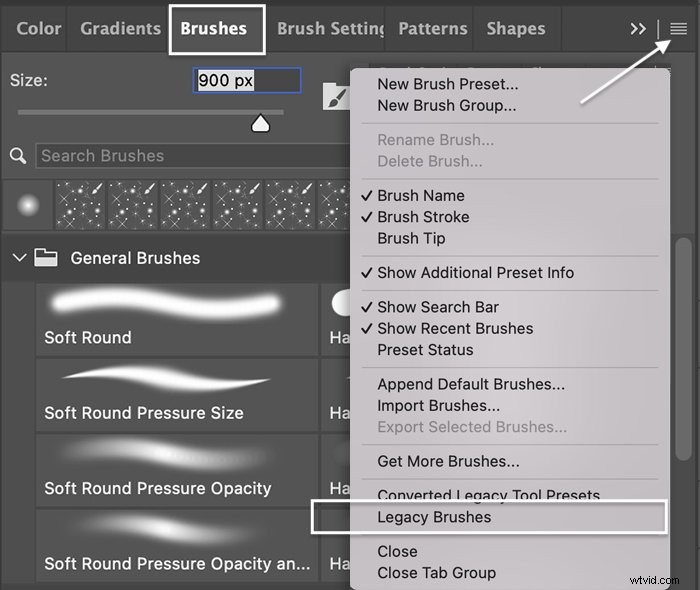
Program Photoshop zapyta, czy chcesz przywrócić starsze pędzle na listę ustawień wstępnych pędzli. Kliknij OK.
Kiedy przejdziesz do selektora ustawień wstępnych pędzla na pasku opcji, powinieneś mieć teraz nowy zestaw pędzli do wyboru. Otwórz folder starszych pędzli, aby wyświetlić prawie 20 dodatkowych folderów pędzli. Użyjemy pędzli znajdujących się głównie w folderach Default Brushes i Assorted Brushes.
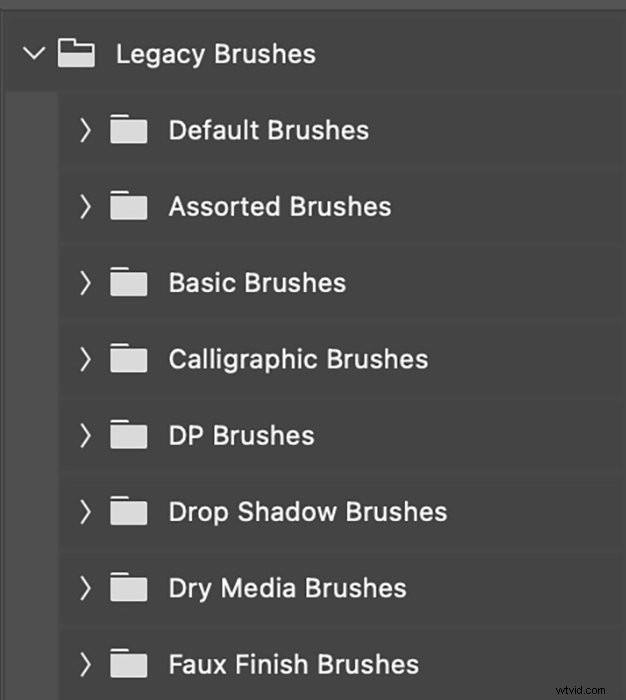
Krok 3:Ustaw kolor pierwszego planu na czarny
Przed rozpoczęciem tworzenia pędzla ustaw kolor pierwszego planu na czarny. Aby zrobić to szybko, kliknij skrót klawiszowy D. Spowoduje to ustawienie domyślnych kolorów pierwszego planu i tła. Domyślnym kolorem pierwszego planu jest czarny.
Lub kliknij kwadrat koloru pierwszego planu w dolnej części lewego paska narzędzi. Spowoduje to otwarcie okna Próbnik kolorów. Kliknij w prawym dolnym rogu, aby wybrać kolor czarny.
Kliknij OK.
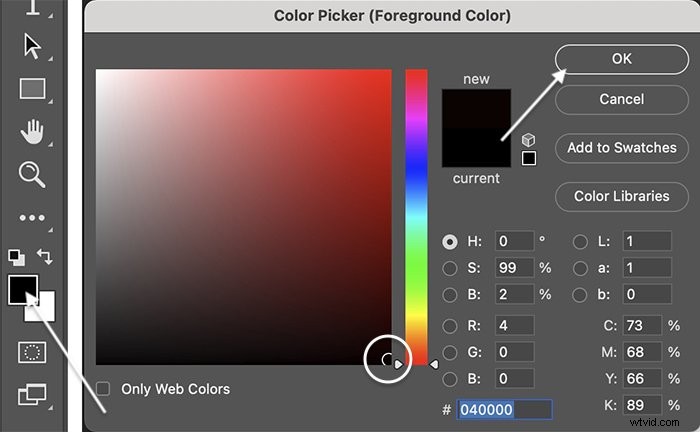
Krok 4:Wybierz pędzel w kształcie gwiazdy
Kliknij narzędzie Pędzel na pasku narzędzi. Na pasku opcji u góry obszaru roboczego wybierz pędzel w kształcie gwiazdy z selektora Ustawienia pędzla. W przypadku mojego błyszczącego pędzla zacząłem od pędzla Star 70 znajdującego się w folderze Pędzle domyślne. W folderze Legacy Brush jest dostępnych wiele innych opcji. Oto kilka ulubionych:
- Gwiazdka 70
- Przecięcie 1
- Przecięcie 4
- Gwiazdka – mała
- Gwiazda – duża
- Starburst – mały
- Starburst – duży
- Tekstura 4
- Gwiazda DP
- Okrągły wentylator z teksturą
- Linia hipnotyczna
Zapraszam do eksperymentowania z innymi pędzlami. Kształty takie jak romby i trójkąty również dobrze sprawdzają się jako część błyszczącego pędzla. Możesz również użyć miękkiego okrągłego pędzla do okrągłego kształtu. Ale używaj niskiego natężenia przepływu. Gęsty środek przyciąga oko.
Możesz także pobrać inne pędzle z Internetu. Niektóre są bezpłatne, a inne należy kupić.
Wybierz duży rozmiar pędzla. około 300px, na początek. Kliknij białą warstwę tła i dodaj trzy lub cztery kształty. Umieść kształty losowo na płótnie.
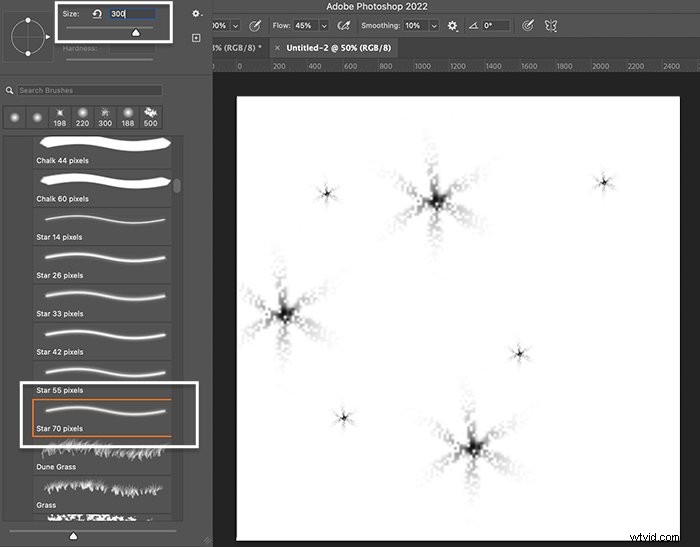
Krok 5:Dodaj pociągnięcia pędzlem o różnym rozmiarze
Zmień rozmiar pędzla i dodaj jeszcze kilka pociągnięć pędzla.
Możesz zmienić rozmiar pędzla na pasku opcji lub użyć klawiszy nawiasów. Klawisz lewego nawiasu kwadratowego ( [ ) zmniejsza pędzel. Prawy klawisz nawiasu kwadratowego ( ] ) powiększa pędzel.
Nie dodawaj zbyt wielu pociągnięć pędzla. W następnym kroku urozmaicisz kształty.
Krok 6:Wybierz drugi kształt
Wybierz pociągnięcie pędzla o innym kształcie. Użyłem pędzla Crosshatch 1 znajdującego się w folderze Assorted Brushes. Wybierz duży rozmiar pędzla i dodaj trzy lub cztery kształty.
Staraj się nie nakładać na inne kształty i zostawiaj dużo odstępu między pociągnięciami pędzla.
Zmień rozmiar pędzla i dodaj jeszcze kilka pociągnięć pędzla.
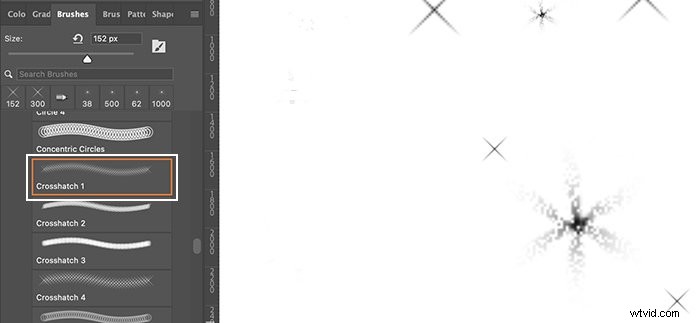
Krok 7:Wybierz trzeci kształt
Wybierz trzeci kształt pociągnięcia pędzla. Użyłem pędzla Starburst – Large znajdującego się w folderze Assorted Brushes. Wybierz duży rozmiar pędzla i dodaj trzy lub cztery kształty. Zmień rozmiar pędzla i dodaj jeszcze kilka pociągnięć pędzla.
Możesz użyć więcej niż trzech kształtów pędzli. Ale uważaj, aby nie przesadzić. Nie potrzebujesz zbyt wielu różnych kształtów. Wybierz trzy lub cztery różne kształty. Dla każdego kształtu wybierz dwa lub trzy różne rozmiary.
Zachowaj kształty w białej ramce warstwy tła i zostaw dużo odstępu między kształtami. Eksperymentuj z różnymi rozmiarami i kształtami pędzli, aby stworzyć unikalne błyszczące pędzle.
Oto mój ostateczny wybór pociągnięć pędzla.
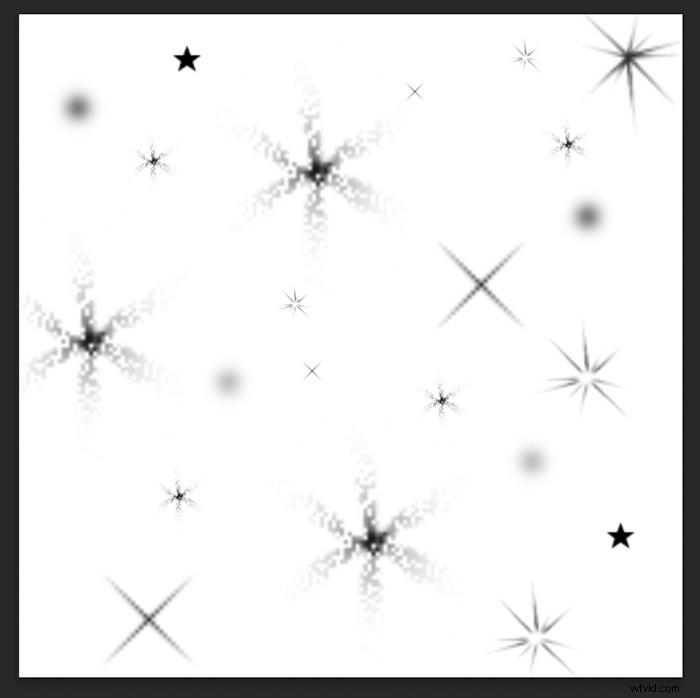
Krok 8:Zapisz płótno jako ustawienie pędzla
Jeśli jesteś zadowolony z kształtów i ich pozycji na warstwie tła, zapisz je jako ustawienie wstępne pędzla. Dzięki temu będziesz mieć dostęp do pędzla za każdym razem, gdy chcesz dodać efekt blasku lub nakładkę. Przejdź do menu Edycja. Wybierz Edytuj> Zdefiniuj wstępne ustawienie pędzla . 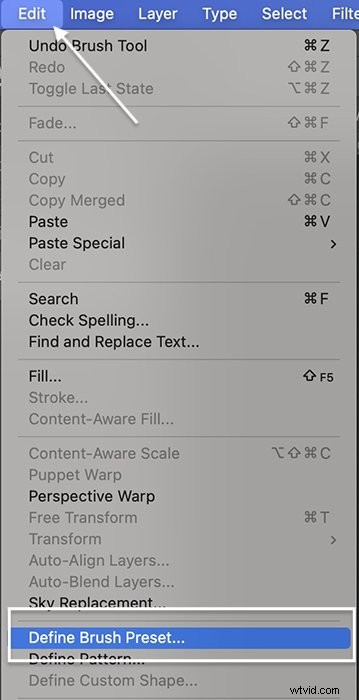
Nadaj swojemu pędzlu nazwę i kliknij OK. Zamknij plik użyty do utworzenia błyszczącego pędzla. Nie ma potrzeby go zachowywać. Twoja praca jest zapisywana jako pociągnięcie pędzla, którego możesz użyć, kiedy tylko chcesz.
Otóż to! Masz swój własny, błyszczący pędzel. Powinieneś zobaczyć go na dole listy pędzli. Użyjmy więc nowego pędzla, aby dodać blasku do zdjęcia.
Jak dodać błyszczące nakładki do zdjęcia
W Photoshopie otwórz zdjęcie, które wymaga odrobiny blasku. Stworzony przez Ciebie błyszczący pędzel jest elastyczny. Możesz go użyć, aby dodać błyszczącą nakładkę do całego obrazu. Możesz też dodać blask do wybranego obszaru zdjęcia. Dodajmy błyszczącą nakładkę do tego zdjęcia.

Krok 1:Otwórz zdjęcie i utwórz nową warstwę
Otwórz swoje zdjęcie w Photoshopie. Dodaj nową warstwę, przechodząc do menu rozwijanego Warstwa. Wybierz Warstwa> Nowa> Warstwa (Shift+Ctrl/Command+N). Zmień nazwę górnej warstwy na „Błysk”.
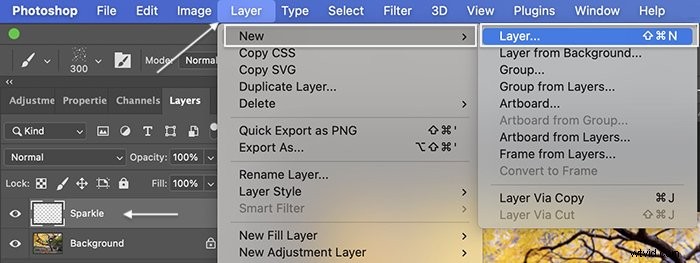
Krok 2:Ustaw kolor pierwszego planu na biały
Ustaw kolor pierwszego planu na biały. Aby zrobić to szybko, najpierw kliknij skrót klawiszowy D. Spowoduje to ustawienie domyślnych kolorów pierwszego planu i tła. Domyślnym kolorem pierwszego planu jest czarny. Następnie kliknij klawisz X. To odwraca kolory pierwszego planu i tła. Możesz też kliknąć kwadrat koloru pierwszego planu w dolnej części paska narzędzi. Spowoduje to otwarcie okna Próbnik kolorów. Kliknij w lewym górnym rogu, aby wybrać kolor biały.
Kliknij OK.
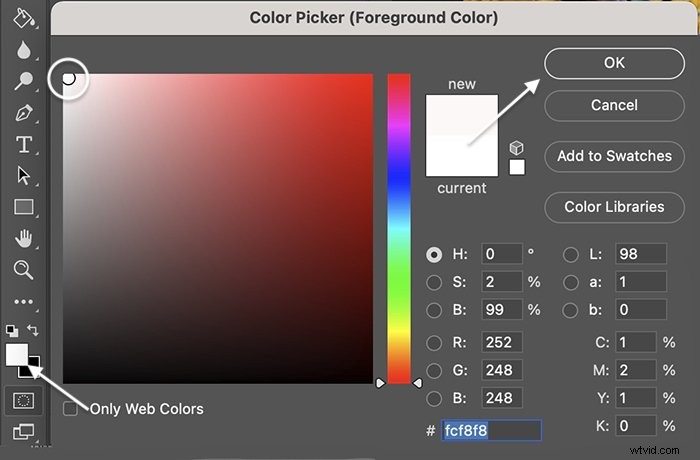
Krok 3:Wybierz błyszczący pędzel
Kliknij narzędzie Pędzel na pasku narzędzi. Na pasku opcji u góry obszaru roboczego wybierz błyszczący pędzel, który utworzyłeś w selektorze Ustawienia wstępne pędzla. Domyślnie będzie na dole listy. Ale możesz przeciągnąć i przenieść na górę lub do folderu.
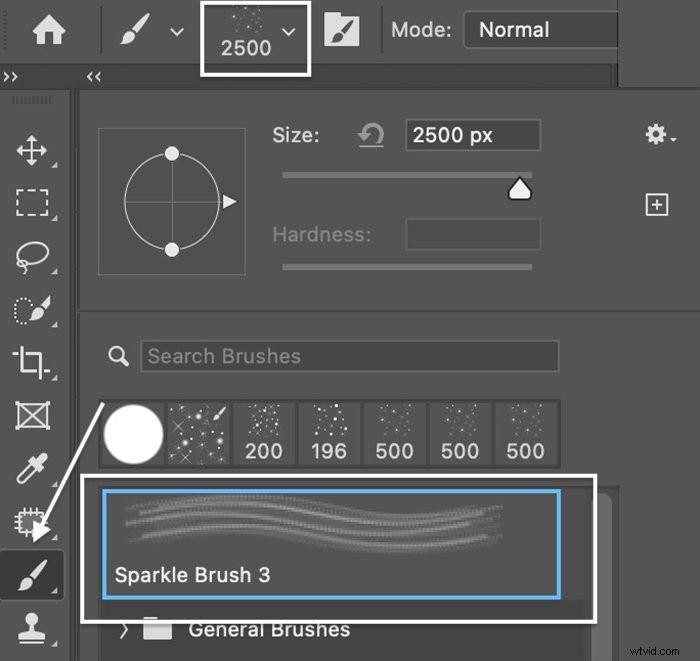
Krok 4:Losuj i rozstaw pociągnięcie pędzla do malowania
Po wybraniu błyszczącego pędzla możesz rozpocząć malowanie. Możesz zmienić rozmiar pędzla i kliknąć raz na swój obraz. Pojawiają się iskierki!
Ale jeśli klikniesz i przeciągniesz po zdjęciu, efekt zostanie utracony. Otrzymasz rozmaz, który nie wygląda zbyt magicznie.

Tak więc najpierw chcesz rozmieścić i losowo zmienić kształt pędzla. Zmniejszy to oczywiste wzory i sprawi, że iskierki będą wyglądać bardziej naturalnie podczas przeciągania pędzla po obrazie.
Otwórz panel Ustawienia pędzla, klikając ikonę folderu obok selektora ustawień wstępnych pędzla. W panelu Ustawienia wybierz kartę Pędzle.
W panelu Kształt końcówki pędzla ustaw odstępy na 50%. To oddala blask.
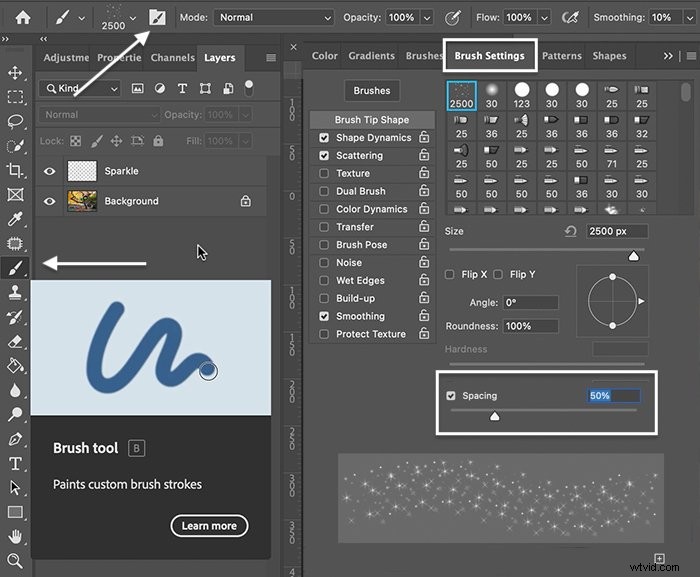
Kliknij Dynamikę kształtu. Kliknij etykietę, aby otworzyć panel (kliknięcie pola wyboru obok etykiety nie powoduje otwarcia panelu).
Ustaw „Jitter rozmiaru” na 50%. „Jitter” określa, ile losowości Photoshop dodaje do pociągnięcia pędzla. Możesz także zmienić „Wahanie kąta” i „Wahanie zaokrąglenia”. Zmieniają one również określone właściwości pociągnięć pędzla.
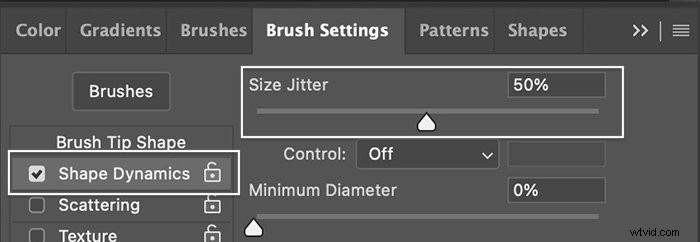
Kliknij Rozpraszanie. Ustaw rozrzut (losowość liczby i rozmieszczenia pociągnięć pędzla) na 100%.
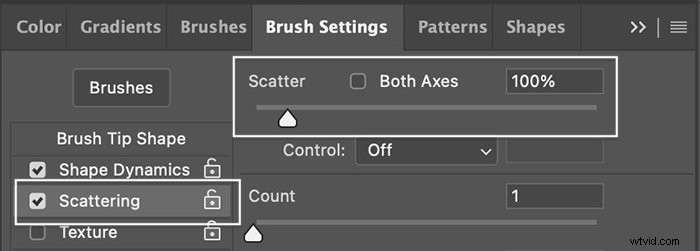
Pole podglądu u dołu panelu pokazuje wygląd pędzla dla każdej zmiany. Eksperymentuj z odstępami, drganiami i rozpraszaniem.
Istnieje wiele innych opcji ustawień pędzla do zbadania. Możesz zapisać swoje ulubione ustawienia jako nowy pędzel, klikając znak plus w prawym dolnym rogu panelu Ustawienia.
Krok 5:Pomaluj nakładkę na błyszczącej warstwie
Dodaj dużo blasku, aby skoncentrować obszary, a uzyskasz efekt brokatu.
Wybierz górną warstwę. Wybierz duży rozmiar błyszczącego pędzla i pomaluj zdjęcie. Możesz także kliknąć raz sekcję, aby dodać blasku do zdjęcia. Jeśli chcesz, zmień rozmiar pędzla i pomaluj obraz po raz drugi.
Nie będziesz potrzebować zbyt wielu pociągnięć, aby uzyskać błyski na obrazie. Kilka błysków zajdzie daleko.

Krok 6:Powiel warstwę blasku i dodaj rozmycie gaussowskie
Powiel warstwę Sparkle, przechodząc do menu rozwijanego Warstwa. Wybierz Warstwa> Powiel warstwę (Ctrl/Comad+J).
Dodaj rozmycie Gaussa do zduplikowanej warstwy. Przejdź do menu rozwijanego Filtr. Wybierz Filtr> Rozmycie> Rozmycie gaussowskie . Wybierz promień rozmycia od 5 do 10 pikseli. W oknie podglądu trudno będzie dostrzec rozmycie. Ale będziesz w stanie zobaczyć rozmycie obrazu.
Możesz dodać trochę więcej rozmycia, niż potrzebujesz. Możesz zmniejszyć krycie warstwy rozmycia później.
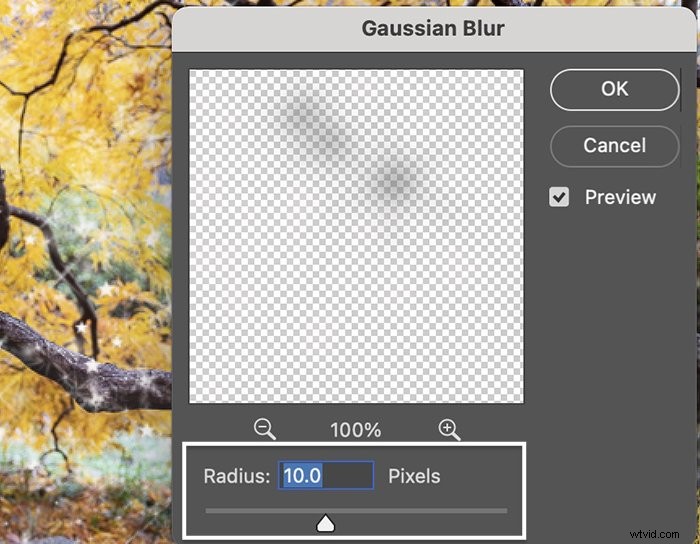
Krok 7:Dodaj kolorową poświatę (opcjonalnie)
Dodaj kolorowy blask do swoich iskier, klikając dwukrotnie warstwę Sparkles. W oknie Styl warstwy wybierz Blask zewnętrzny. Ustaw tryb mieszania na Overlay lub Soft Light i zmniejsz krycie między 30% a 50%.
Kliknij kolorowy kwadrat, aby ustawić kolor blasku. Użyj narzędzia Kroplomierz, aby wybrać kolor z obrazu. Lub wybierz kolor, klikając kolorowe pole.
Ustaw „Rozpiętość” na 5%, a „Rozmiar” na 5 pikseli. Zachęcamy do eksperymentowania z tymi ustawieniami, aby uzyskać wygląd, który Ci się podoba.
Kliknij OK.
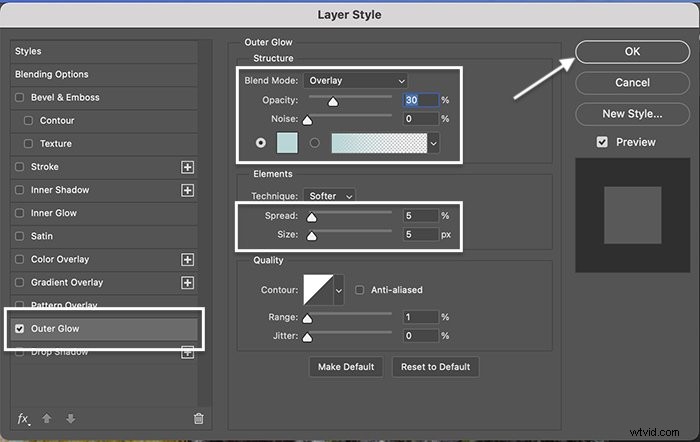
Jak dodać efekt blasku do obiektu
Możesz dodać iskierki do obiektu lub docelowego obszaru obrazu, aby uzyskać efekt fantazyjny. Dodajmy iskierki do szklanej kuli trzymanej przez modelkę w kostiumie podczas karnawału w Wenecji.
Wykonaj czynności opisane powyżej dla kroków 1, 4, 6 i 7 poniżej.


Krok 1:Otwórz obraz w Photoshopie
Krok 2:Dodaj nową warstwę
Krok 3:Wybierz obiekt
Jeśli chcesz umieścić iskierki wewnątrz lub na obiekcie, użyj narzędzia Zaznacz obiekt. Podświetl obraz tła i wybierz narzędzie Wybierz obiekt z paska narzędzi. To narzędzie jest dołączone do narzędzia Szybki wybór.
Narysuj kwadrat wokół obiektu, który chcesz zaznaczyć. W tym przypadku wokół szklanej kuli narysowałem kwadrat. Kiedy uwolnisz, wokół twojego wyboru będą maszerujące mrówki. Popraw zaznaczenie za pomocą narzędzia szybkiego zaznaczania.
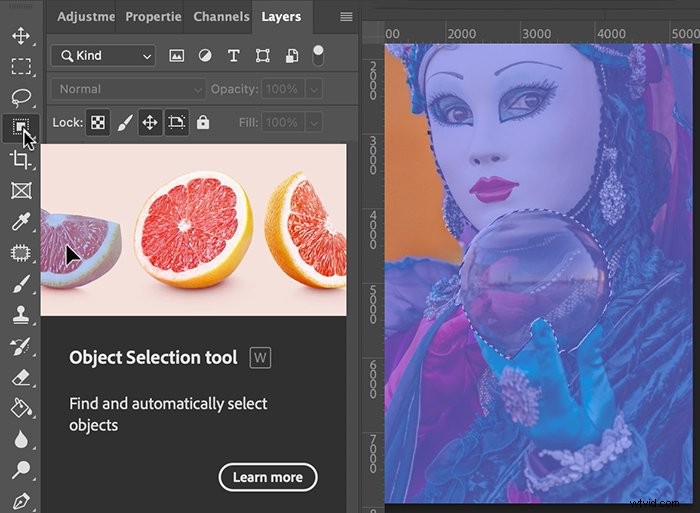
Krok 4:Ustaw kolor pierwszego planu na biały
Krok 5:Wybierz narzędzie Błyszczący pędzel
Podświetl górną warstwę i aktywuj narzędzie Pędzel. Wybierz błyszczący pędzel utworzony z selektora ustawień wstępnych pędzla. Rozmiar pędzla trochę mniejszy niż wybrany obiekt.
Kliknij obszar kilka razy. Twoje iskierki pozostaną w wybranym obszarze.
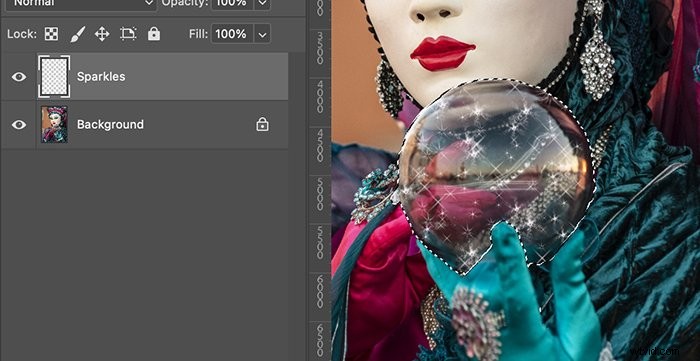
Po zakończeniu usuń zaznaczenie obszaru. Przejdź do menu rozwijanego Wybierz. Wybierz Wybierz> Odznacz (Ctrl/Command+D).
Możesz eksperymentować z pociągnięciami pędzla o różnych rozmiarach. Umieść iskierki losowo i staraj się nie nakładać ich zbytnio na siebie. Aby udoskonalić iskierki, dodaj maskę warstwy do warstwy iskier. Następnie za pomocą miękkiego, czarnego pędzla usuń dodatkowe iskierki.
Możesz dodać iskierki do biżuterii za pomocą pędzelka. Możesz też użyć filtra Flara obiektywu. Możesz nawet dodać blask do oka, klikając raz na oko, aby umieścić iskierki i usunąć dodatkowe iskierki za pomocą maski warstwy.
Krok 6:Powiel warstwę i dodaj rozmycie gaussowskie
Krok 7:Dodaj kolor z efektem zewnętrznego blasku (opcjonalnie)
Wniosek
Photoshop ułatwia dodanie odrobiny magii do zdjęć za pomocą błyszczącego pędzla. Stworzenie wszechstronnego efektu blasku jest zaskakująco łatwe. Użyj starszych pędzli w kształcie gwiazdy zainstalowanych w programie Photoshop. Pędzel różne rozmiary i kształty na białym płótnie. I zapisz płótno jako pędzel. Po utworzeniu własnego błyszczącego pędzla możesz dodać blask do wybranego obszaru zdjęcia. Możesz też pomalować blaskiem całe zdjęcie jako nakładkę blasku. Baw się dobrze, dodając swój unikalny efekt blasku w Photoshopie!
Wypróbuj e-book Magical Photography Spellbook, aby uzyskać proste wskazówki, jak tworzyć fascynujące obrazy!
