Ruch pop-artu z lat 60. słynie z mocnych kształtów i żywych kolorów. W tym 10-etapowym samouczku pop-artu w Photoshopie dowiesz się, jak stworzyć efekt pop-artu w stylu Andy'ego Warhola w Photoshopie. Nauczysz się również używać warstw dopasowania i grup warstw w 10 dodatkowych krokach, aby stworzyć plakat w stylu pop-art w Photoshopie.

Tworzenie efektu pop-artu w Photoshopie
Nie potrzebujesz wtyczki pop-art do Photoshopa, aby uzyskać fajny wygląd retro. Wykonaj te czynności, aby przerobić zdjęcie w Photoshopie w obraz pop-artu nadający się do druku.
Krok 1:Otwórz obraz w Photoshopie
Może to być zdjęcie puszki zupy, celebryty lub kogoś, kogo znasz. Obrazy o wysokim kontraście najlepiej sprawdzają się w przypadku efektu pop-art, ponieważ mają wyraźnie określone ciemne i jasne obszary. Zamierzamy zrobić pop-artowy portret tej dziewczyny w słuchawkach.
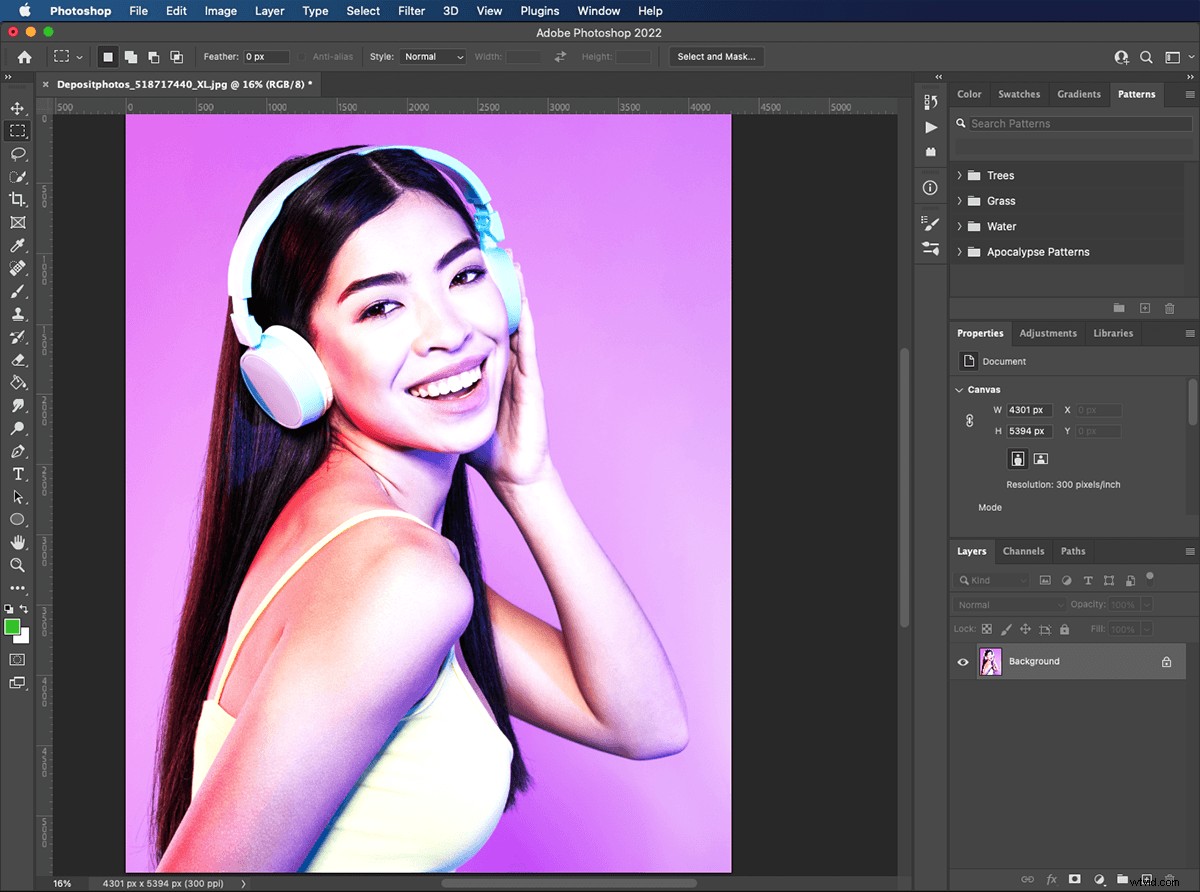
Krok 2:Wybierz temat
Wybierz narzędzie Szybkie zaznaczanie z palety Narzędzia. Kliknij przycisk „wybierz temat” u góry okna. Wokół twojego obiektu pojawi się linia maszerujących mrówek. Możesz doprecyzować zaznaczenie za pomocą narzędzia Szybkie zaznaczanie. Po prostu kliknij, aby dodać obszary lub kliknij opcję, aby je usunąć.
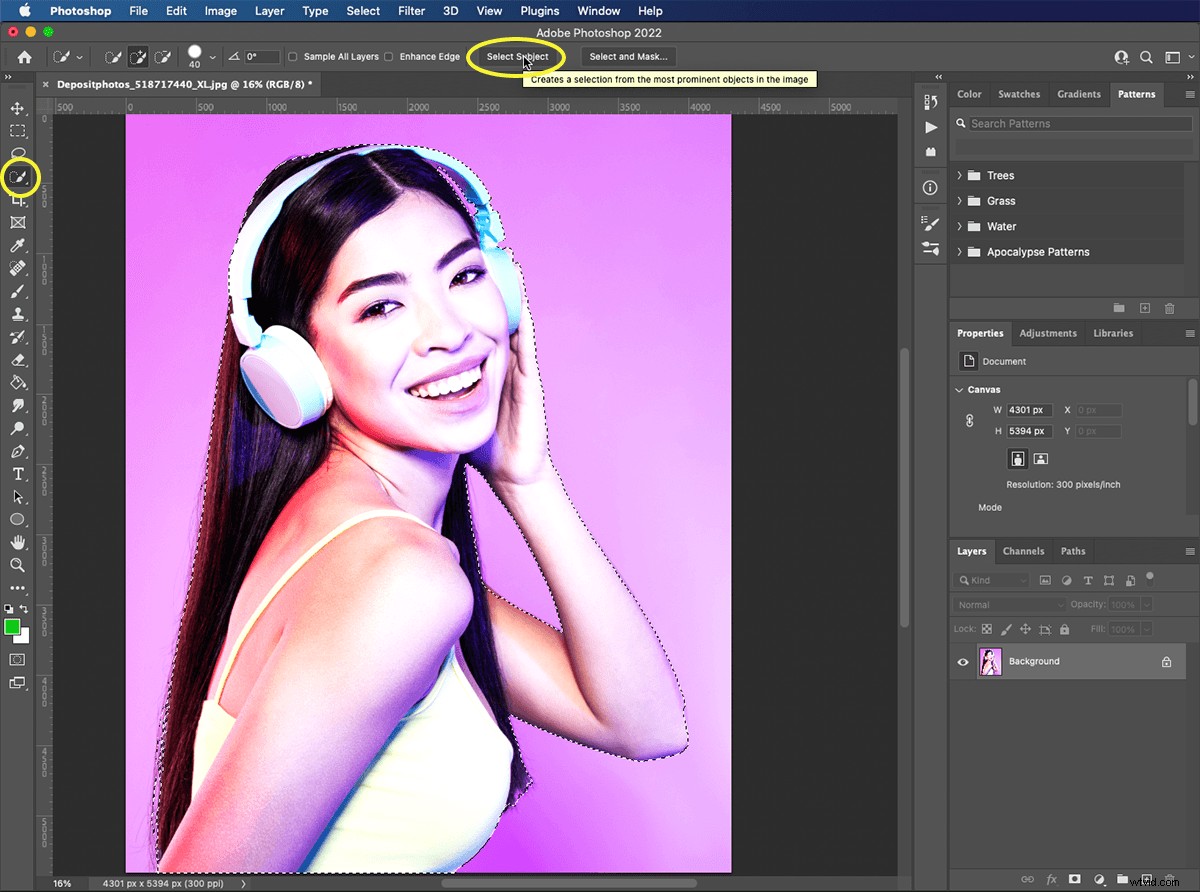
Krok 3:Powiel temat do nowej warstwy
Po wybraniu tematu naciśnij Command + J, aby zduplikować swój wybór na nowej warstwie. Lub przejdź do Warstwa> Nowa> Warstwa przez kopię. Możesz nazwać to „nowa warstwa 1”. Powinieneś teraz mieć swoją oryginalną warstwę i „nową warstwę 1” z tematem.
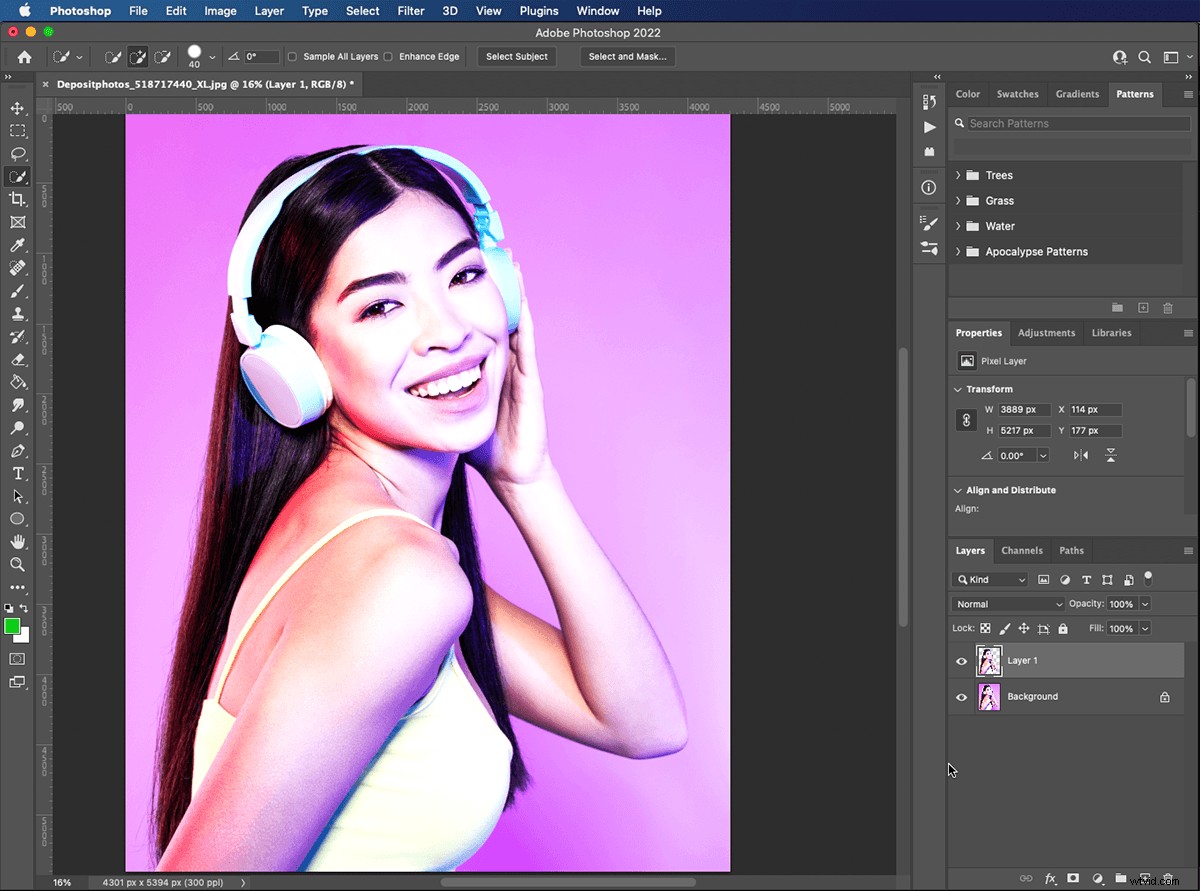
Krok 4:Ukryj swoją warstwę tła
Kliknij małą ikonę oka po lewej stronie warstwy tła. To ukrywa to bez pozbycia się go, na wypadek gdybyśmy musieli do niego wrócić w dowolnym momencie.
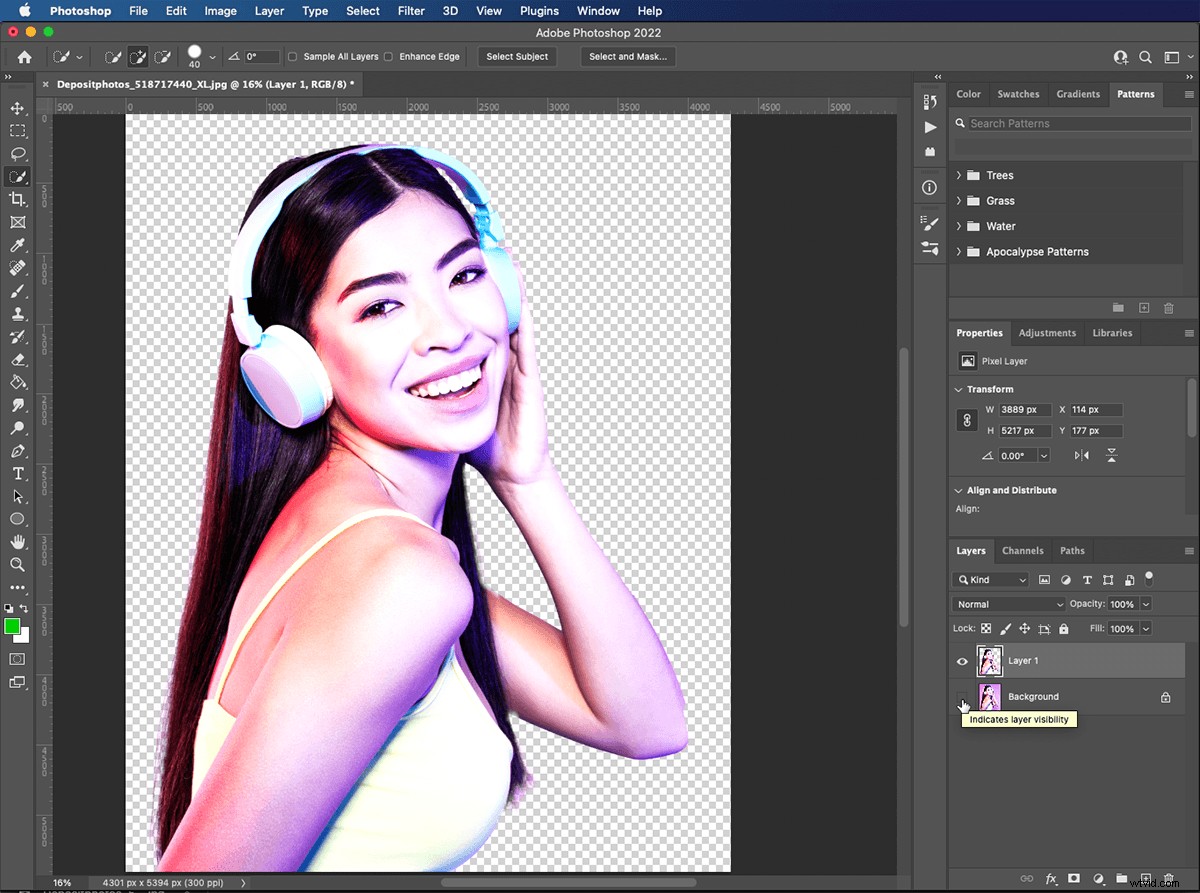
Krok 5:Zastosuj filtr progowy
Efekt pop-artu wymaga od nas przekształcenia naszego zdjęcia w obraz dwukolorowy. Po wybraniu „Warstwa 1” wybierz Obraz> Dopasowania> Próg.
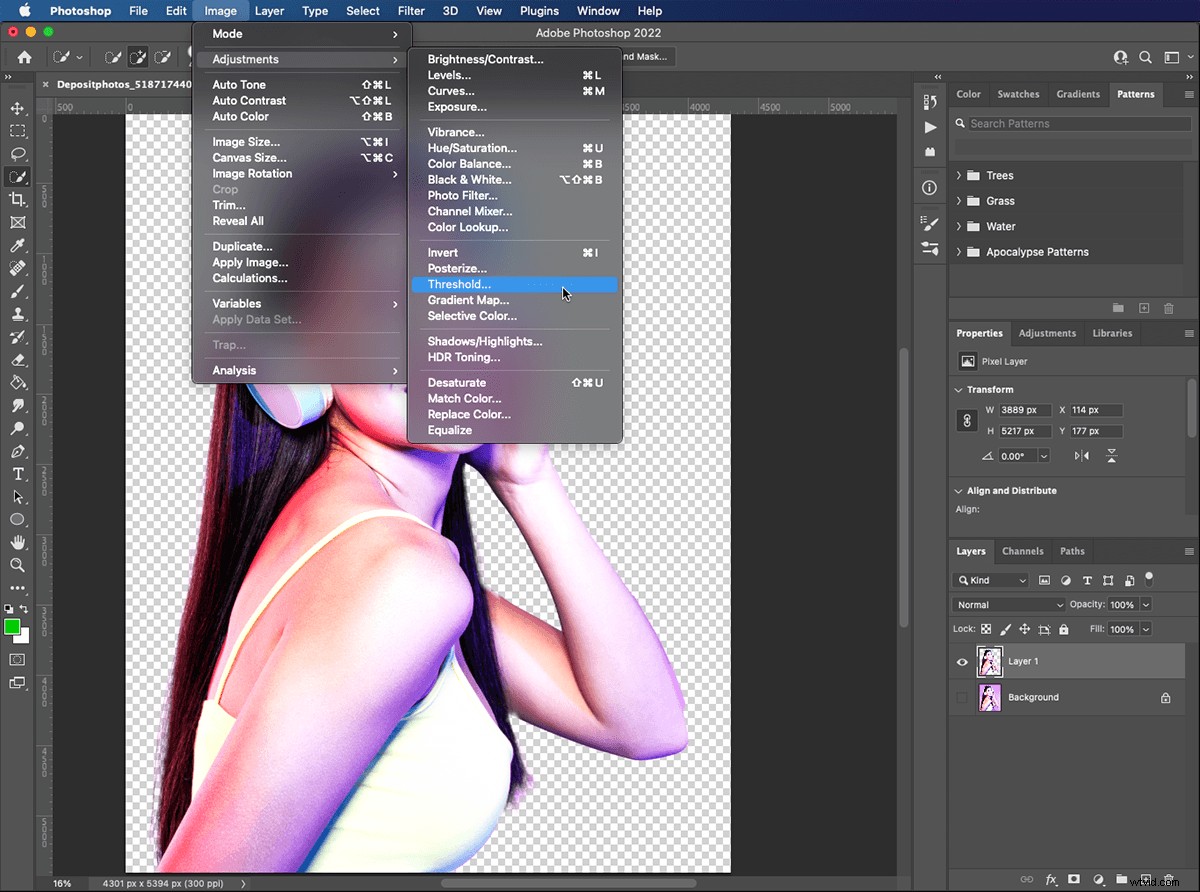
Spowoduje to otwarcie wyskakującego okna z histogramem Twojego zdjęcia. Użyj suwaka, aby wybrać poziom jasności, aby prawidłowo naświetlić obraz.
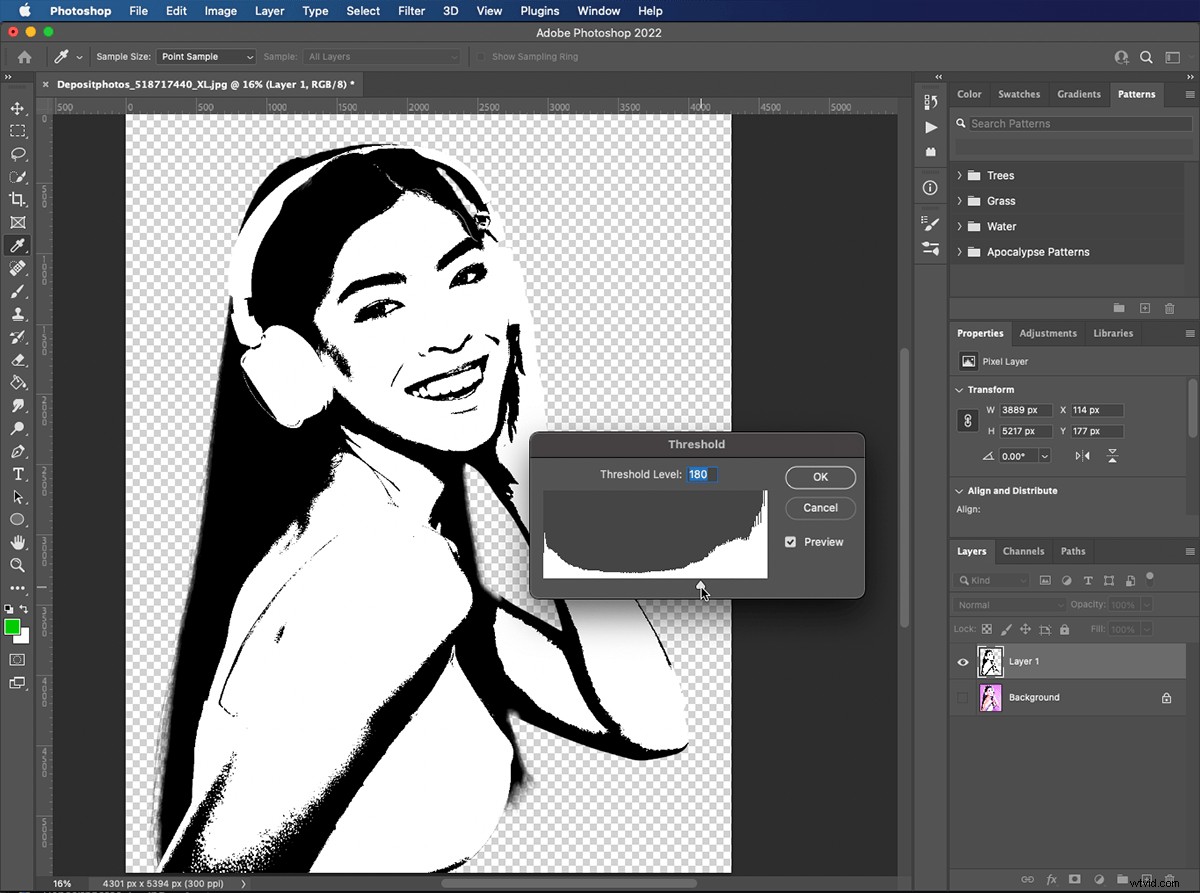
Krok 6:Utwórz warstwę dopasowania mapy gradientu
Kliknij ikonę „mapa gradientu” w panelu Dopasowania. Spowoduje to utworzenie nowej warstwy „dopasowania mapy gradientu” nad obiektem na „warstwie 1”. Warstwy dopasowania wpływają na to, jak widzisz warstwy pod nimi, bez faktycznej zmiany samych warstw.
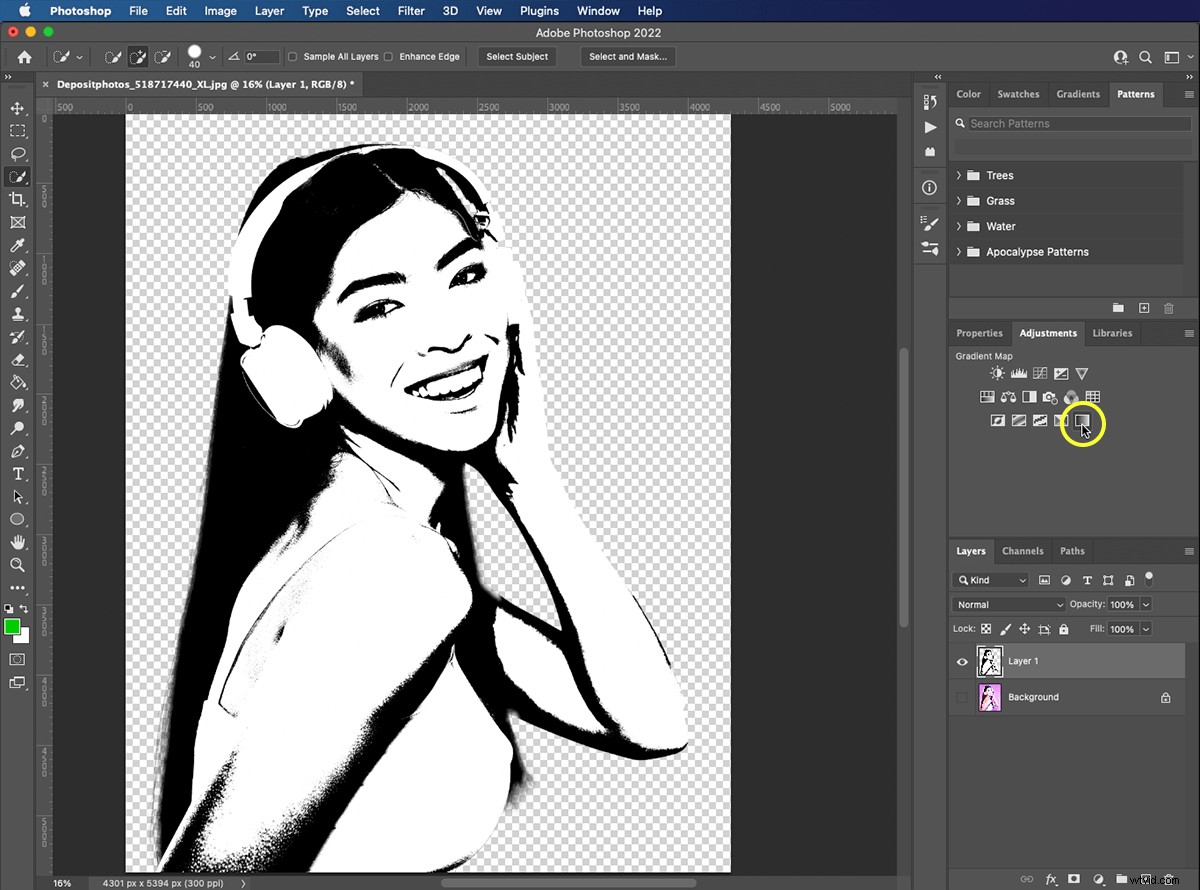
Krok 7:Wybierz kolory dla mapy gradientu
Kliknij pasek „stopniowany” we właściwościach, aby otworzyć Edytor gradientów. Kwadraty pod paskiem gradientu nazywane są „stopami koloru”. Gradient może mieć wiele punktów przejścia koloru, każdy w innym kolorze. Będziemy trzymać się dwóch. Kliknij czarny „stopnik koloru” po lewej stronie i użyj „selektora kolorów”, aby wybrać kolor.
Kliknij po prawej stronie „stop koloru” i użyj „wyboru koloru”, aby wybrać inny kolor. Wszelkie czarne obszary obiektu będą teraz wyświetlane jako pierwszy wybrany kolor. Wszystkie, które są białe, będą wyświetlane jako drugi kolor.
Możesz ponownie odwiedzić kontrolki mapy gradientu w dowolnym momencie, aby zmienić wybór kolorów.
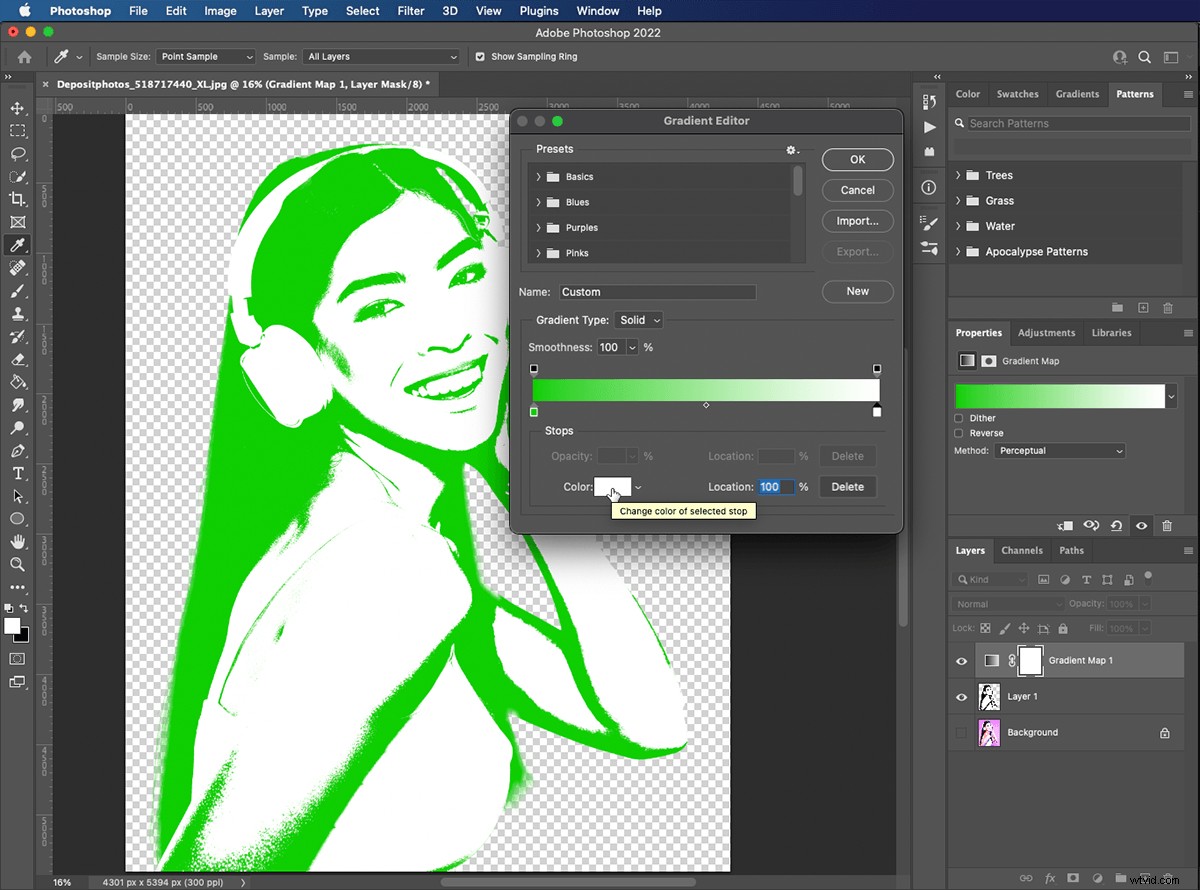
Krok 8:Dołącz gradient do warstwy tematu
Przytrzymaj klawisz opcji i najedź myszą na linię między „warstwą mapy gradientu” a „warstwą 1”. Gdy kursor zmieni się w kwadrat z wychodzącą strzałką, kliknij, aby dołączyć (lub dołączyć) „mapę gradientu” do „warstwy 1”. Oznacza to, że wszelkie zmiany wprowadzone w warstwie „dopasowanie mapy gradientu” będą miały wpływ tylko na „warstwę 1”.
Możesz także kliknąć prawym przyciskiem myszy warstwę „dopasowanie mapy gradientu” i wybrać „utwórz maskę przycinającą”.
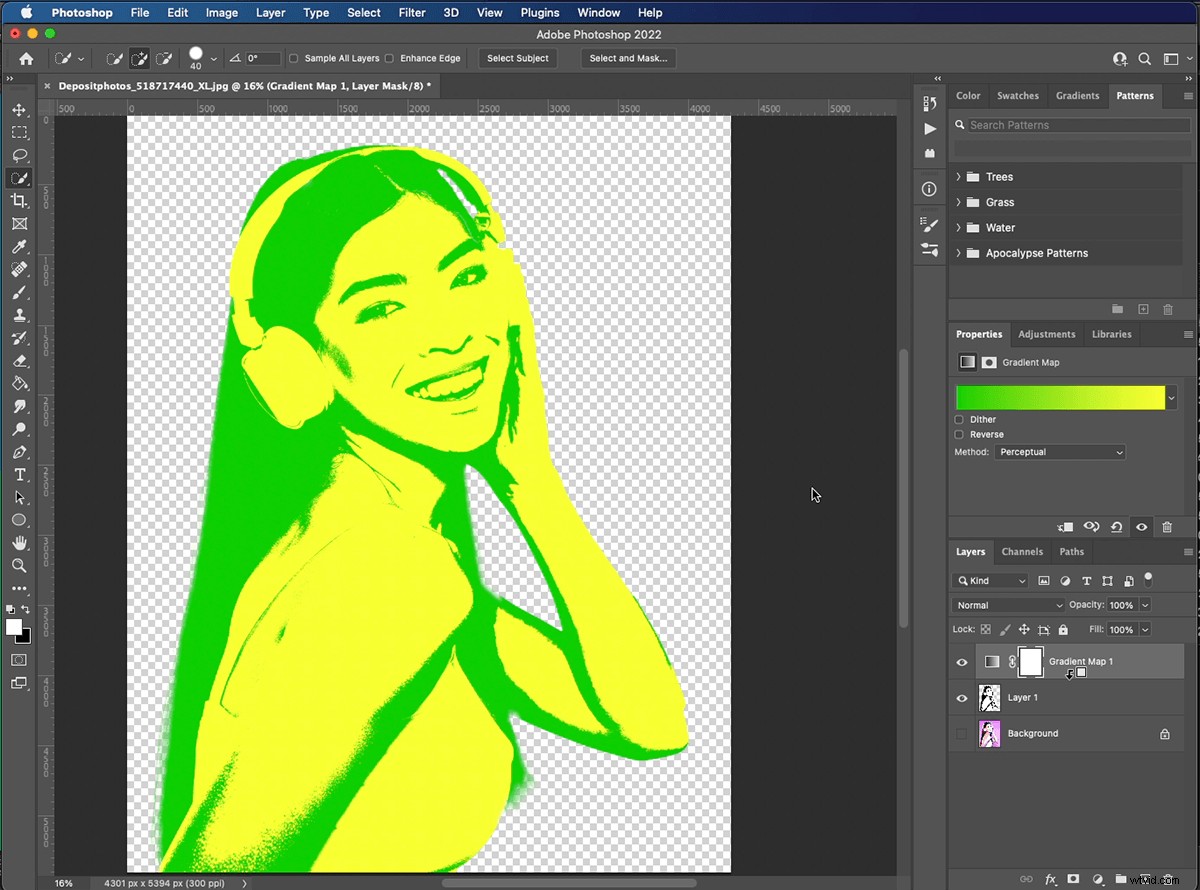
Krok 9:Utwórz nową warstwę
Teraz, gdy pokolorowaliśmy nasz obiekt, musimy dodać kontrastujące kolorowe tło. Wybierz warstwę „tło” i kliknij ikonę „nowa warstwa”. Spowoduje to utworzenie nowej pustej warstwy nad warstwą „tła” i pod obiektem na „warstwie 1”.
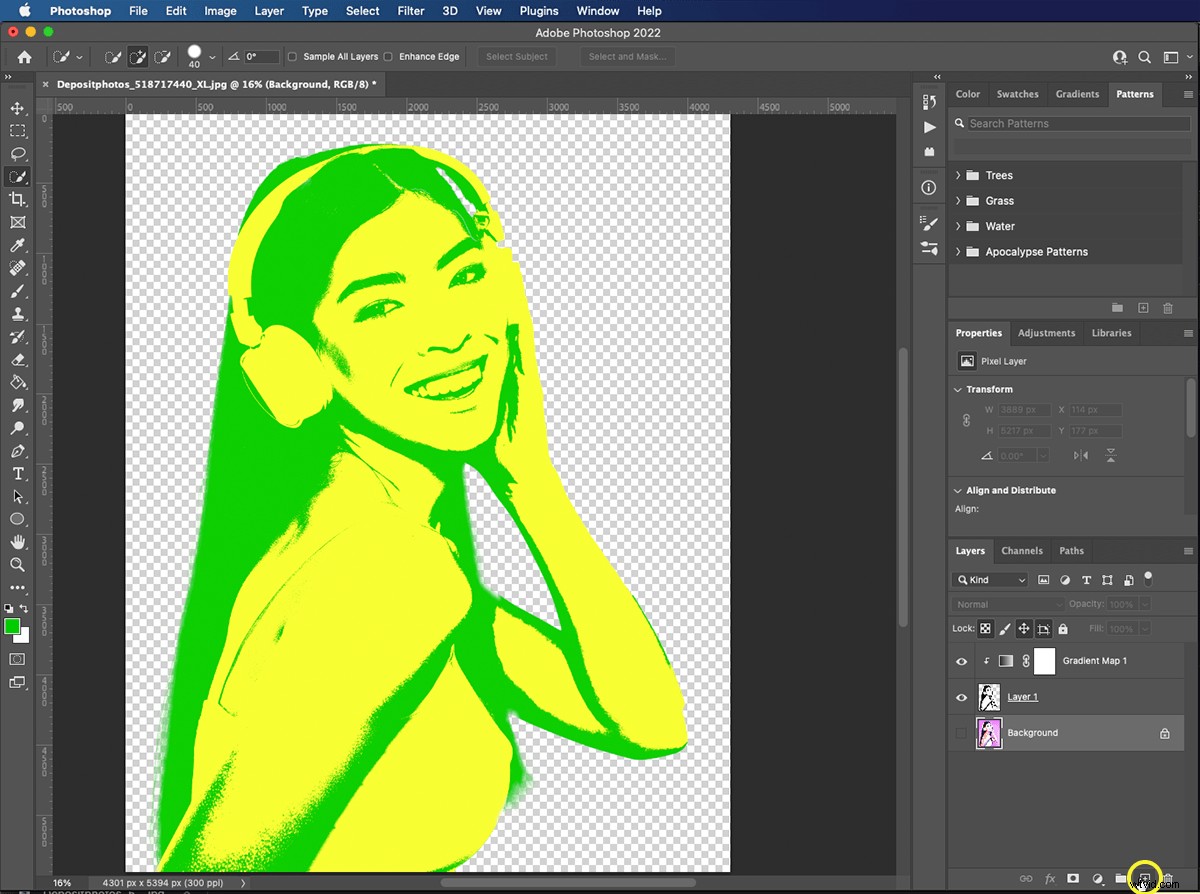
Krok 10:Wypełnij nową warstwę
Wybierz narzędzie Wiadro z farbą z palety Narzędzia. Wybierz kolor tła i kliknij w dowolnym miejscu pustej „warstwy 2”.
I to wszystko! Właśnie użyłeś Photoshopa do stworzenia efektu pop-artu Andy'ego Warhola. Możesz wykonać te czynności, aby nagrać własną akcję w programie Photoshop w stylu pop-art i zastosować ją do dowolnych obrazów.
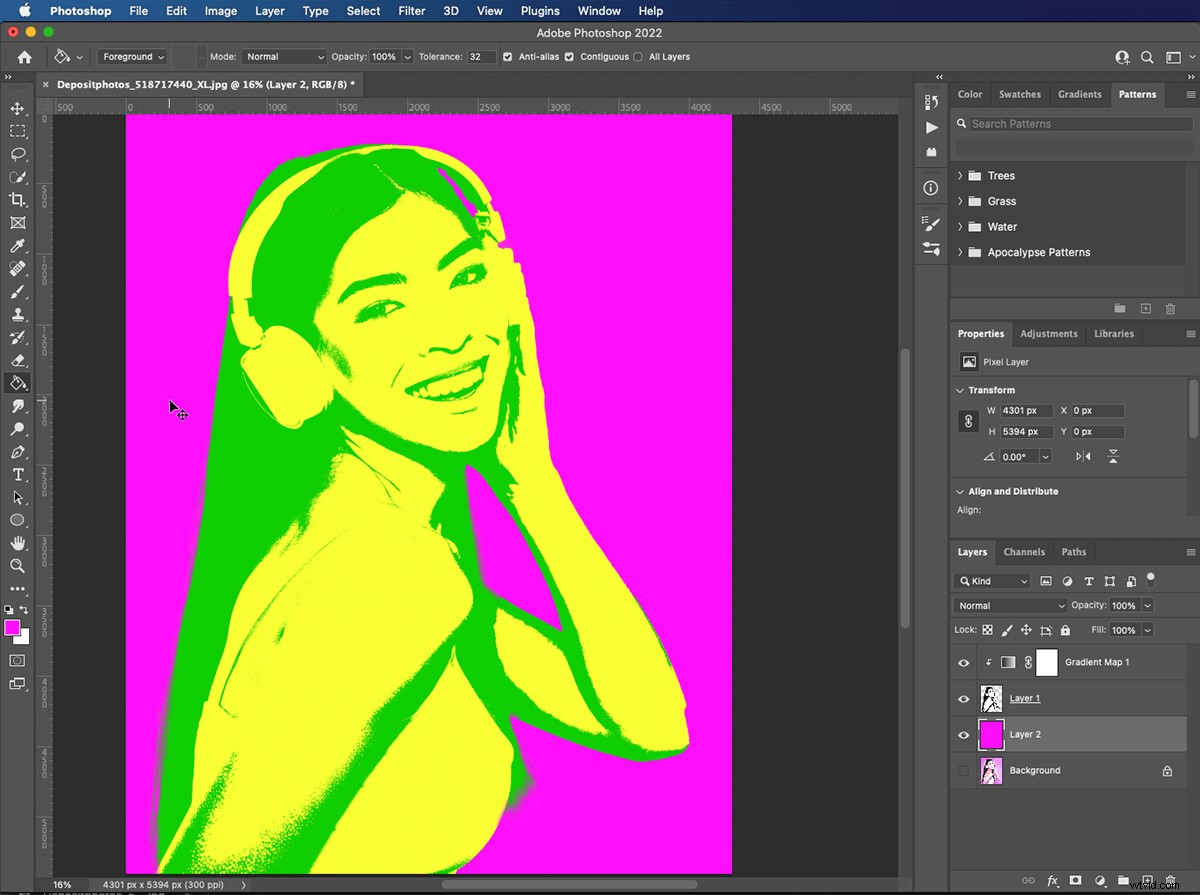
Tworzenie plakatu pop-artu w stylu Warhola w Photoshopie
Aby stworzyć nasz pop-artowy plakat Andy'ego Warhola, zduplikujemy nasz obraz cztery razy.

Krok 1:Wybierz aktywne warstwy
Wybierz warstwę „mapa gradientu”, przytrzymaj Shift i kliknij „warstwa 2”. Spowoduje to jednoczesne wybranie trzech warstw. Aby nasz panel warstw nie był zaśmiecony, zgrupujemy te warstwy razem.

Krok 2:Grupuj warstwy w folderze
Po wybraniu warstw kliknij ikonę „folder” u dołu panelu warstw. Spowoduje to utworzenie nowego folderu grupowego z twoimi warstwami w środku. Możemy teraz edytować wszystkie warstwy razem jako jeden obraz.
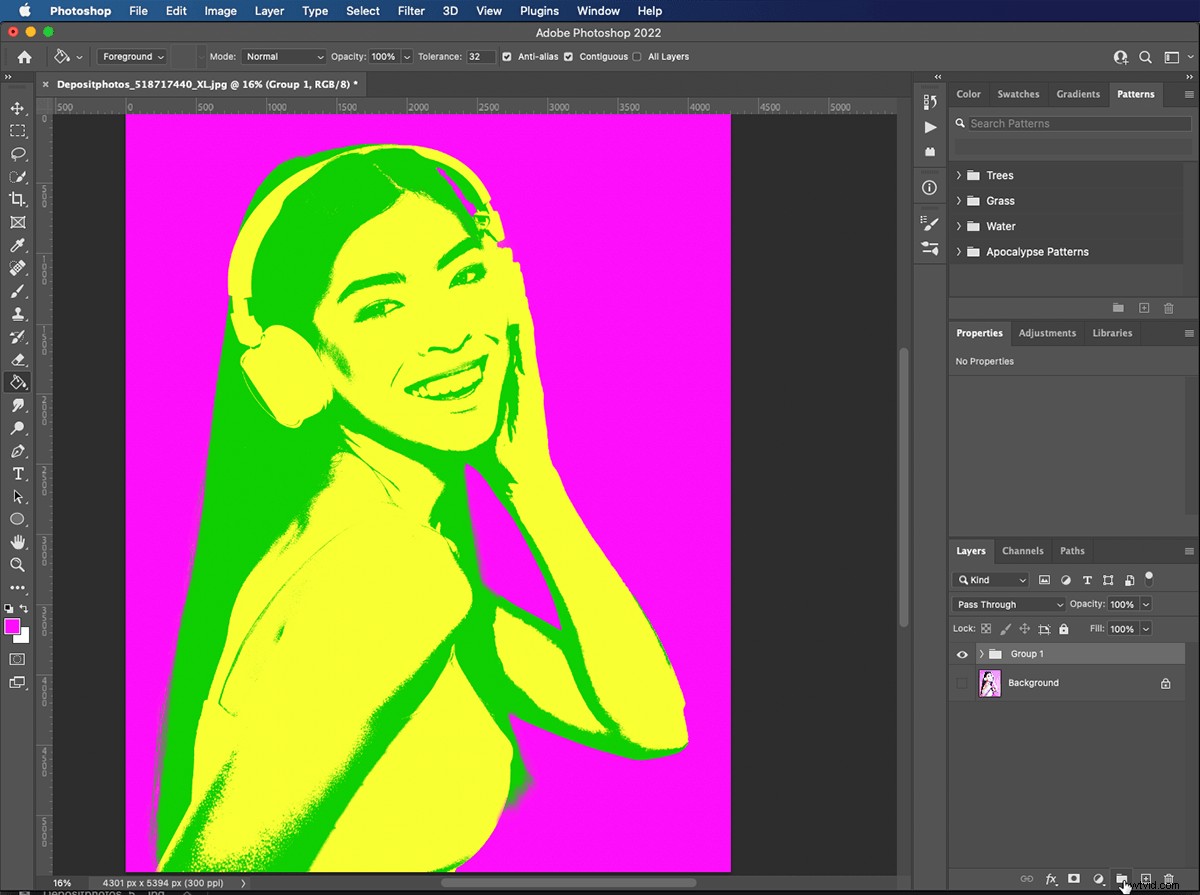
Krok 3:Powiel folder
Ponieważ chcemy, aby na stronie znajdowały się cztery obrazy, trzykrotnie zduplikujemy naszą grupę. Po wybraniu folderu „grupa 1” naciśnij Command+J.
Możesz także kliknąć prawym przyciskiem myszy folder „grupa 1” i wybrać „powiel grupę”. Powtarzaj to, aż będziesz mieć cztery foldery.

Krok 4:Zmień rozmiar każdej grupy na stronie
Mamy teraz cztery kopie naszego obrazu, ale są one ułożone jedna na drugiej. Wybierz górny folder w panelu warstw. Naciśnij Command + T lub kliknij prawym przyciskiem myszy obraz i wybierz „dowolne przekształcenie”. Przeciągnij jeden róg obwiedni na środek obrazu, a następnie naciśnij Enter.
Powtórz te kroki dla pozostałych trzech folderów, aż zobaczysz wszystkie cztery na stronie.
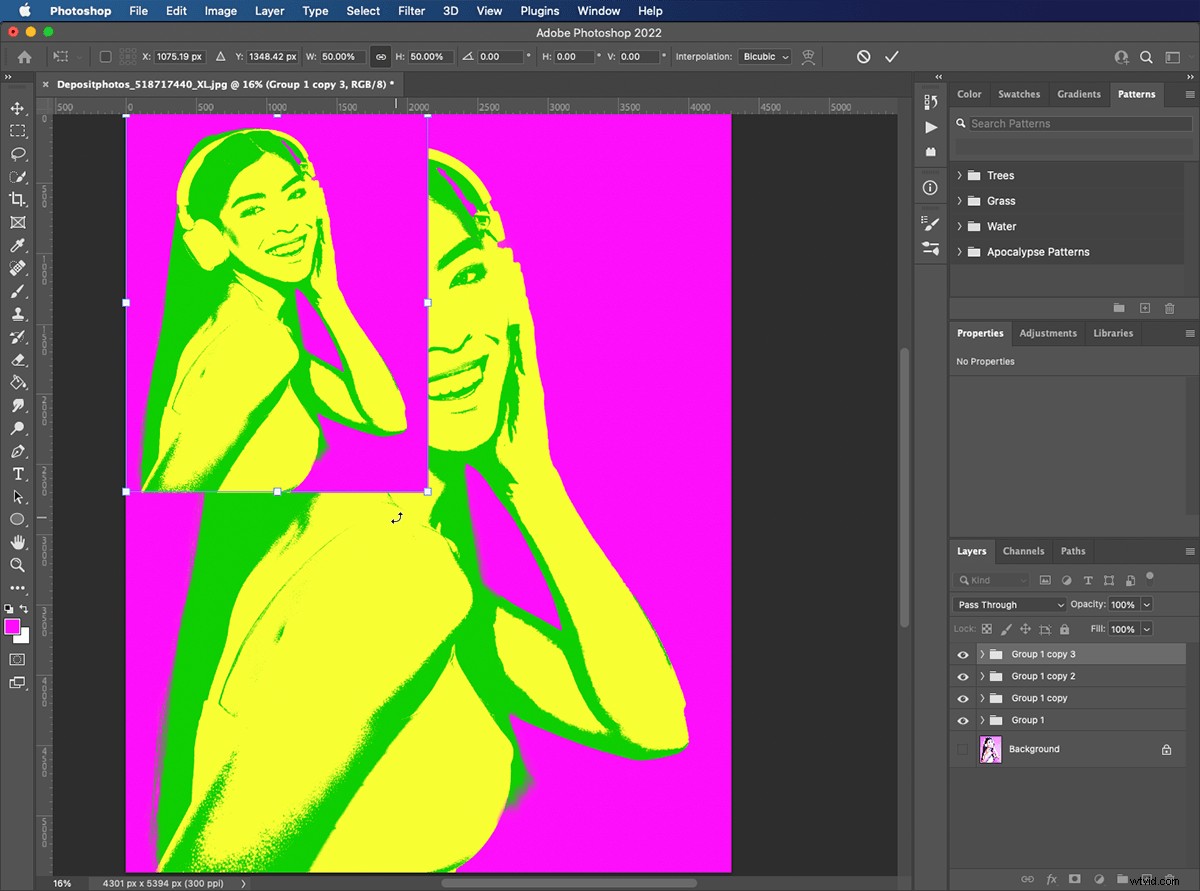
Krok 5:Utwórz warstwę dopasowania barwy/nasycenia
Wybierz najwyższą grupę w panelu warstw. Przejdź do panelu Dopasowania i dodaj warstwę „dopasowania odcienia/nasycenia”. Pojawi się nad wybraną grupą i wpłynie na wszystkie warstwy i grupy pod nią.
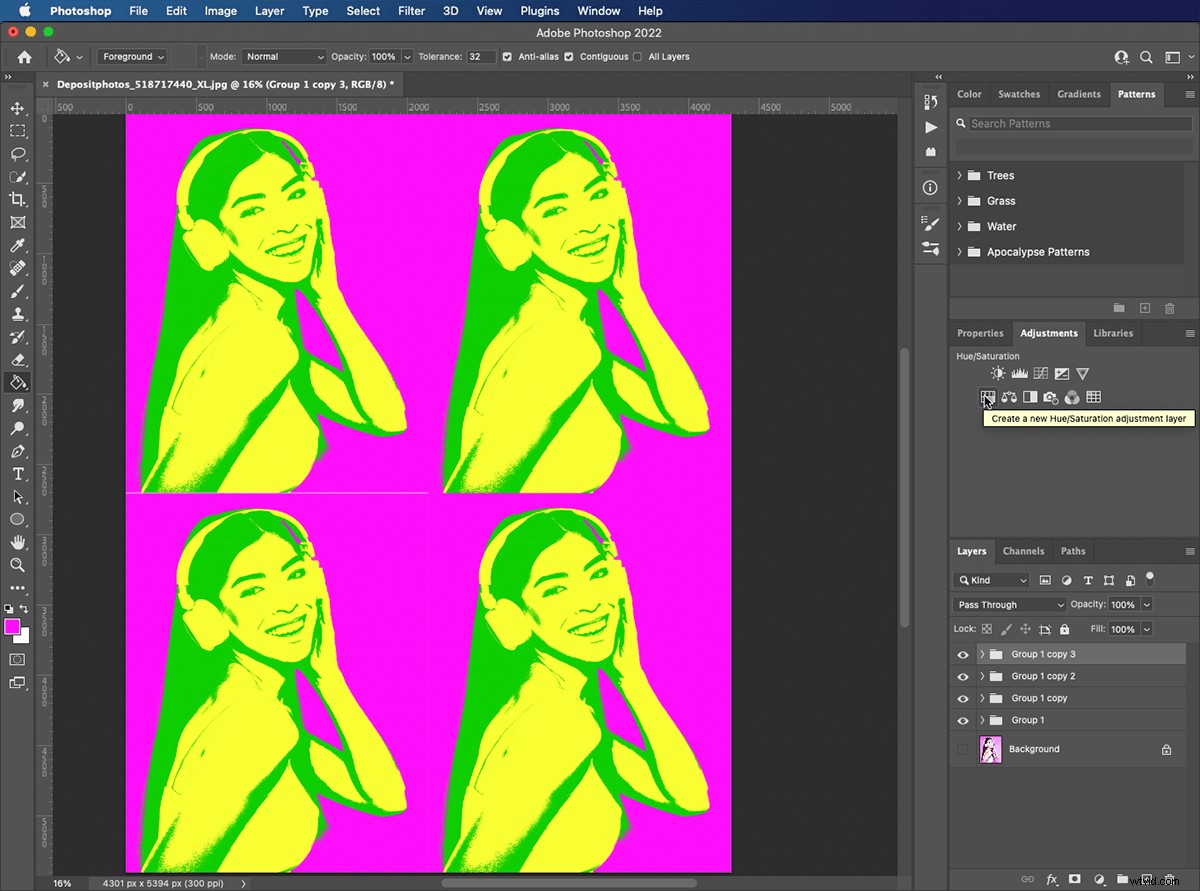
Krok 6:Dołącz warstwę dopasowania do grupy
Tak jak poprzednio, przytrzymaj klawisz opcji i najedź myszą na linię między „warstwą dopasowania odcienia / nasycenia a grupą pod nią. Gdy kursor się zmieni, kliknij, aby dołączyć warstwę „dopasowania” tylko do tej grupy.
Możesz też kliknąć prawym przyciskiem myszy warstwę „dopasowanie odcienia/nasycenia” i wybrać „utwórz maskę przycinającą”.
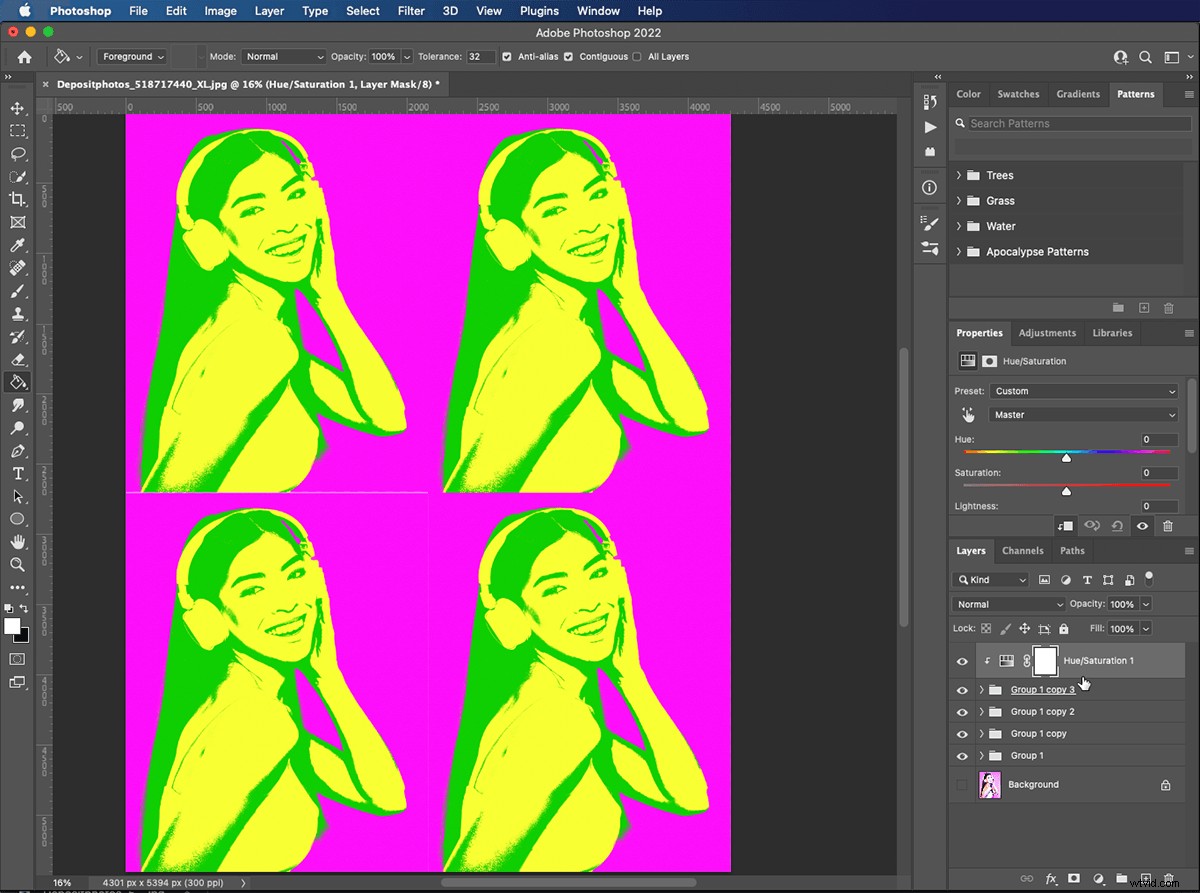
Krok 7:Zmień kolory na zdjęciu
Przesuń strzałkę wzdłuż paska Barwa w panelu Właściwości i obserwuj, jak zmieniają się kolory na obrazie.
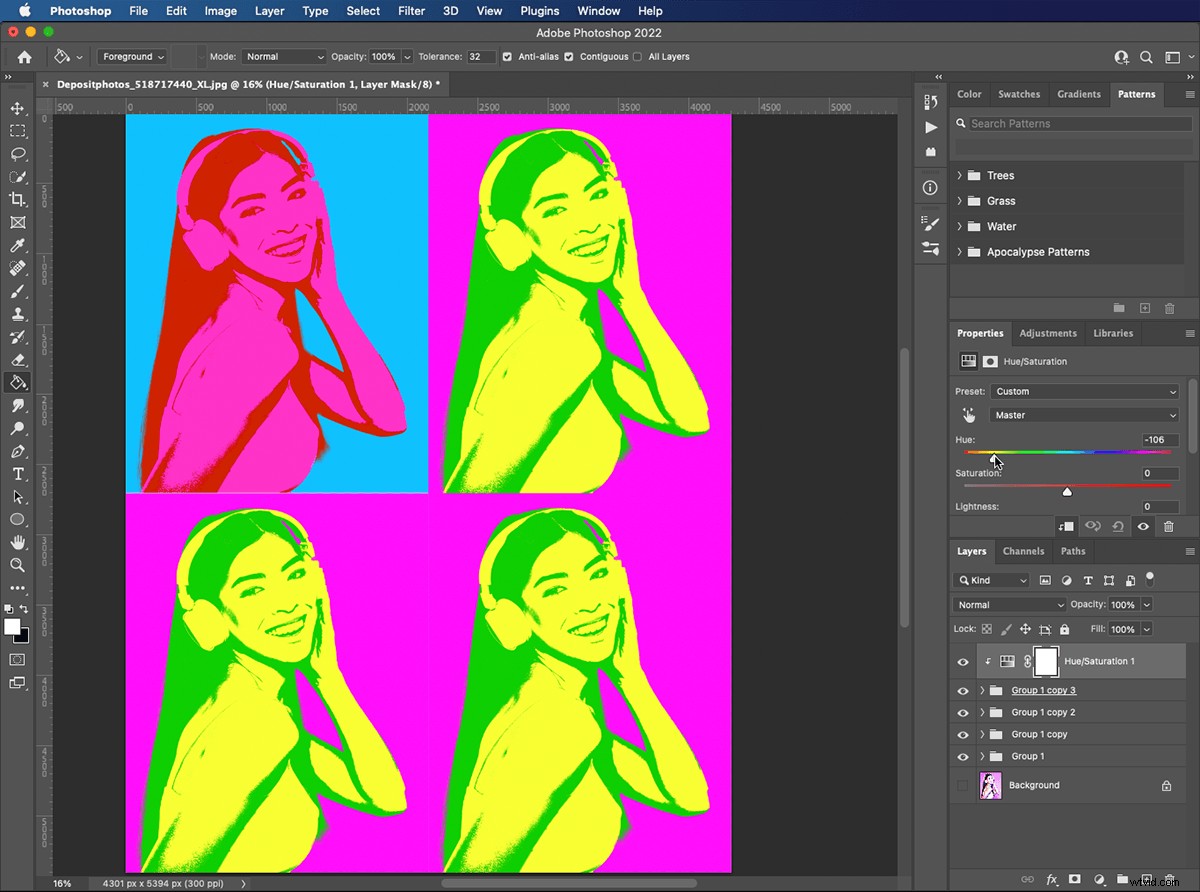
Krok 8:Utwórz warstwy dopasowania barwy/nasycenia
Utwórz warstwy „dopasowania odcienia/nasycenia” dla innych folderów grup. Użyj klawisza Command lub wybierz „utwórz maskę przycinającą”, aby dołączyć je do grup.
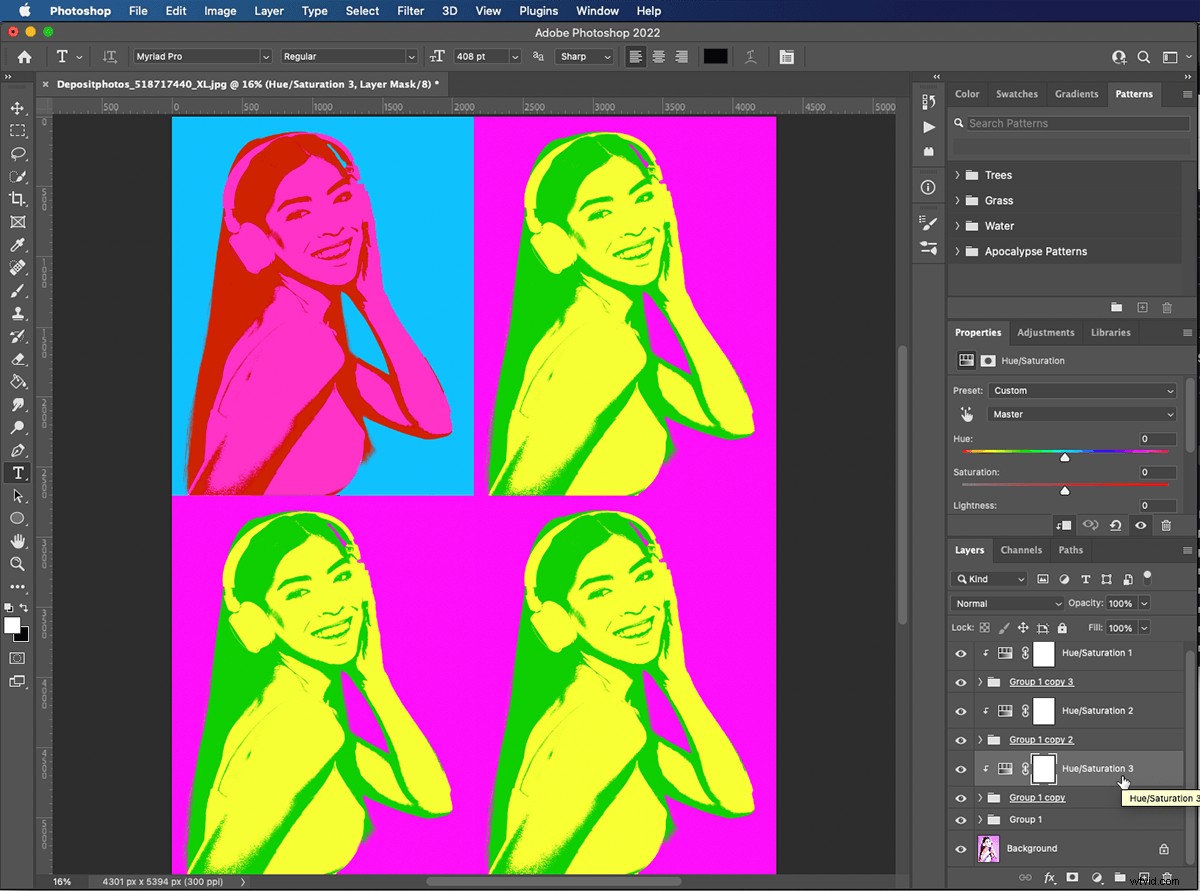
Krok 9:Wybierz swoje kolory
Wybierz kolejno każdą z warstw „dopasowania odcienia/nasycenia”. Przesuwaj suwaki Hue, aż każda wersja obrazu będzie inna od pozostałych. Zawsze możesz przejść do swoich grup i edytować maskę gradientu, aby dalej zmieniać kolory na określonym obrazie.
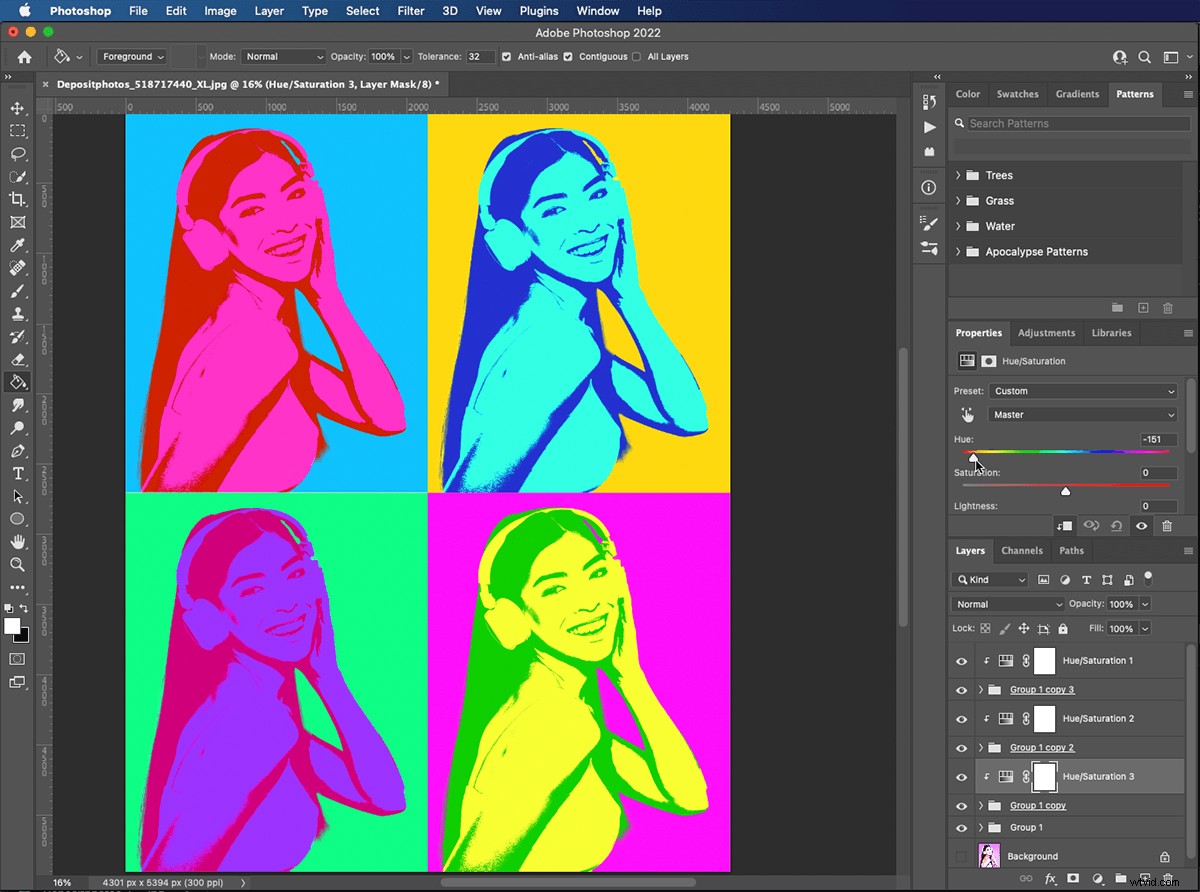
Krok 10:Zapisz wielowarstwowy plakat w stylu pop-art
Upewnij się, że zapisałeś swoją pracę przed wydrukowaniem plakatu. Zapisanie w formacie Photoshop pozwoli Ci wrócić i edytować kolory w dowolnym momencie. Jeśli chcesz wysłać swój obraz e-mailem lub opublikować w mediach społecznościowych, zapisz kopię jako JPEG lub PNG.
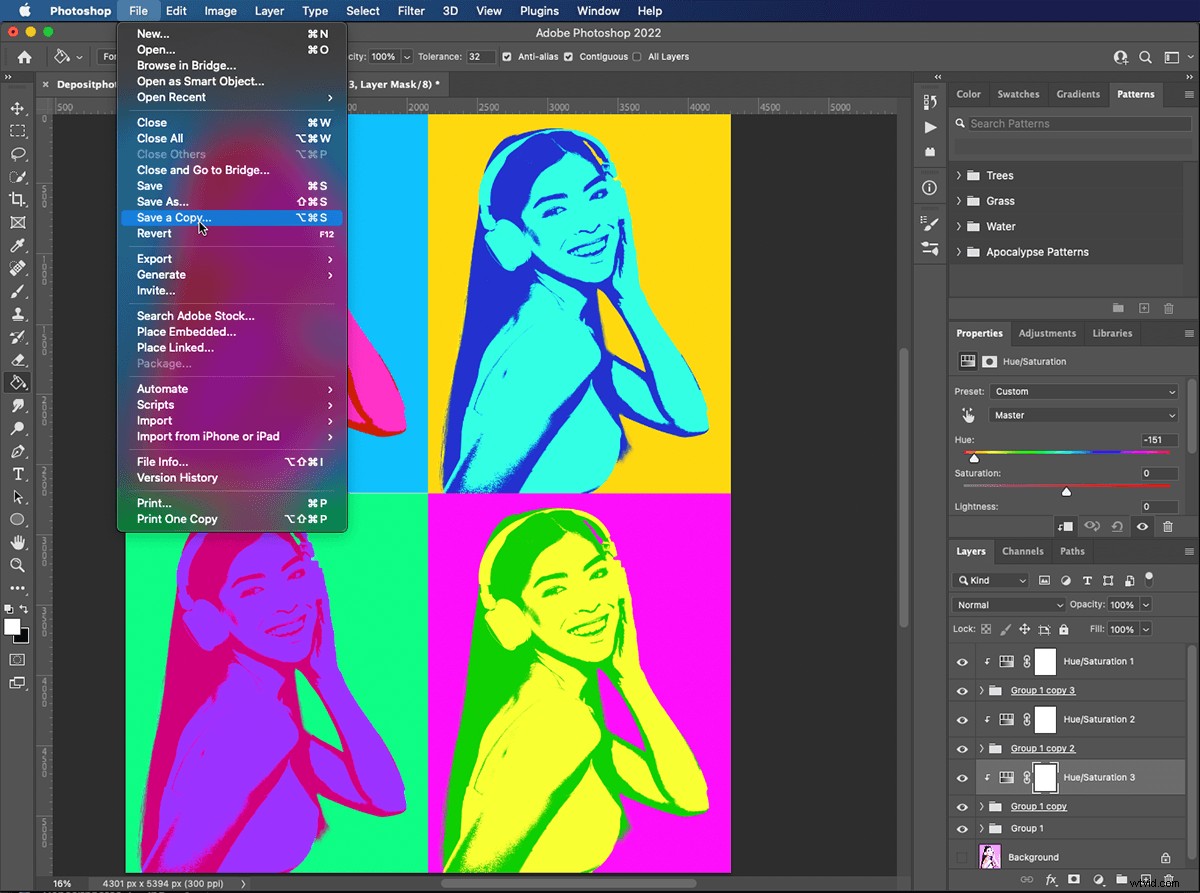
Wniosek
Tworzenie pop-artu w Photoshopie jest tak proste, jak zabawne. Teraz, gdy nauczyłeś się używać i dołączać warstwy dopasowania, możesz zastosować tę technikę do dowolnego typu zdjęcia.
Eksperymentuj z różnymi kolorami, aby uzyskać inny wygląd, lub dodaj tekst i inne obrazy, aby tworzyć reklamy pop-art, plakaty i karty. Możesz użyć wzorów, takich jak kropki, jako fajnych pop-artowych tła w stylu kreskówkowym. Zapisz wszelkie zmiany wprowadzone w działaniu programu Photoshop, aby zaoszczędzić czas podczas przyszłych edycji.
Jeśli lubisz tworzyć obrazy z zabawnymi efektami, zapoznaj się z kursem The Magical Photography Spellbook, aby uzyskać jeszcze fajniejsze efekty!
Obraz dostarczony przez depositphotos.com
