W tym artykule dowiesz się, jak robić zdjęcia portretowe w Photoshopie, aby uzyskać naturalne rezultaty.
Portrety „Photoshopping” zyskały dość negatywną reputację. Ale edytowanie portretów w Photoshopie nie musi kończyć się nierealistycznym obrazem.
W rzeczywistości zdecydowanie polecam używanie Photoshopa do retuszu swoich portretów. Oczywiście ze smakiem.
Portret
Wybrałem ten portret, ponieważ jest prawie na miejscu prosto z aparatu. Kluczem do ulepszenia tego portretu są szczegóły.
W przypadku Photoshopa jest to często najtrudniejsza rzecz do zrobienia.
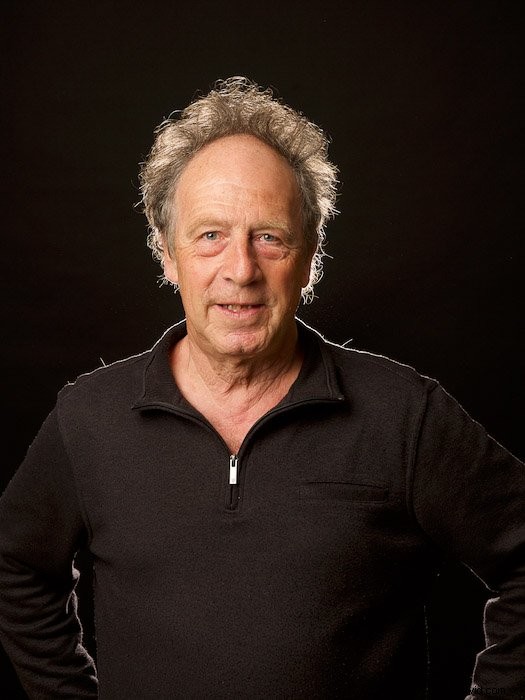
Rozpoczęcie w ACR
Po otwarciu pliku RAW w programie Photoshop, w nowym oknie otwiera się Adobe Camera RAW (ACR). Jest to automatyczny proces, którego nie da się uniknąć.
Retuszowanie w programie Photoshop rozpocznie się od ACR podczas pracy z obrazami raw.
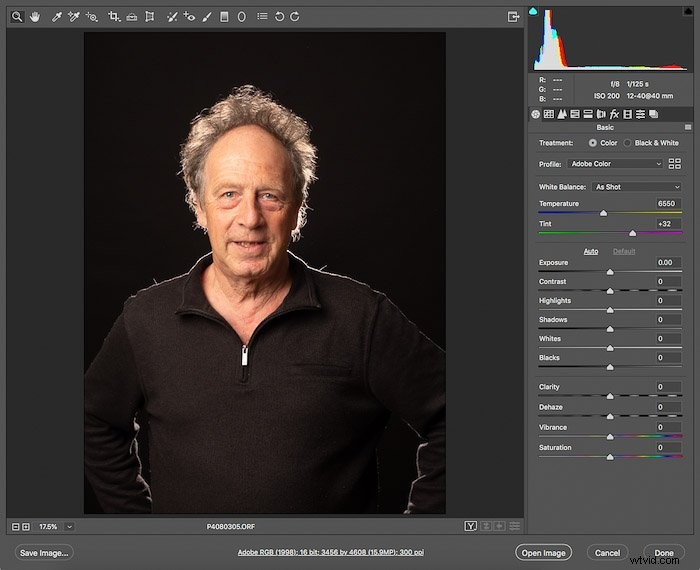
Interfejs ACR
Interfejs ACR składa się z 3 głównych części. Ma pasek narzędzi, sekcję ustawień edycji i sekcję sterowania obrazem.
Tutaj możesz eksportować, zapisywać edycję i otwierać obraz w Photoshopie.
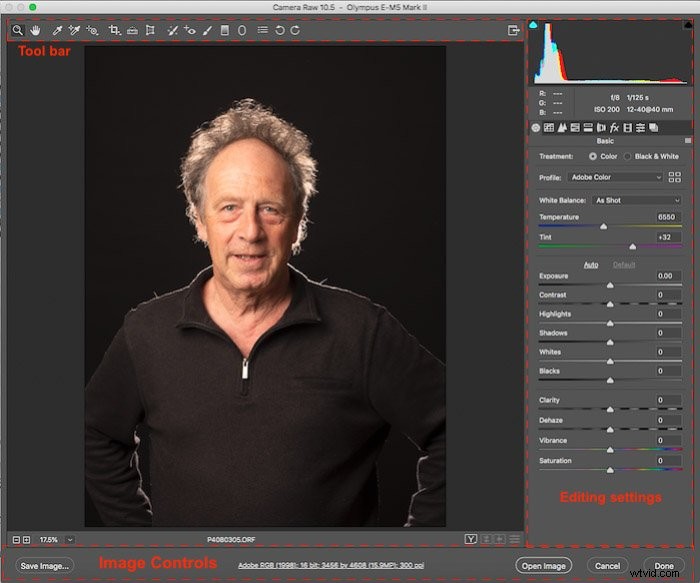
Zanim zaczniesz
Przed rozpoczęciem edycji najlepiej przyjrzeć się swojemu obrazowi i spróbować zapamiętać, jak go zrobiłeś.
Jaki był schemat oświetlenia i dlaczego go wybrałeś?
Jakie jest ostateczne zastosowanie obrazu a jakie aspekty chcesz podkreślić?
Kiedy robiłem ten portret, używałem klasycznej konfiguracji z dwoma światłami. Pokazywałem rolę światła separacji. Aby to zrobić, użyłem światła obręczy jako światła separacji. Działa to szczególnie dobrze na tym zdjęciu, dzięki fryzurze fotografowanej osoby.
Możesz również zauważyć, że jest to klasyczna konfiguracja z niskim kluczem, więc cienie i czerń powinny być dość głębokie.
Wreszcie, jak we wszystkich portretach , oczy muszą pękać, ale nie wyglądać sztucznie. W ten sposób widz może wejść w interakcję z modelem.
Jak osiągnąć naturalne odcienie skóry
Podstawowa edycja, od której zaczynam, to poprawianie lub ustawianie zakresu dynamicznego obrazu. Obejmuje to czernie i pasemka. Dopasowuję również balans bieli, aby upewnić się, że kolor skóry fotografowanej osoby jest naturalny.
Zazwyczaj skóra na zdjęciu prosto z aparatu będzie nieco zbyt pomarańczowa. Dzieje się tak nawet w przypadku użycia lampy błyskowej do balansu bieli.
Ustawianie balansu bieli
Lubię zaczynać od ustalenia balansu bieli. Obraz prosto z aparatu wydaje mi się trochę za ciepły. Wolę mieć mniej pomarańczy w odcieniu skóry.
Aby poprawić balans bieli, możesz użyć kroplomierza. Przykładowe obszary, o których wiesz, że powinny być białe, szare lub czarne.
Poniższy obraz przedstawia różne zmiany. Pierwszy to obraz RAW, a następnie ten z zastosowanym automatycznym balansem bieli.
Reszta to wersje, w których próbkowałem różne obszary. Są one oznaczone czerwoną kropką.
Odkryłem, że próbkowanie zamka (ostatni obraz) dało mi najbardziej naturalny odcień skóry. Więc zachowałem ten balans bieli i przeszedłem do edycji.
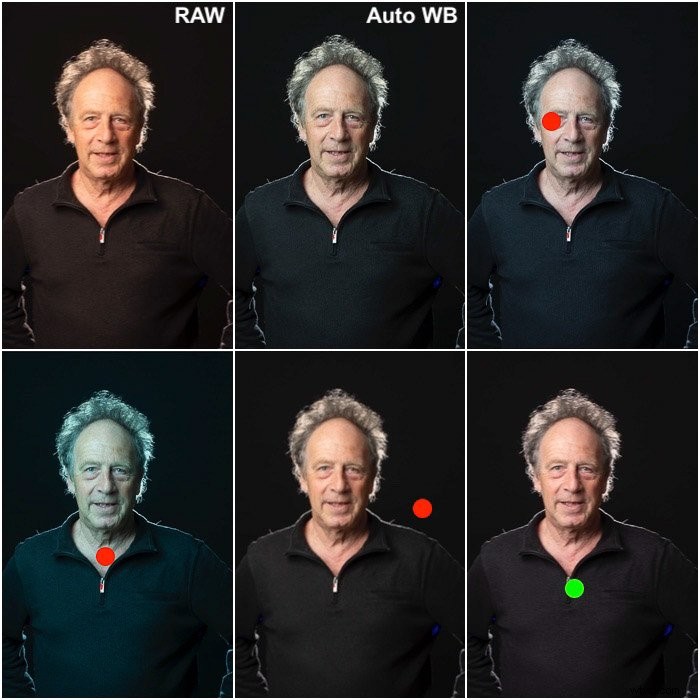
Poszukaj przyciętych obszarów
W ACR nad histogramem znajdują się dwie małe ikony po obu stronach histogramu. Włączają/wyłączają ostrzeżenia dotyczące przyciętych świateł i czerni.
Włącz je i sprawdź, czy obszary obrazu są teraz pokolorowane na niebiesko (czarne ostrzeżenie) lub na czerwono (ostrzeżenie o podświetleniu).
Czasami Będę miał gorące plamy na czole twojej modelki. Możliwe, że przyciąłeś tam najważniejsze elementy. Oznacza to, że nie będzie zbyt wiele szczegółów do wyciągnięcia.
Na tym obrazie mam tylko małe ostrzeżenia dotyczące czerni na lewym rękawie i pasemek na suwaku.
Nie wyłączaj tych ostrzeżeń aby sprawdzić, czy nie tracisz szczegółów podczas pracy nad swoim zakresem dynamicznym.
Praca nad zakresem dynamicznym
Ponieważ jest to obraz o niskim kluczu, chcę mieć naprawdę ciemne tło, jeśli nie czystą czerń. Bu wszystkie ustawienia edycji w panelu ACR Basic są ustawieniami globalnymi. Oznacza to, że przesunę czarny suwak tylko w lewo, dopóki nie zacznę tracić szczegółów w swetrze mojej osoby.
To nada sweterowi ładny czarny kolor, ale nadal pozwoli mi zobaczyć szczegóły materiału.
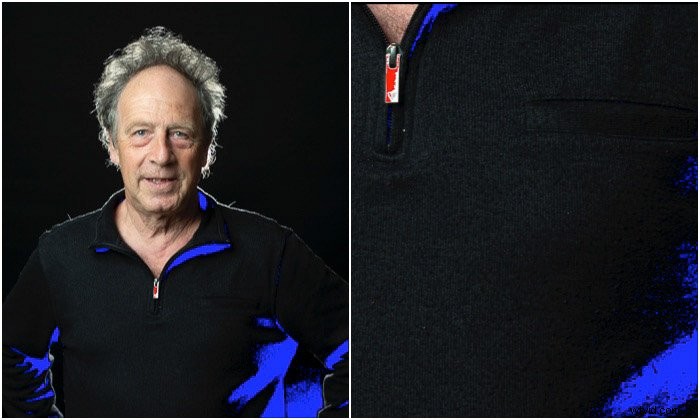
Przesuwam również suwaki bieli i podświetlenia, aż obraz stanie się nieco jaśniejszy. Uważaj, aby nie stracić kontrastu i/lub nie rozmyć kolorów.
Zwróć także uwagę na obszary, które już są jasne, takie jak plamka na czole mojego modelu. Nie chcesz tam przycinać najważniejszych wydarzeń.
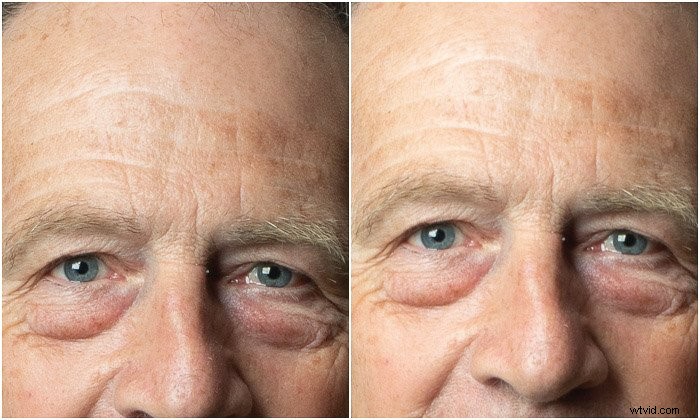
Teraz, gdy mamy zakres dynamiczny, zwykle dodaję trochę kontrastu, aby rzeczy się wyróżniały, szczególnie oczy.
Spójrz na odcienie skóry, aby wiedzieć, kiedy zbyt mocno zwiększasz kontrast. Jeśli obraz staje się miękki i szarawy, zbytnio zmniejszyłeś kontrast.
Jeśli odcienie skóry są przesycone, masz zbyt duży kontrast.
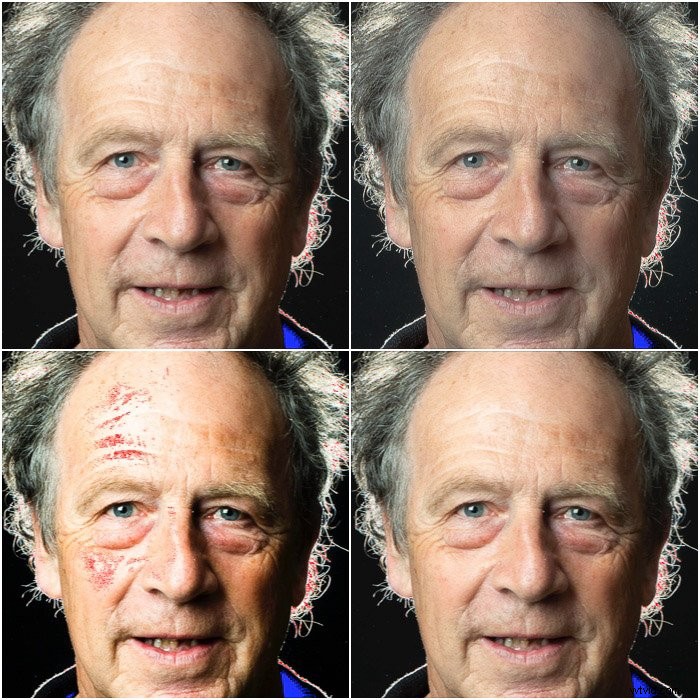
Kontrast rozjaśnił światła i przyciemnił cienie. Jest to jednak słaba konfiguracja. Użyj suwaka ekspozycji, aby bardzo delikatnie ponownie przyciemnić obraz.
Pamiętaj, że suwak ekspozycji rozjaśni i przyciemni cały obraz. Ale nie wpłynie to na zakres dynamiczny.
Otwórz swój obraz w Photoshopie
Z tym portretem nie pozostało już wiele do zrobienia poza wyostrzaniem. Możesz zastosować wyostrzanie w ACR. Tutaj jest on stosowany domyślnie, w zależności od profilu obiektywu lub aparatu osadzonego w pliku RAW.
Program Photoshop ma jednak mnóstwo różnych algorytmów i metod wyostrzania.
Może chcesz zmienić tło do czystej czerni. Wymaga to zamaskowania tematu i po raz kolejny Photoshop ma na to znacznie potężniejsze i bardziej interesujące sposoby niż ACR lub Lightroom.
Jeśli jesteś przyzwyczajony do wykonywania tej podstawowej edycji w Lightroomie, jest to punkt, w którym chcesz wyeksportuj swoją pracę do Photoshopa.
Bez zbędnych ceregieli, z ACR kliknij Otwórz, aby otworzyć obraz w Photoshopie. Gdy to zrobisz, zostanie utworzony plik z rozszerzeniem .xpm.
Zawiera wszystkie ustawienia, których użyłeś w ACR. Po otwarciu nieprzetworzonego pliku wszystkie te zmiany zostaną automatycznie zastosowane do obrazu.
Końcowe retusze w Photoshopie
Główne różnice, jakie napotkasz przechodząc z ACR i Lightroom do Photoshopa, polegają na tym, że nie masz żadnych lokalnych dostosowań. Zamiast tego masz poziomy i maski.
Poziomy mogą być postrzegane jako warstwy w stosie:najwyższy z nich zwykle działa na tym, co znajduje się pod spodem.
Jeśli masz obraz na dolnym poziomie, możesz utworzyć poziom dopasowania krzywej na górze, aby zmodyfikować kontrast i zakres dynamiczny.
Możesz następnie utworzyć poziom nasycenia/odcień, który będzie działał na wyniku uzyskanym z poziomu krzywej.
Podczas stosowania filtra do warstwę, to jest ostateczny ruch. Nie możesz modyfikować filtra po jego zastosowaniu, chyba że zastosowałeś go do poziomu, który został przekonwertowany na obiekt inteligentny.
Efekt warstwy dopasowania jest globalny, z wyjątkiem sytuacji, gdy maska jest używana do ograniczenia jej efektu do określonych obszarów obrazu.
Na koniec możesz zmodyfikować efekt poziomów, zmieniając tryb mieszania i krycie.
Przycinanie
Chociaż kompozycja nie jest czymś, co należy ignorować podczas fotografowania, możesz potrzebować lub chcieć przyciąć obraz.
Lubię to robić, zanim zakończę wyostrzanie i retusz skóry.
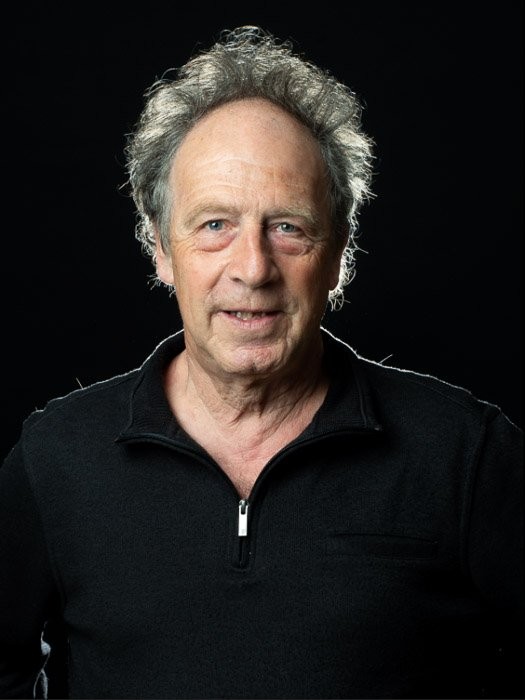
Podczas przycinania uważaj, aby nie przycinać stawów, takich jak barki, łokcie, kolana, kostki i nadgarstki. Robienie tego sprawi wrażenie amputacji.
Ostrzenie
Wyostrzanie powinno być ostatnią rzeczą do zrobienia w procesie edycji. Podczas wyostrzania portretu najlepiej robić to krok po kroku. Zacznij od wyostrzenia oczu, potem ubrań, a na przykład skóry.
Istnieje prawie nieskończenie wiele różnych sposobów wyostrzania zdjęć w Photoshopie, więc oto prosty sposób, aby to zrobić.
Wyostrzanie oczu
Oczy to jeden z najważniejszych obszarów portretu. Powiel warstwę tła i zmień jej nazwę na oczy. Prawym przyciskiem myszy przekonwertuj go na inteligentny obiekt.
Teraz możemy zastosować filtr, a jeśli nie jesteśmy zadowoleni z wyniku, możemy go zmodyfikować. To jest istota inteligentnego filtra w Photoshopie.
Następnie przejdź do Filtr -> Wyostrz i wybierz Inteligentne wyostrzanie. Zwiększ wartość do 500%, zacznij zwiększać promień, aż pojawią się duże struktury w tęczówce.
Następnie zmniejsz wartość do niższej wartości, aż równowaga między hałasem a wyostrzeniem będzie dla ciebie ładna. Użyj naprawdę niewielkiej ilości, aby zredukować hałas.
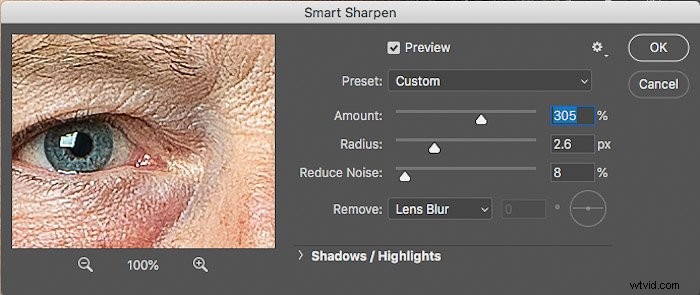
Teraz portret będzie wyglądał bardzo ostro. Używając maski możemy ograniczyć działanie inteligentnego filtra na źrenice i tęczówki.
Aby to zrobić, kliknij biały kwadrat na poziomie Inteligentnego filtra i przejdź do Edycja -> Obraz -> Odwróć. Kwadrat zmieni kolor na czarny, co oznacza, że filtr nie działa na obraz.
Białym, miękkim pędzlem pomaluj źrenicę i tęczówkę obu oczu, aby filtr działał na tych obszarach.
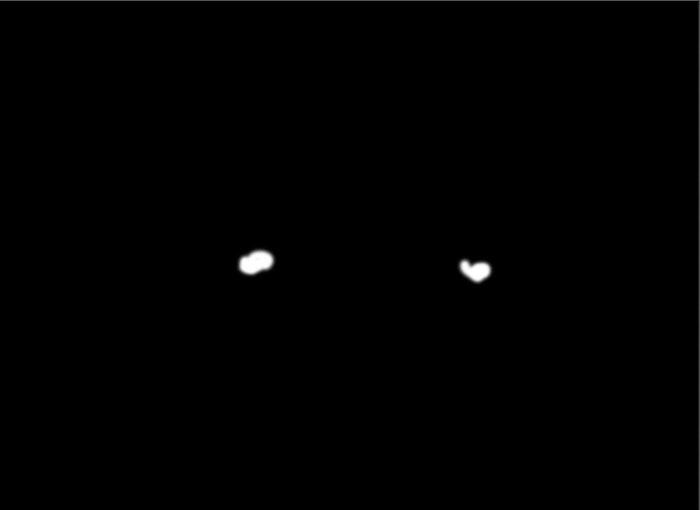
Oto obraz przed i po.

Jeśli nie jesteś zadowolony z wyniku, kliknij dwukrotnie poziom Inteligentnego wyostrzania tego inteligentnego obiektu i dostosuj wartości, aż będziesz zadowolony.
Wyostrzanie skóry
Uważam, że skóra jest nieco miękka. Aby go wyostrzyć bez wprowadzania dużych szumów, użyłem filtra górnoprzepustowego.
Lubię tworzyć poziom „stempla”, który działa jak kopia obrazu z zastosowanymi wszystkimi wcześniejszymi retuszami. Zrób to, naciskając cmd+opt+shift+E na Macu (ctrl+alt+shift+E w systemie Windows).
Teraz zduplikuj ten poziom i przekształć go w inteligentny obiekt, a następnie przejdź do Filter->Inne->Przełęcz górna. Pojawi się okno z suwakiem Promień.
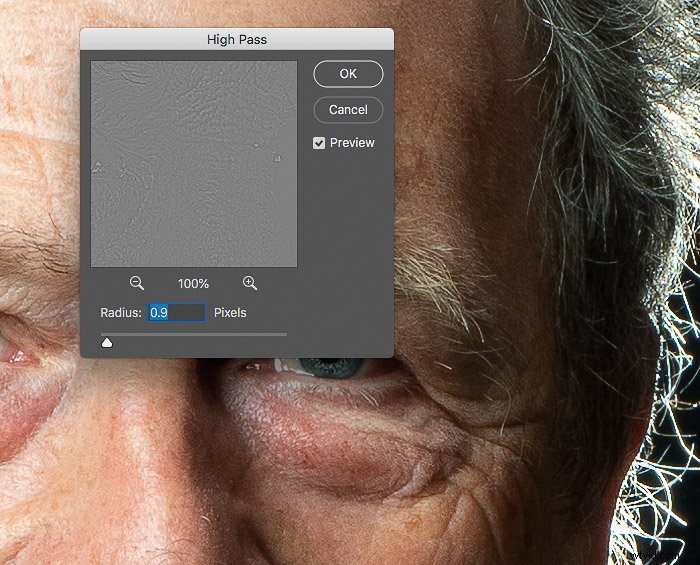
Im bardziej zwiększysz promień, tym bardziej widoczny będzie obraz w szarym obszarze. Im większy promień, tym silniejszy efekt. Lubię się zatrzymywać, gdy obraz zaczyna wkradać się w szarą strefę. W tym przypadku użyłem promienia 0,9 px.
Kliknij Zastosuj i zmień tryb mieszania warstw na „nakładka” lub „miękkie światło”, jeśli uważasz, że wyostrzanie jest zbyt silne. Zmień biały kwadrat na poziomie Inteligentnego filtra na czarny i pomaluj tylko skórę i włosy.
Jeśli chcesz, możesz powtórzyć tę procedurę i użyć większego promienia do wyostrzenia ubrań.

Jest to subtelny efekt, ale poprawia obraz.
Oczyszczanie obrazu
Lubię używać stempla klonującego lub narzędzi pędzla gojącego do czyszczenia obrazu. Na przykład usunę zabłąkane włosy, pryszcze i inne niedoskonałości skóry.
Rozdzielanie częstotliwości to bardziej zaawansowana technika, która nie jest tak prosta. Nasz artykuł wyjaśnia to bardziej szczegółowo.
Możesz również zapoznać się z tym artykułem na temat fotografii eksperckiej o tym, jak wygładzić skórę, ale wydaje mi się, że ten portret nie wymaga dużego wygładzania skóry.
Wreszcie mogę w razie potrzeby użyj warstwy dopasowania krzywej, aby zakończyć balans ekspozycji.
Ostateczny obraz
Oto mój ostateczny obraz.

Ostateczny obraz ma znacznie chłodniejszą temperaturę barwową, bardziej naturalny odcień skóry i trochę więcej uderzenie w oczy.
Ten artykuł powinien wystarczyć, aby zacząć robić zdjęcia portretowe w Photoshopie. Gorąco zachęcam do szukania bardziej zaawansowanych technik i różnych sposobów wyostrzania lub tworzenia maski warstwowej.
Jeśli portrety są Twoim głównym gatunkiem fotografii, być może słyszałeś o PortraitPro 17, zaprojektowanym specjalnie dla edycje twarzy. Sprawdź naszą recenzję Portrait Pro lub nasz artykuł na temat najlepszych ustawień wstępnych Lightroom do portretów!
