Aby wiedzieć, jak skutecznie kolorować czarno-białe zdjęcia, wystarczy odrobina wiedzy o Photoshopie.
Możesz użyć tej techniki, aby głębiej zrozumieć kolory i przywrócić stare zdjęcia do życia.
Czego będziesz potrzebować
- Dowolna wersja Photoshopa lub podobnego programu, takiego jak GIMP. Mimo że niektóre narzędzia są inne, nadal będziesz mógł skorzystać z tego samouczka.
- Czarno-białe zdjęcie. Zacznij od prostego obrazu, który nie zawiera wielu szczegółów. To pozwoli ci ćwiczyć i bawić się w tym samym czasie.
- Zrozumienie okresu na zdjęciu. Jeśli obraz jest stary, musisz wiedzieć, jakie były wtedy kolory. Pomoże to uzyskać jak najbardziej dokładne historycznie wyniki.
- Opcjonalnie:tablet. Ułatwi to proces kolorowania, ale możesz używać myszy, tak jak ja.
Instrukcje krok po kroku
1. Oczyść swoje zdjęcie, aby zacząć od gładkiego płótna
 Otwórz obraz w programie Photoshop. Jeśli to stary obraz, prawdopodobnie jest pełen kurzu i rys. Jeśli jest to nowy obraz, może nadal zawierać skazy, które utrudnią proces kolorowania.
Otwórz obraz w programie Photoshop. Jeśli to stary obraz, prawdopodobnie jest pełen kurzu i rys. Jeśli jest to nowy obraz, może nadal zawierać skazy, które utrudnią proces kolorowania.
Możesz je łatwo usunąć za pomocą narzędzia Łatka. Możesz utworzyć nową warstwę tła, aby zrobić to osobno, ale jest to opcjonalne.
Wybierz narzędzie Patch, upewniając się, że u góry ekranu wybrano źródło (nie miejsce docelowe). Zakreśl skazę i przeciągnij ją na czyste miejsce. Spowoduje to zastąpienie skazy częścią, do której ją przeciągnąłeś.
Aby to działało bezproblemowo, wybierz obszar podobny do tego, który wybrałeś, w przeciwnym razie uzyskasz wyniki, które będą wyglądać zbyt surowo.
Możesz także użyć alternatyw, takich jak znaczek klonu, aby usunąć wady.
2. Zwiększ kontrast, aby wyróżnić zdjęcie
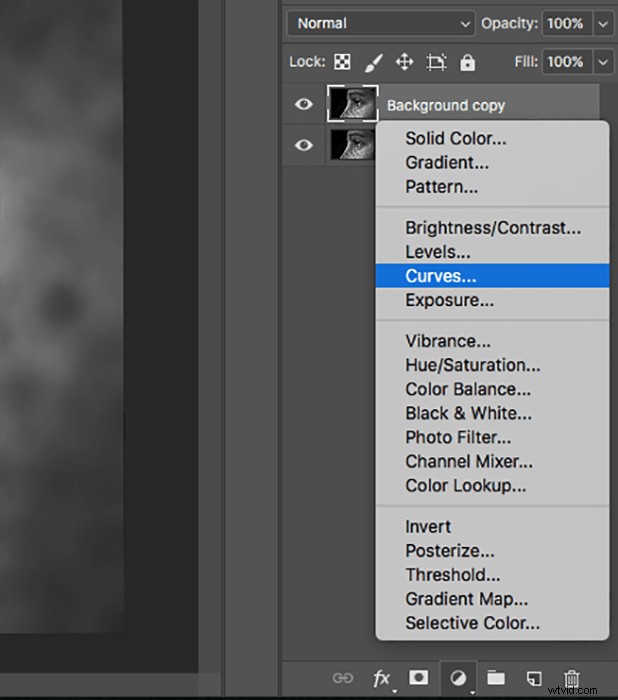 Jest to bardzo prosty krok, który obejmuje kilka wybranych przez Ciebie narzędzi. Po prostu zwiększ kontrast lub dokonaj innych zmian, aby Twoje zdjęcie wyglądało tak efektownie, jak to tylko możliwe.
Jest to bardzo prosty krok, który obejmuje kilka wybranych przez Ciebie narzędzi. Po prostu zwiększ kontrast lub dokonaj innych zmian, aby Twoje zdjęcie wyglądało tak efektownie, jak to tylko możliwe.
Aby to zrobić, kliknij ikonę warstwy dopasowania u dołu pola Warstwy. Możesz wybierać spośród różnych narzędzi, ale polecam używanie krzywych lub poziomów.
Jeśli wyniki są zbyt surowe, po prostu zmniejsz krycie warstwy dopasowania.
3. Konwertuj na CMYK, aby stworzyć bardziej żywe kolory
 Tryb CMYK wzbogaci wszystkie kolory i ułatwi pokrycie dowolnego obszaru czarno-białego.
Tryb CMYK wzbogaci wszystkie kolory i ułatwi pokrycie dowolnego obszaru czarno-białego.
Wybierz Obraz> Tryb> Kolor CMYK.
Pojawi się okno. Wybierz opcję Spłaszcz lub Scal.
4. Użyj jednolitych kolorów, aby dokładnie pokolorować każdą część obrazu
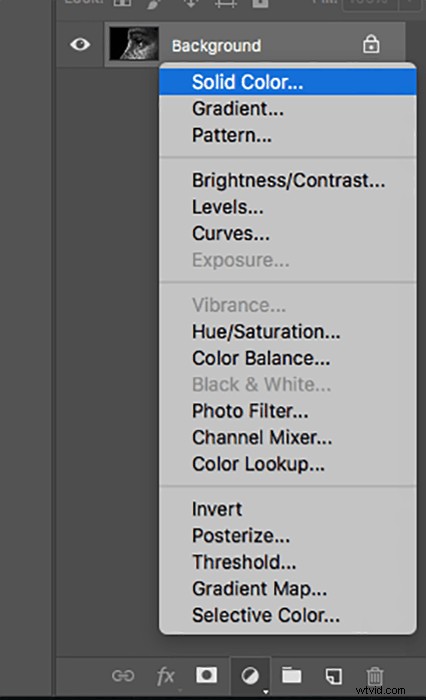
Teraz nadszedł czas na pomalowanie Twojego wizerunku. Kliknij ponownie ikonę warstwy dopasowania i wybierz Jednolity kolor. Wybierz kolor, od którego chcesz zacząć.
Nie przejmuj się zbytnio wyborem idealnego koloru. Będziesz mógł go zmienić w dowolnym momencie, klikając dwukrotnie kolor w warstwie i zmieniając odcień.
Zmień tryb warstwy na Miękkie światło. Wybierz maskę warstwy (białe pole obok nowej warstwy) i przytrzymaj Command + I lub Ctrl + I, aby ją odwrócić.
Możesz także odwrócić maskę warstwy, korzystając z następującej metody.
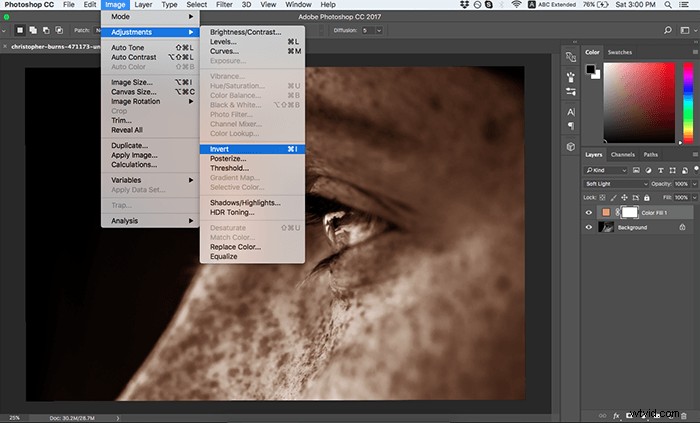
5. Pomaluj każdą część obrazu za pomocą narzędzia Pędzel
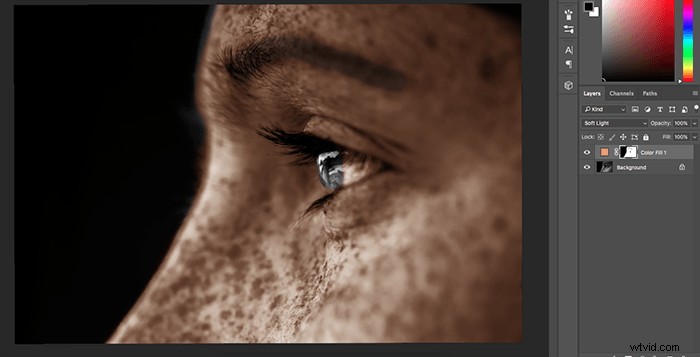
Wybierz narzędzie Pędzel i dostosuj jego miękkość i rozmiar. Nie ma ustalonej reguły dla tego kroku. Użyłem miękkiego pędzla o kryciu 100%, aby pokryć większość obrazu.
Możesz zacząć od szorstkiego „podłoża”, dzięki czemu nie musisz się martwić o pominięcie czarno-białych obszarów.
Wybierz maskę warstwy i upewnij się, że kolor pierwszego planu jest ustawiony na biały. Aby przełączać się między czernią a bielą, po prostu naciśnij X na klawiaturze.
Gdy skończysz z jednym obszarem obrazu, utwórz kolejną warstwę dopasowania, wybierz inny kolor i postępuj zgodnie z tymi samymi instrukcjami w kroku 4.
Aby pozbyć się błędów, naciśnij X, aby ustawić czarny kolor pierwszego planu i zamaluj obszary, które chcesz naprawić.
Jeśli coś nie wygląda dobrze, zawsze możesz zmienić odcień koloru lub zmniejszyć krycie warstwy.
6. Eksperymentuj z różnymi kolorami, aby Twoje wyniki wyglądały realistycznie
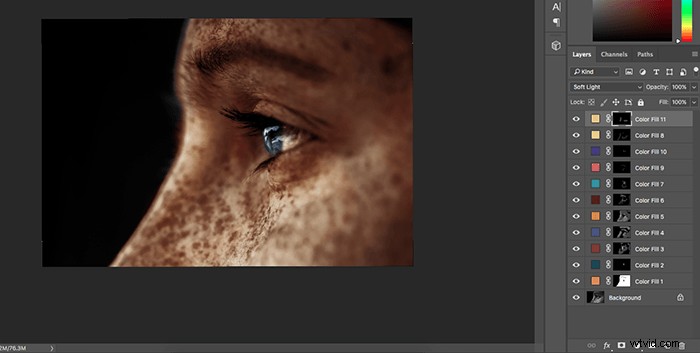
Oczywiście nie możesz zamalować obrazu trzema kolorami i oczekiwać, że będzie wyglądał realistycznie. Eksperymentuj z różnymi tonami, w tym z kolorami, do których nie jesteś przyzwyczajony. Utwórz tyle warstw dopasowania jednolitych kolorów, ile chcesz.
Na przykład w przypadku kolorów skóry musisz użyć fioletów, błękitów i żółci (żeby wymienić tylko kilka), aby skóra nie wyglądała na matową.
Pamiętaj, aby zmniejszyć krycie warstwy, gdy używasz nietypowych kolorów, aby zdjęcie nie wyglądało nienaturalnie. Nawet subtelne kolory zrobią dużą różnicę.
Podczas edycji przestudiuj kilka kolorowych zdjęć, aby zrozumieć, jak ze sobą współgrają różne kolory. To fantastyczny sposób na pogłębienie wiedzy o kolorach i lepsze ich uchwycenie we własnej fotografii.
7. Popraw swoje kolory jeszcze bardziej za pomocą innych narzędzi
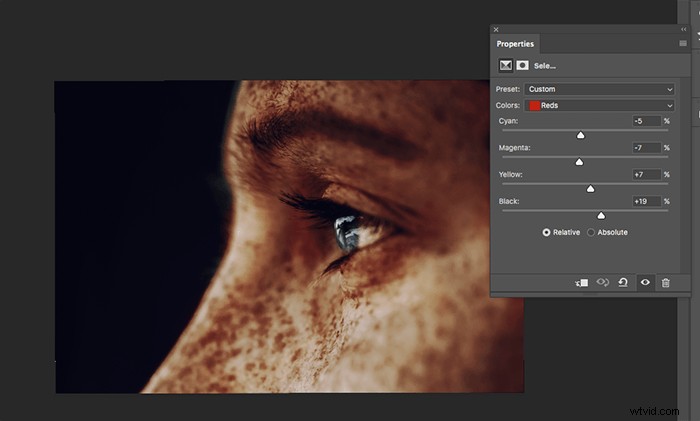
Jeśli chcesz stworzyć określony styl kolorów, poeksperymentuj z różnymi funkcjami w swoim programie do edycji.
Możesz użyć tych popularnych narzędzi, aby jeszcze bardziej poprawić swój wizerunek:
- Krzywe – zawiera sekcję, w której możesz zmienić czerwienie, błękity i zielenie swojego obrazu. Możesz pobrać gotowe krzywe, aby stworzyć określony wygląd.
- Balans kolorów – robi dokładnie to, co sugeruje tytuł. Możesz zrównoważyć niektóre kolory, aby wszystko wyglądało atrakcyjnie wizualnie.
- Kolor selektywny – dzięki temu uzyskasz niemal mikroskopijny obraz każdego koloru na Twoim obrazie. W tej sekcji możesz łatwo stworzyć kontrast i zmienić niektóre kolory.
- Barwa/Nasycenie – tutaj możesz zmienić odcień, nasycenie i jasność każdego koloru na zdjęciu.
Jeśli użyjesz kombinacji tych narzędzi, będziesz w stanie sprawić, że Twoje wyniki będą wyglądać jeszcze bardziej efektownie.
Możesz posunąć się jeszcze dalej, importując wyniki do Lightroom i eksperymentując z różnymi ustawieniami wstępnymi. To świetny sposób na przekształcenie prostych zdjęć w rozmarzone, nastrojowe lub przemyślane dzieła sztuki.
8. Wynik końcowy

I gotowe!
Spróbuj pokolorować różne rodzaje obrazów, aby poprawić swoją technikę.
Jeśli chcesz wrócić i ponownie pracować nad swoimi wynikami, zapisz zdjęcie jako plik Photoshop (PSD). Spowoduje to zapisanie wszystkich twoich warstw.
Ta metoda jest idealna dla Ciebie, jeśli jesteś perfekcjonistą lub po prostu chcesz zrobić sobie przerwę od kolorowania swojego obrazu.
Wniosek
Nie potrzebujesz stopnia ani lat praktyki, aby tchnąć życie w czarno-białe obrazy.
Możesz użyć tej techniki, aby przywrócić stare rodzinne zdjęcia, wykazać się kreatywnością dzięki nietypowym kolorom i na zawsze zmienić sposób, w jaki patrzysz na kombinacje kolorów.
Następnie dowiedz się, jak używać aplikacji Aparat+ do robienia doskonałych zdjęć iPhonem lub robienia zdjęć oldschoolowych, czarujących hollywoodzkich zdjęć!
