Czy chcesz zmienić kolor obiektu, nieba, ziemi?
W Photoshopie możesz zmienić kolor czegokolwiek. Dostępnych jest wiele różnych narzędzi.
W tym artykule nauczę Cię, jak zmienić kolor w Photoshopie.
Jak zmienić kolor w Photoshopie
Zacznijmy od zmiany koloru obiektu. Obaj mnisi na tym zdjęciu mają na sobie szaty, ale kolory nie pasują.
Chcę, aby obie szaty miały ten sam kolor.

Krok 1:Zakres kolorów
Najpierw szybko wybierzmy kolor, który chcemy zmienić, w tym przypadku jaśniejszą pomarańczową szatę.
Przejdź do „Wybierz” w górnym menu i wybierz „Zakres kolorów…”.
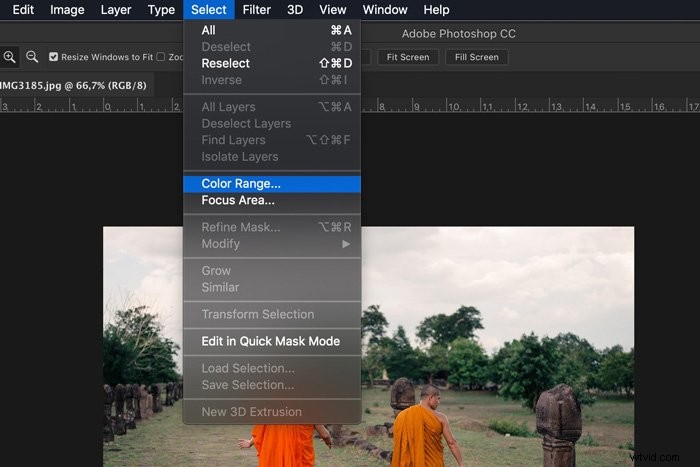
Wybierz „Próbkowane kolory” z menu rozwijanego.
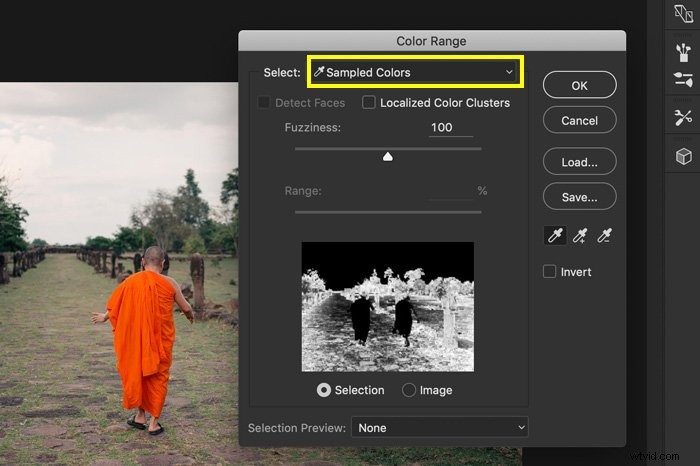
Kursor zmieni się w pipetę. Teraz kliknij kolor, który chcesz zmienić na swoim zdjęciu. W moim przypadku pomarańczowa szata lewego mnicha.
W miniaturze podglądu możesz zobaczyć swój wybór. Białe obszary są częścią wyboru.
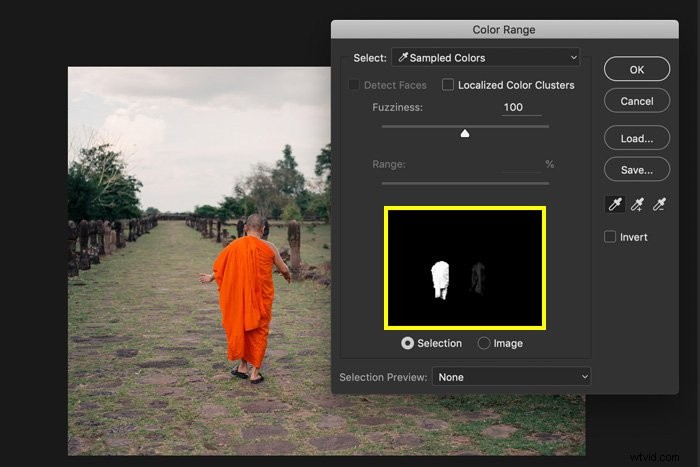
Teraz przeciągnij suwak „Fuzziness” w lewo lub w prawo, aby dodać lub usunąć z zaznaczenia. To nie musi być idealne. Zrobimy to w następnym kroku.
Im bardziej przesuniesz go w prawo, tym więcej odcieni pomarańczy zostanie wybranych.
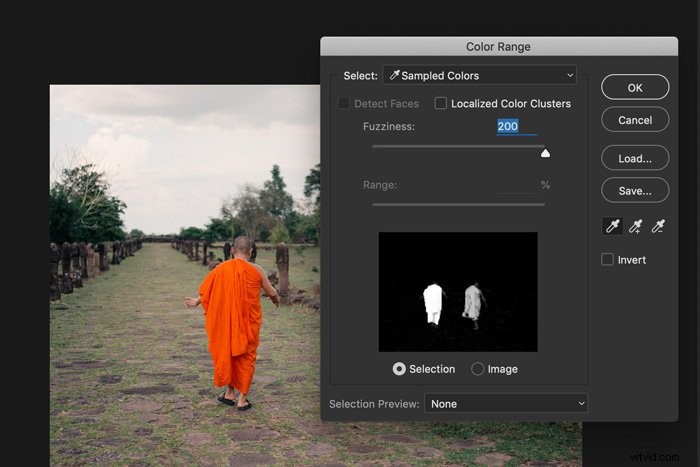
Na przykład zostawię to na 100. Kliknij OK". Tak teraz wygląda mój wybór.

Krok 2:Edytuj zaznaczenie w trybie szybkiej maski
Wybór wymaga edycji, ponieważ niektóre ciemniejsze odcienie pomarańczy na szacie nie są zaznaczone.
Kliknij ikonę „Edytuj w trybie szybkiej maski” na pasku narzędzi. Pojawi się czerwona nakładka.
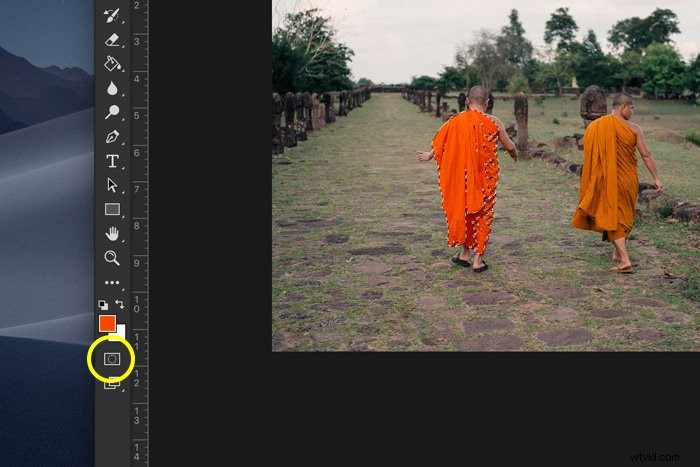
W panelu „Kanały” kliknij oko obok warstwy RGB. Czerwona nakładka zmieni się na czarno-białą.
Jeśli nie widzisz panelu „Kanały”, przejdź do „Okno” w górnym menu i wybierz „Kanały”.
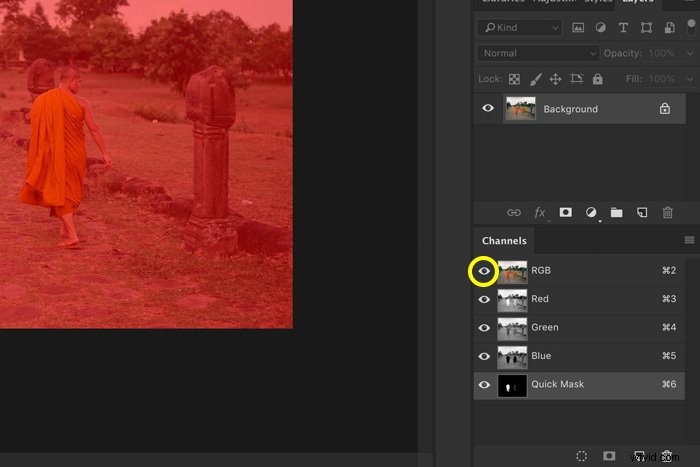
Teraz możesz zobaczyć, gdzie zaznaczenie należy edytować. Białe obszary są częścią wyboru.

Wybierz Pędzel z paska narzędzi. Teraz zacznij malować czernią lub bielą. Celem jest wybranie czystego, białego obiektu, którego kolor chcesz zmienić.
Możesz łatwo przełączać się między czernią a bielą za pomocą skrótu „X”.
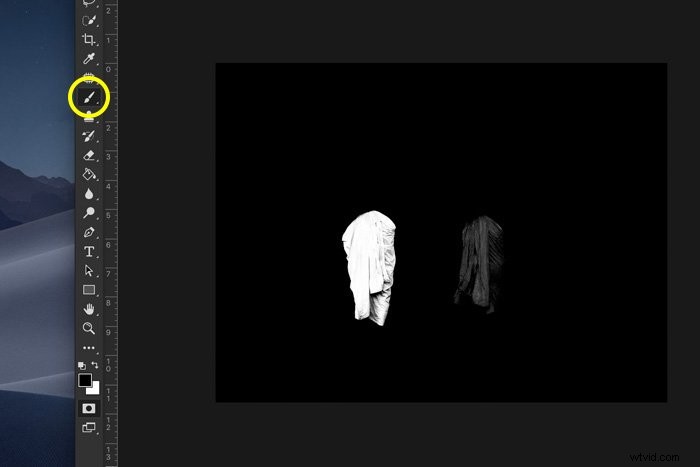
Mój wybór wygląda teraz tak.
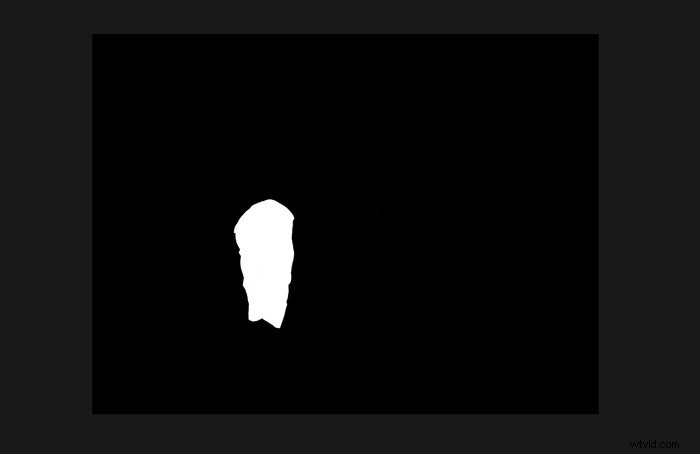
Po zakończeniu kliknij jeszcze raz oko obok warstwy RGB w „Kanałach”.
Następnie ponownie kliknij ikonę „Edytuj w trybie szybkiej maski” na pasku narzędzi i pojawi się wybór.
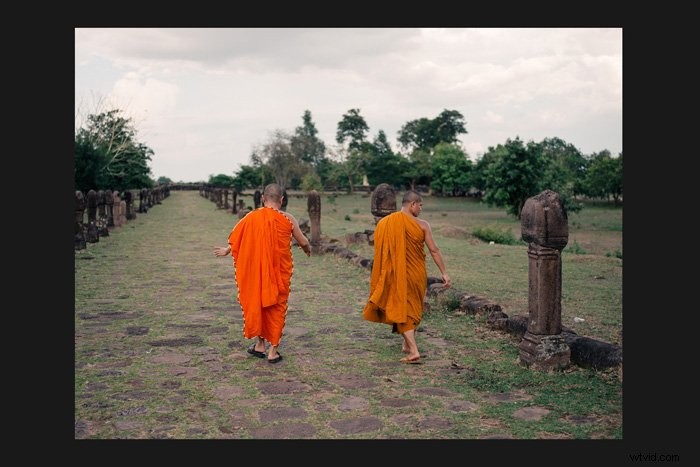
Krok 3:Barwa/Nasycenie
Kliknij ikonę „Utwórz nową warstwę wypełnienia lub dopasowania” i wybierz „Barwa/Nasycenie…”.
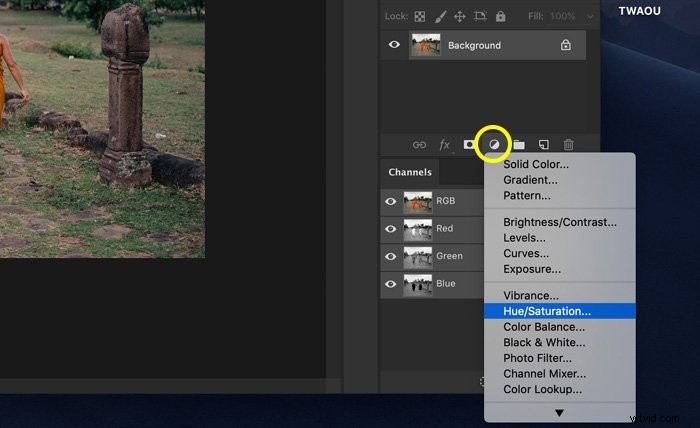
Przeciągnij suwaki Barwa i Nasycenie, aby zmienić kolor zaznaczenia.
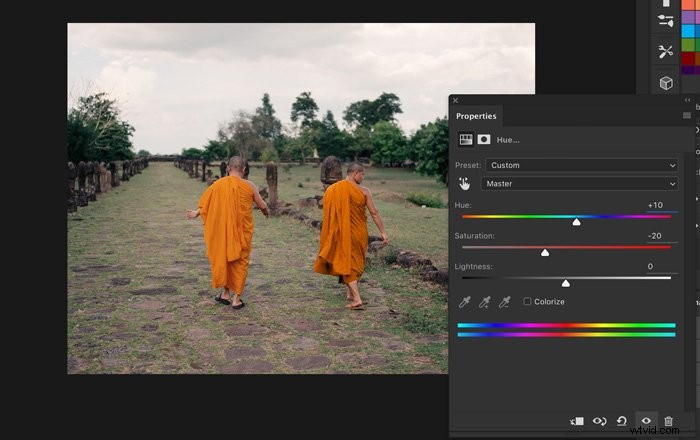
Krok 4:Tryb mieszania
Teraz dodajmy więcej kontrastu i głębi do szaty.
Alt + Kliknij miniaturę maski warstwy, aby ponownie wybrać szatę.
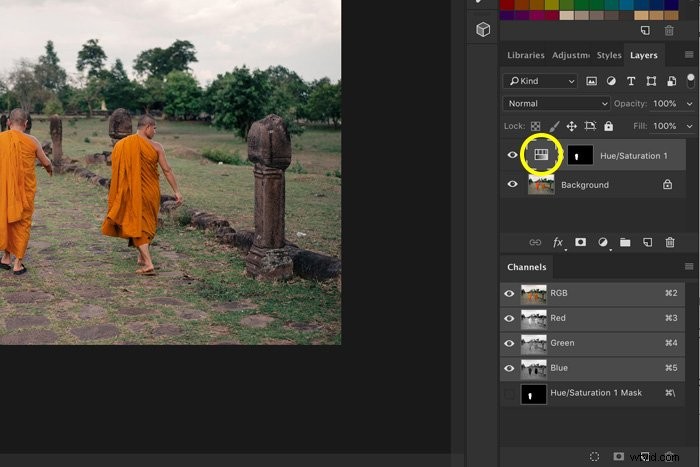
Wybierz warstwę tła. Użyj skrótu „Cmd + C” i „Cmd + V”, aby wykonać kopię wybranego obiektu. „Ctrl + C” i „Ctrl + V” dla Windows.
Ustaw tryb mieszania nowej warstwy na „Pomnóż”.
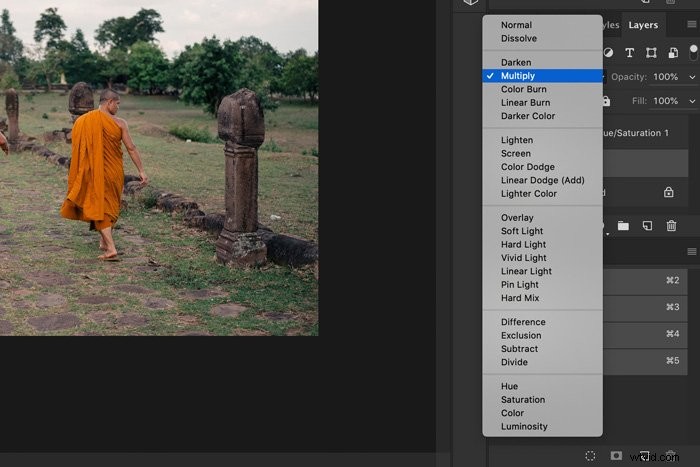
Kliknij dwukrotnie miniaturę warstwy warstwy Barwa/Nasycenie. Ponownie dostosuj kolory.
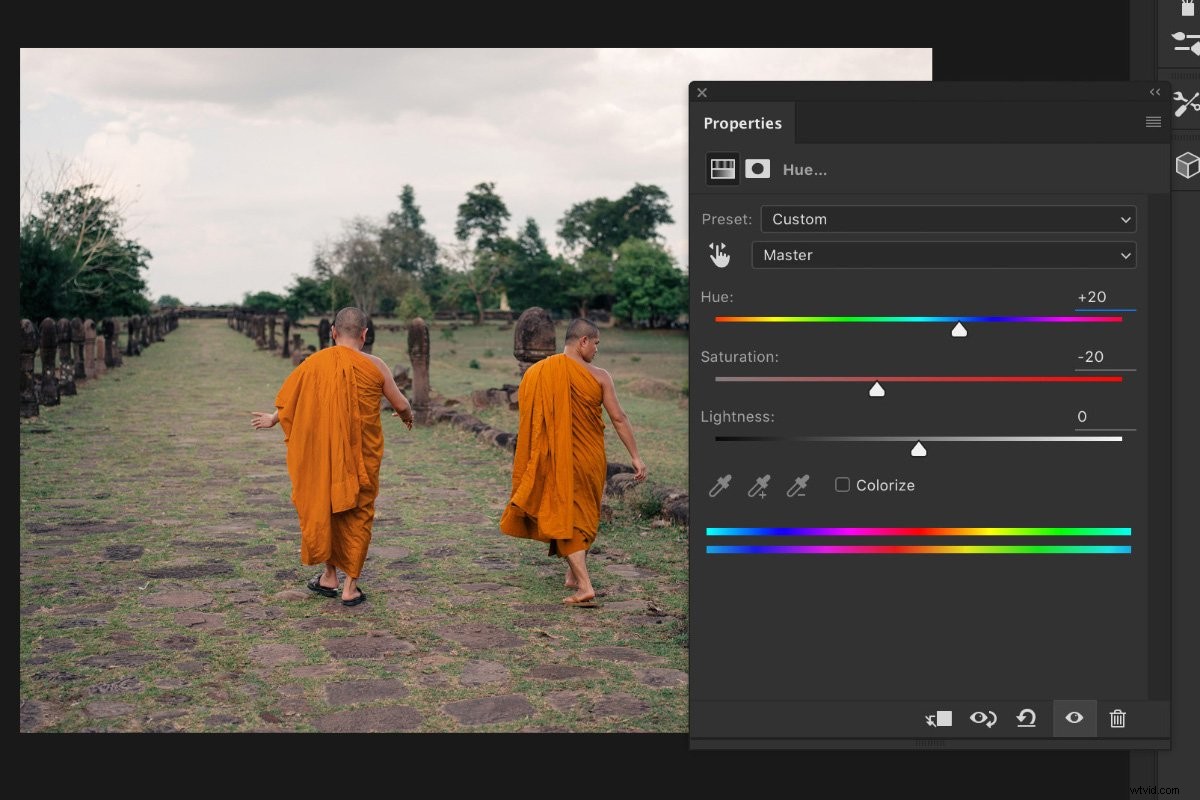
Oto wynik.

Jak zmienić kolor nieba w Photoshopie
Zmiana koloru nieba jest dość łatwa. Aby uzyskać naturalny efekt, najlepiej wprowadzić subtelne zmiany.
Zmienię kolor nieba na tym zdjęciu na cieplejszy odcień niebieskiego.

Krok 1:Dokonaj wyboru
Kliknij narzędzie Szybki wybór na pasku narzędzi i wybierz niebo.
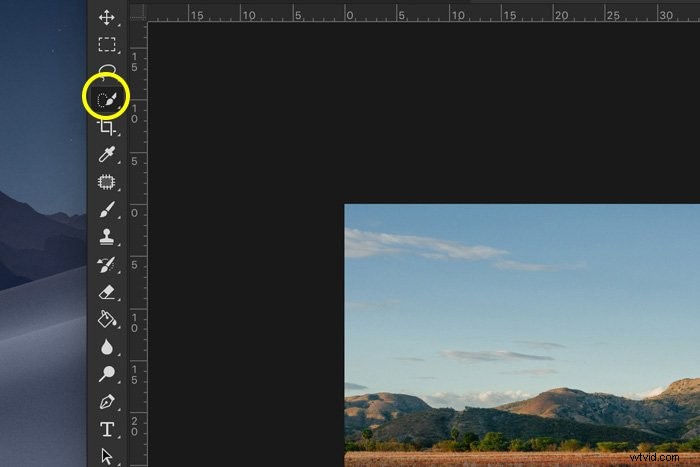
Krok 2:Zmień kolor
Kliknij ikonę „Dodaj nową warstwę wypełnienia lub dopasowania” i wybierz „Balans kolorów…”.
Przeciągnij suwaki w lewo lub w prawo, aby zmienić kolory.
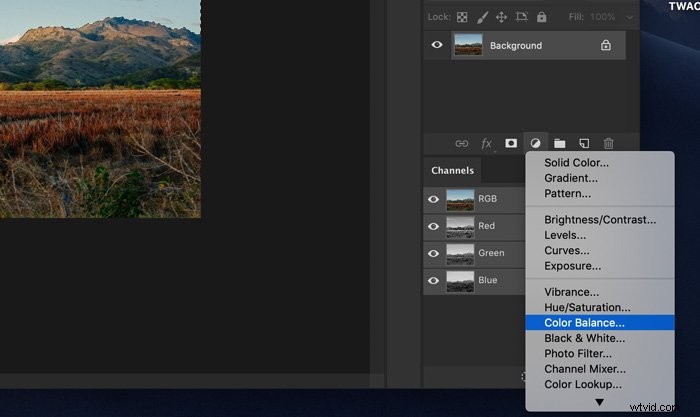
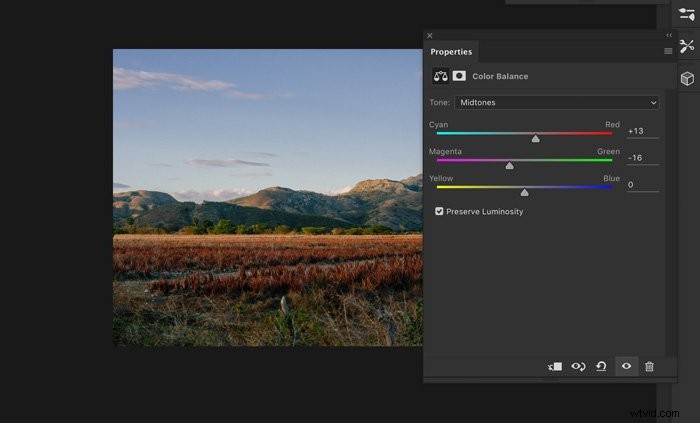
To jest wynik.

Wniosek
Teraz wiesz, jak zmienić kolor w Photoshopie. Za każdym razem, gdy chcesz zmienić kolor, zacznij od dokonania wyboru i nie spiesz się. Jakość Twojego wyboru decyduje o tym, czy efekt końcowy będzie wyglądał naturalnie.
Nie zapomnij też zestawić lekkości z kontrastem. Aby efekt końcowy był przekonujący, wszystko musi wyglądać realistycznie.
Sprawdź, jak używać unikania kolorów lub wykonaj tę fajną sztuczkę zginania i wypaczania w Photoshopie!
