Czasami flara obiektywu działa, a czasami nie. Za każdym razem, gdy na zdjęciu pojawi się niechciana flara obiektywu, możesz spróbować ją usunąć.
W tym artykule pokażę, jak w kilku prostych krokach pozbyć się flary obiektywu w Photoshopie!
Jak uniknąć flary obiektywu w aparacie
Jeśli nie chcesz mieć flary obiektywu na swoim zdjęciu, staraj się unikać na miejscu. Niektóre flary obiektywu są łatwe do usunięcia w Photoshopie, ale czasami jest prawie niemożliwe, aby się ich pozbyć.
Istnieje kilka sposobów na uniknięcie ostrych odblasków obiektywu podczas fotografowania. Przede wszystkim użyj osłony przeciwsłonecznej. Został zaprojektowany, aby blokować światło, które powoduje odblaski obiektywu. Nawet jeśli uważasz, że go nie potrzebujesz, lepiej go użyć.

Jeśli nie masz osłony przeciwsłonecznej, pamiętaj o położeniu słońca. Możesz spróbować użyć dłoni jako osłony obiektywu i zablokować światło powodujące odblaski.
Ważna jest również konstrukcja samego obiektywu. Tanie soczewki mają tendencję do częstszego powodowania odblasków soczewkowych. Konstrukcja i specjalne powłoki droższych soczewek zapobiegają przedostawaniu się złego światła.
Jak usunąć flarę obiektywu za pomocą Photoshopa
Jeśli po zastosowaniu wszystkich środków ostrożności flara nadal się pojawiała, możesz spróbować ją usunąć za pomocą programu Photoshop. Photoshop ma wiele dostępnych narzędzi i więcej niż jedno jest w stanie usunąć odblaski obiektywu.
Im bardziej szczegółowy obszar objęty odblaskiem, tym trudniej go usunąć.
Usuwanie flary obiektywu za pomocą stempla klonującego
Spróbujmy najpierw usunąć flarę obiektywu z tego obrazu za pomocą stempla klona.
Krok 1:Wybierz narzędzie Stempel
Wybierz narzędzie Clone Stamp na pasku narzędzi po prawej stronie. Możesz także użyć skrótu „S”.
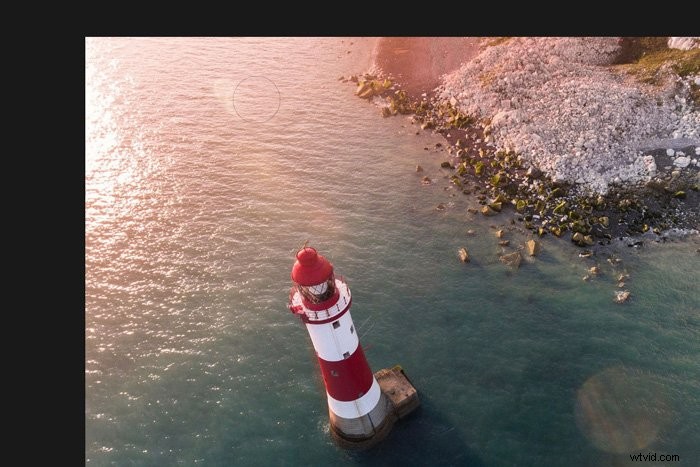
Ustaw rozmiar tak, aby obejmował większość flary obiektywu. Ustaw także twardość na 0%.
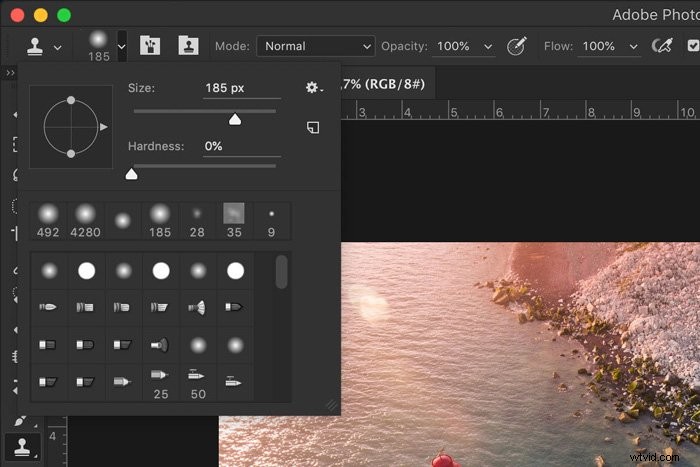
Krok 2:Wybierz źródło klonu
Przytrzymaj klawisz Option (klawisz Alt w systemie Windows) i kliknij gdzieś w pobliżu flary obiektywu. Photoshop użyje tych pikseli do zakrycia flary obiektywu. Upewnij się, że wybrałeś obszar, który wygląda jak ten, który obejmuje flara.
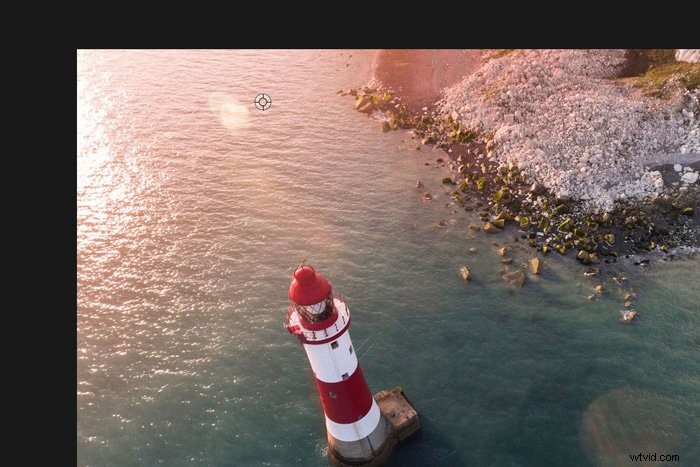
Krok 3:Pomaluj flarę
Teraz pomaluj flarę, aż zniknie. Aby uzyskać najlepsze wyniki, powinieneś używać wielu źródeł klonów. Wybierz różne obszary wokół flary obiektywu.
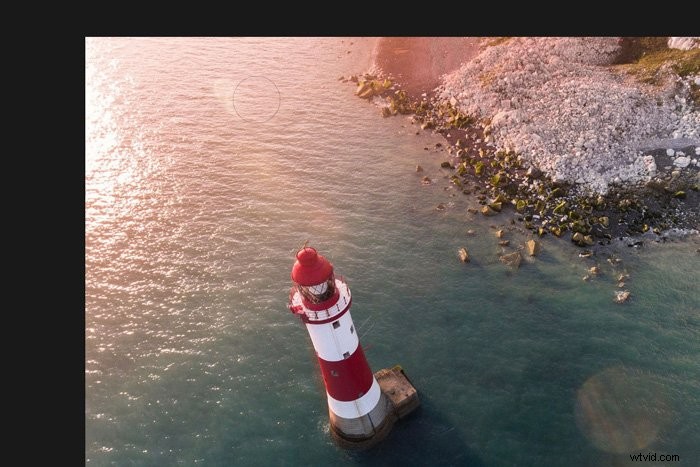
Usuwanie flary obiektywu w Photoshopie z uwzględnieniem treści
Innym łatwym sposobem na usunięcie flary obiektywu w Photoshopie jest Content-Aware.
Krok 1:Wybierz narzędzie do poprawek
Wybierz narzędzie Łatka. Możesz także użyć skrótu „J”.
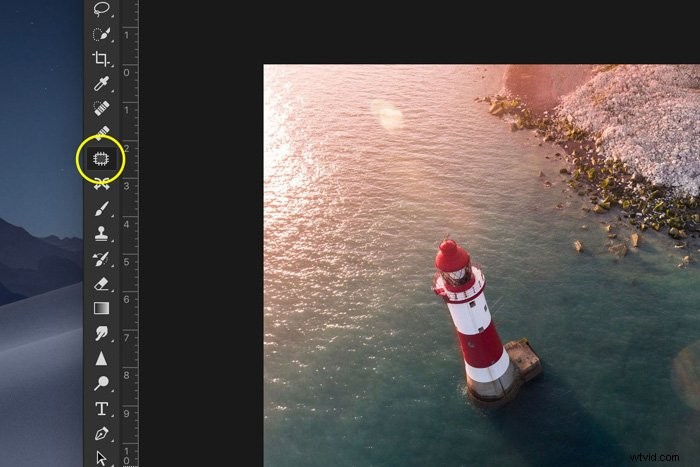
W górnym menu ustaw opcję „Content-Aware”.
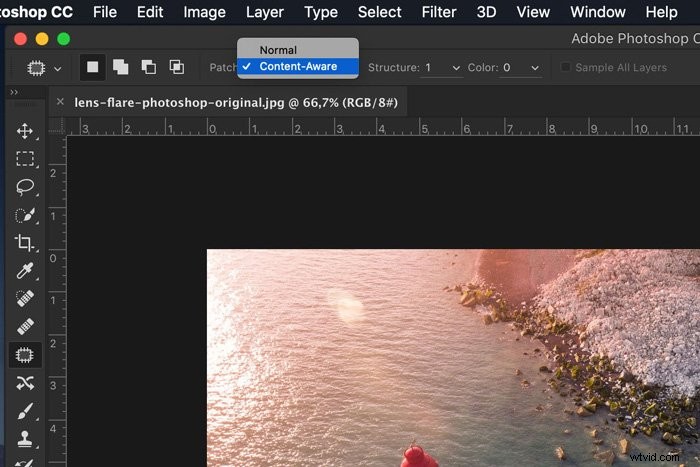
Krok 2:Wybierz flarę obiektywu
Narysuj wybór wokół ceny obiektywu. Pozostaw trochę miejsca między krawędziami flary obiektywu a zaznaczeniem.
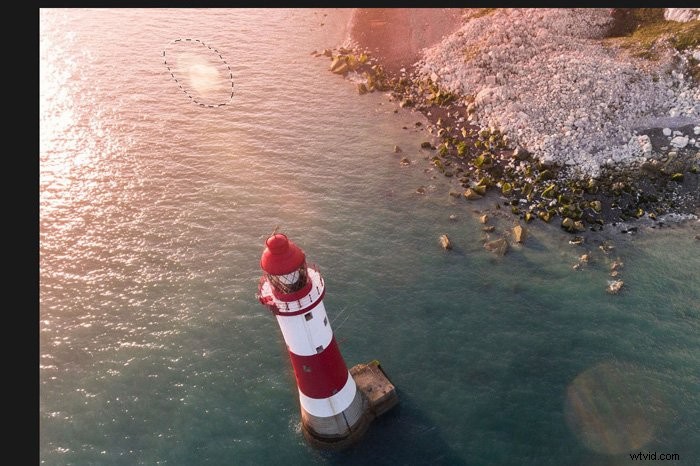
Krok 3:Przeciągnij, aby usunąć
Teraz przeciągnij zaznaczenie do obszaru, który wygląda tak, jak przykryty flarą. Wybór zmieni się, a kiedy puścisz, Photoshop doda piksele, aby krawędzie były jak najbardziej gładkie.
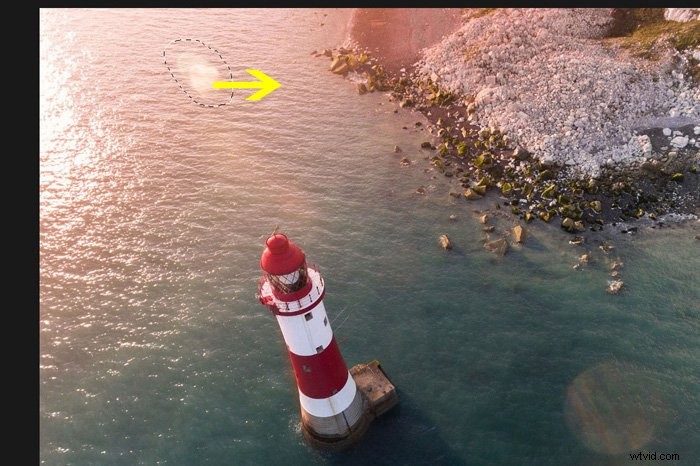
Jeśli wynik nie wygląda naturalnie. Spróbuj ponownie przeciągnąć zaznaczenie do innego obszaru w pobliżu flary obiektywu.
Możesz także dostosować ustawienia „Struktura” w górnym menu. Zwykle jest to kwestia prób i błędów.
Wniosek
O ile celowo nie chcesz mieć flary obiektywu na swoim zdjęciu, zawsze powinieneś unikać flary obiektywu podczas robienia zdjęcia. W Photoshopie można usunąć flarę obiektywu, ale w zależności od zdjęcia może to być naprawdę trudne. Zawsze staraj się zrobić jak najlepsze zdjęcie przed rozpoczęciem edycji.

