Photoshop oferuje szereg narzędzi do usuwania tła. Niektóre narzędzia wymagają wykonania całej pracy, podczas gdy inne robią to prawie całkowicie automatycznie.
W tym artykule pokażę, jak usunąć tło w Photoshopie i użyję trzech różnych narzędzi.
Jak usunąć tło w Photoshopie
Wszystko zależy od zdjęcia, z którym pracujesz. Tylko ćwicząc, dowiesz się, które narzędzie będzie najlepsze do pracy, ponieważ żadne zdjęcie nie jest takie samo.
Ponadto każdy ma swoje własne preferencje i nie ma dobra ani zła, gdy wynik jest dobry. Oto kilka przykładów, jak usunąć tło w Photoshopie.
1. Użyj narzędzia Pióro
Narzędzie Pióro działa najlepiej z prostymi obiektami. Idealnie nadaje się do tworzenia wybranych obiektów z twardymi, prostymi lub zakrzywionymi liniami.
Krok 1:Wybierz narzędzie Pióro
Wybierz narzędzie Pióro z paska narzędzi po lewej stronie. Możesz także użyć skrótu „P”. Upewnij się, że ustawiłeś go na „Ścieżka” w górnym menu.
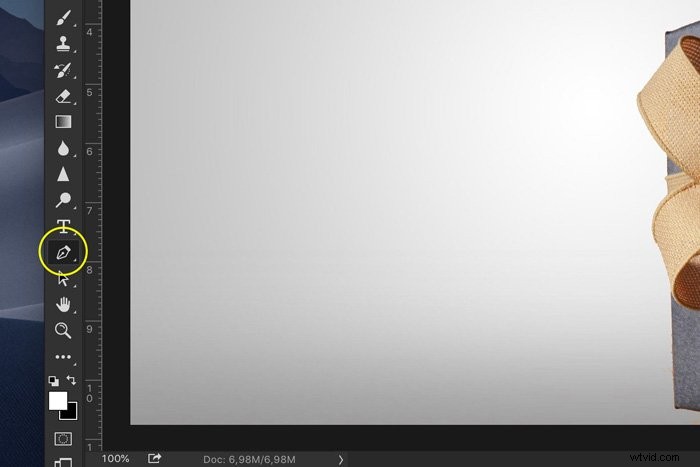
Krok 2:Narysuj ścieżkę
Kliknij w dowolnym miejscu na krawędzi tematu, aby utworzyć pierwszy punkt kontrolny. Zrób drugi punkt kontrolny. Jeśli to linia prosta, po prostu kliknij. Jeśli potrzebujesz zakrzywionej linii, kliknij i przeciągnij, aby utworzyć łuk.
W ten sposób możesz płynnie poruszać się po zaokrąglonych krawędziach i krzywych.

Zawsze pamiętaj, aby kliknąć z wciśniętym klawiszem Option (kliknij z wciśniętym klawiszem Alt w systemie Windows) ostatni punkt kontrolny za linią krzywą. Jeśli tego nie zrobisz, następna linia zostanie automatycznie wygięta w zależności od poprzedniej linii.
Kliknięcie z wciśniętym klawiszem Option spowoduje zresetowanie punktu zakotwiczenia, dzięki czemu można ponownie utworzyć linię prostą.

Potrzeba trochę praktyki, aby to opanować, ale po pewnym czasie będziesz szedł znacznie szybciej. Kontynuuj proces, aż stworzysz ścieżkę wokół tematu.
Po dotarciu do pierwszego punktu kontrolnego kliknij na niego. Ścieżka zamknie się automatycznie.
Krok 3:Konwertuj ścieżkę
W oknie Ścieżki kliknij ikonę „Załaduj ścieżkę jako wybór”.
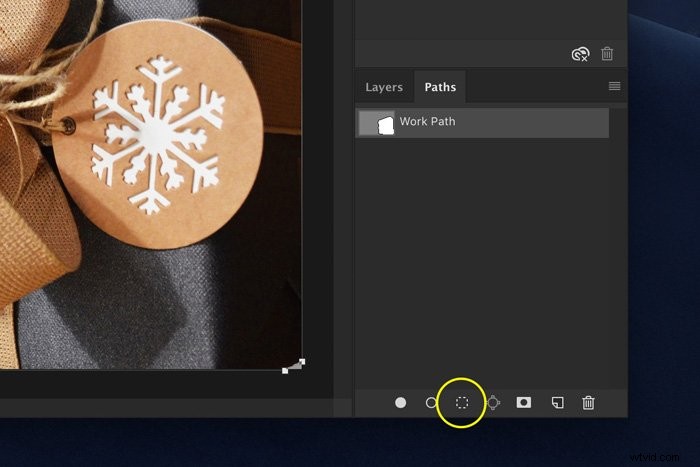
Krok 4:Usuń tło w Photoshopie
Jest teraz kilka opcji. Jeśli chcesz usunąć tło, przejdź do Wybierz> Odwróć i naciśnij klawisz Delete. Możesz także użyć skrótu Cmd + Shift + I (Ctrl + Shift + I dla Windows).
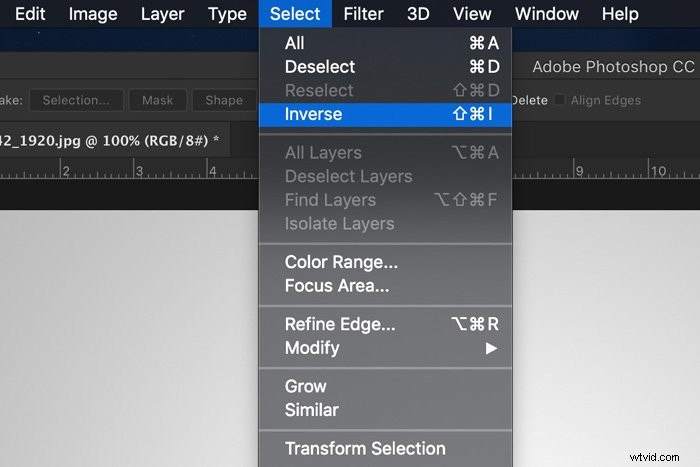
Jeśli chcesz skopiować obiekt do nowej warstwy, po prostu naciśnij Cmd + J (Ctrl + J dla Windows).
I to wszystko, wyizolowałeś temat i usunąłeś tło w Photoshopie.
2. Użyj narzędzia szybkiego wyboru
Narzędzie Szybki wybór wykona za Ciebie dużo pracy i działa najlepiej, gdy istnieje ładny kontrast między obiektem a tłem.
Krok 1:Szybki wybór
Wybierz narzędzie Szybki wybór z paska narzędzi po lewej stronie. Możesz także użyć skrótu „W”.
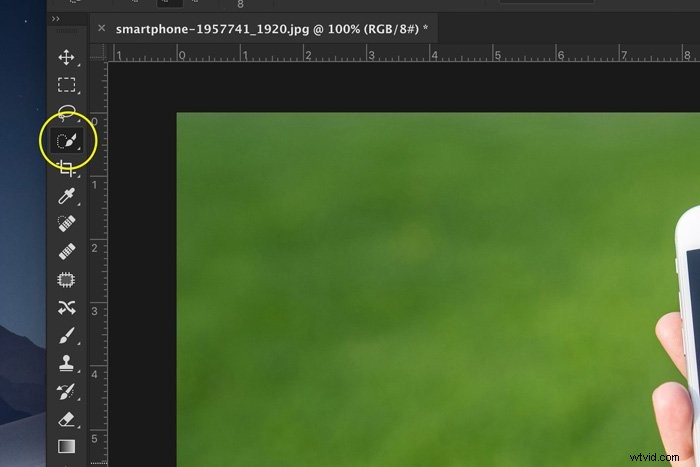
Upewnij się, że jest ustawiony na "Dodaj do wyboru" w górnym menu. W ten sposób możesz wybrać różne części obiektu, które zostaną połączone w jednym zaznaczeniu.
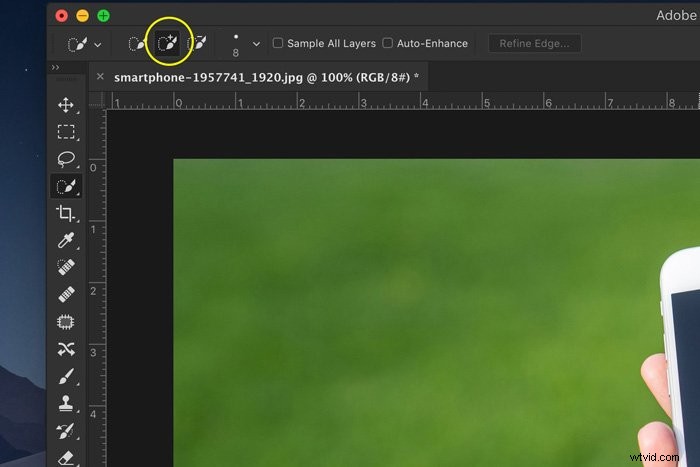
Krok 2:Dokonaj wyboru
Zacznij wybierać tło lub temat. Photoshop automatycznie wybierze podobne wartości tonalne.

Krok 3:Popraw krawędzie
Kliknij przycisk Popraw krawędzie, a pojawi się nowe okno. Photoshop pokazuje również wycinek.
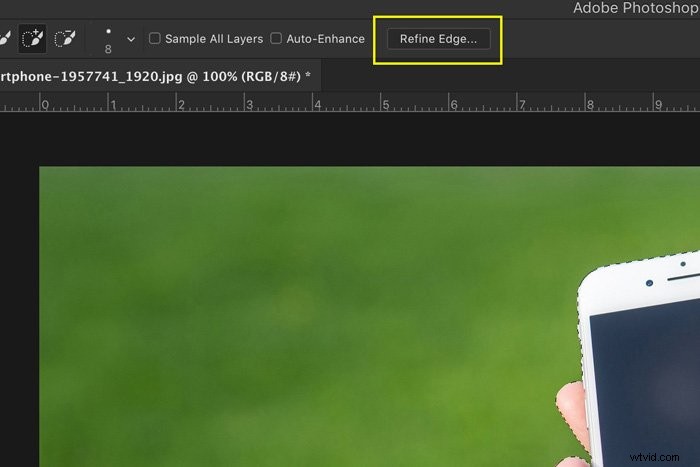
W oknie Popraw krawędzie możesz ustawić tło. W zależności od kolorów obiektu możesz użyć białego, czarnego lub przezroczystego tła, aby dostrzec niedoskonałości.
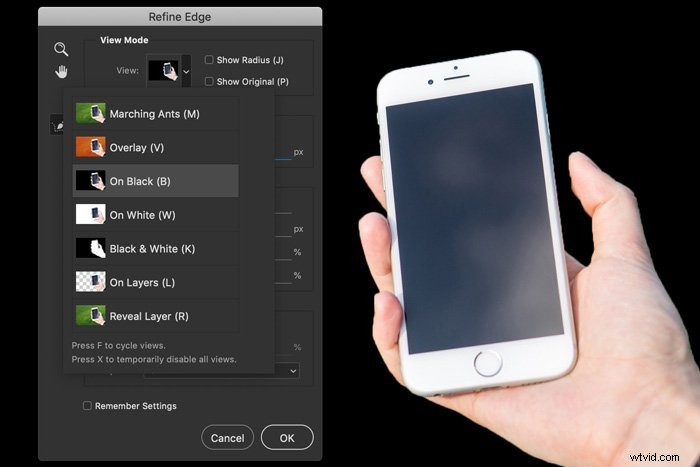
W górnym menu ustaw rozmiar pędzla.
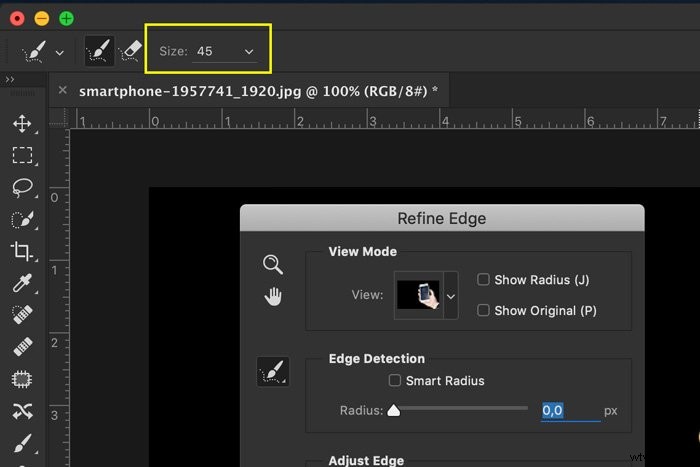
Pomaluj krawędzie zaznaczenia, a Photoshop dostosuje zaznaczenie. Jest to przydatne podczas wybierania włosów, liści lub futra.
Photoshop użyje kontrastu między pierwszym planem a tłem, aby dostroić zaznaczenie.
Krok 4:Usuń tło
Powtórz krok 4 z poprzedniego przykładu, aby usunąć tło.
3. Użyj narzędzia do wymazywania tła
Następnie mamy narzędzie do wymazywania tła. Działa najlepiej z czystym tłem.
Krok 1:Narzędzie do wymazywania tła
Wybierz narzędzie Gumka tła z paska narzędzi po lewej stronie. Zwykle jest ukryty za narzędziem Eraser. Wystarczy kliknąć i przytrzymać narzędzie Gumka, aby je odsłonić.
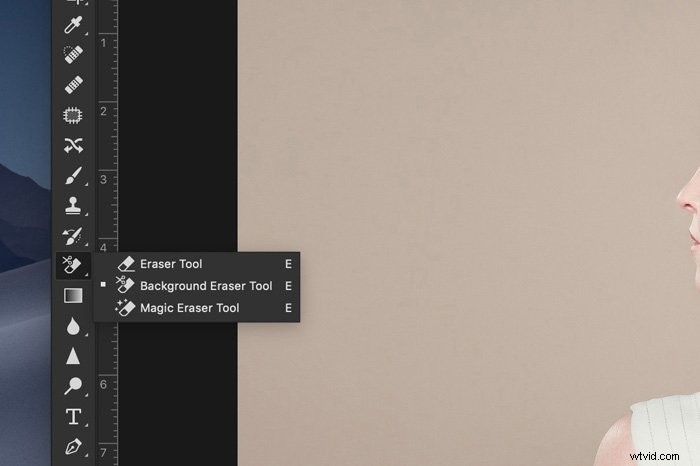
Krok 2:Ustawienia gumki
Powiel warstwę tła. Spraw, aby dolna warstwa była niewidoczna, klikając ikonę „Oko”.
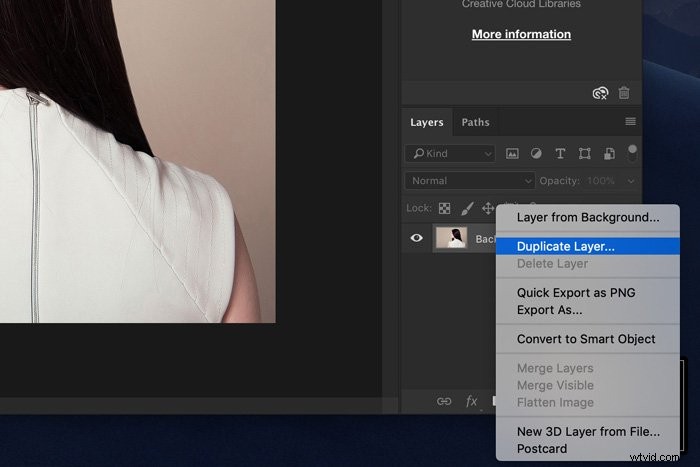
Na pasku opcji narzędzi u góry wybierz okrągły, twardy pędzel. Rozmiar będzie zależał od tego, co chcesz wybrać.
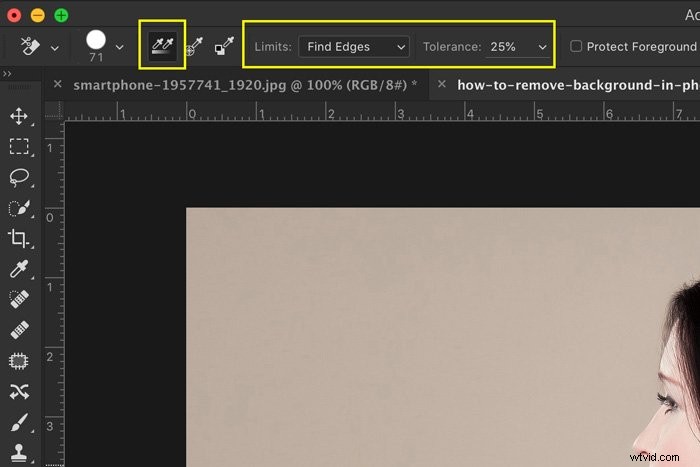
Ustaw próbkowanie na ciągłe, a limity na znajdowanie krawędzi. Na początek tolerancja powinna wynosić około 25%.
Niska tolerancja ogranicza zakres tonów, które Photoshop wybierze automatycznie. Wysoka tolerancja działa odwrotnie.
Krok 3:Usuń tło
Zacznij wymazywać tło. Automatycznie wykryje krawędzie obiektów, które nie są tłem. W przypadku trudniejszych obszarów lepiej ustawić mniejszy rozmiar pędzla.

Krok 4:Dostosuj swój wybór
Narzędzie do wymazywania tła jest świetne, ale nie jest idealne. Czasami temat i tło mają te same kolory i odcienie. Musisz ręcznie wybrać te obszary.
Najlepszym sposobem jest wybranie dolnej warstwy i naciśnięcie przycisku „Dodaj maskę” w panelu Warstwy.
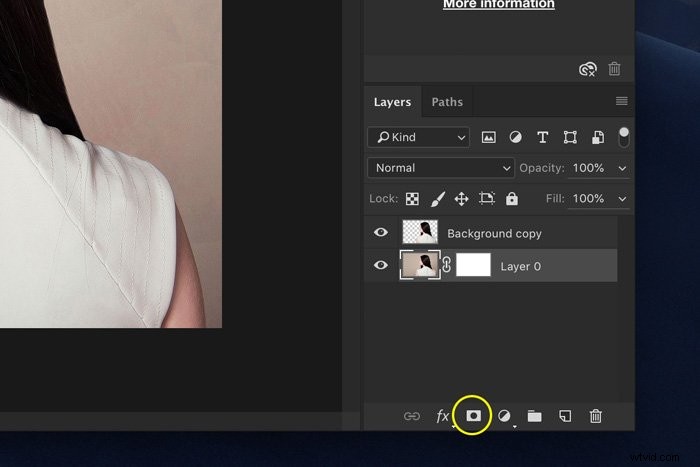
Wypełnij maskę warstwy czarnym. Aby to zrobić, po prostu wybierz narzędzie Wiadro z farbą, ustaw je na czarny i kliknij w dowolnym miejscu na zdjęciu, gdy zaznaczona jest miniatura maski.
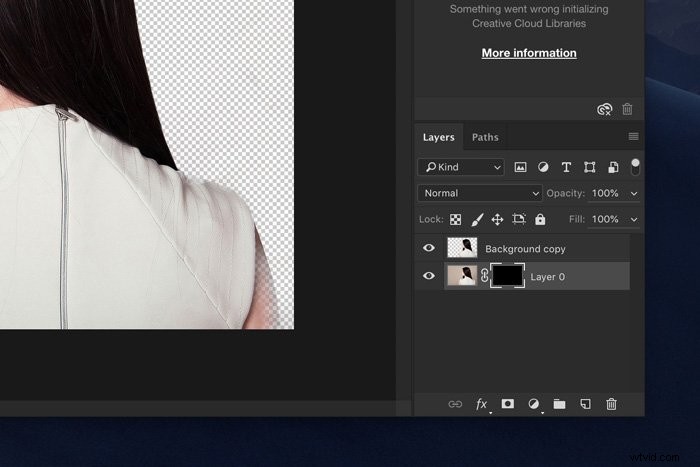
Teraz użyj pędzla i ustaw go na czarny lub biały. Czarny usunie obszary, biały odsłoni obszary.
Ponownie upewnij się, że wybrana jest miniatura maski i zacznij malować na swoim zdjęciu. W ten sposób możesz ręcznie dostroić te obszary, które wymagają dodatkowej pracy.
Typowe pytania dotyczące tła
Jak zrobić przezroczyste tło w Photoshopie?
Prostym sposobem na utworzenie przezroczystego tła jest użycie narzędzia Gumka tła. Wybierz narzędzie z paska narzędzi i rozpocznij wymazywanie. Photoshop natychmiast pokaże przezroczyste tło.
Jak ustawić przezroczyste tło w Photoshop CC?
Aby stworzyć przezroczyste tło, musisz odblokować warstwę tła. Kliknij go dwukrotnie i naciśnij „OK”. Teraz zacznij wymazywać części, a zobaczysz przezroczyste tło.
Jak usunąć tło ze zdjęcia?
Oto dwie opcje. Wybierz tło i po prostu naciśnij przycisk Usuń. Tło zniknie.
Możesz także dodać maskę warstwy zamiast usuwać tło. W ten sposób zawsze możesz ponownie odsłonić tło.
Gdzie jest narzędzie do wymazywania tła w Photoshopie?
Narzędzie Gumka tła znajduje się pod narzędziem Gumka. Wystarczy kliknąć i przytrzymać narzędzie Gumka, aby wyświetlić wszystkie inne narzędzia Gumka.
Wniosek
Istnieje wiele sposobów usuwania tła w Photoshopie. Wszystko zależy od tego, z jakim zdjęciem pracujesz i jak doskonały musi być wybór.
W każdym razie wszystkie narzędzia, które oferuje Photoshop, wymagają praktyki. Na początek użyj łatwych zdjęć. Zdjęcia z czystym tłem i dużym kontrastem między pierwszym i drugim tłem.
Wkrótce będziesz usuwać tła z wszelkiego rodzaju zdjęć.
