Możesz użyć programu Photoshop do wyprostowania linii lub zmiany perspektywy za pomocą kilku kliknięć. Możliwe jest nawet zniekształcenie obrazów, na przykład w celu zmiany pozycji ręki lub nogi.
W tym artykule pokażę kilka podstawowych i zaawansowanych technik zniekształcania obrazów.
Podstawowe narzędzia do zniekształceń Photoshopa
Narzędzia Pochylenie, Zniekształcenie, Perspektywa i Wypaczenie w menu Edycja> Przekształć są podstawowymi narzędziami do pracy ze zniekształceniem.
Przydają się, gdy trzeba wyprostować prostokątny obiekt lub zrobić kompozyt z różnych zdjęć. Te narzędzia działają tylko z zawartością w płaszczyźnie prostokątnej.
Jako przykład zniekształcę ten obraz i umieszczę go na ekranie laptopa pokazanym na drugim zdjęciu.


Krok 1:Otwórz oba zdjęcia
Otwórz oba zdjęcia w Photoshopie i umieść je obok siebie. Przeciągnij zdjęcie, które chcesz zniekształcić, na inne zdjęcie.
To działanie spowoduje utworzenie nowej warstwy.
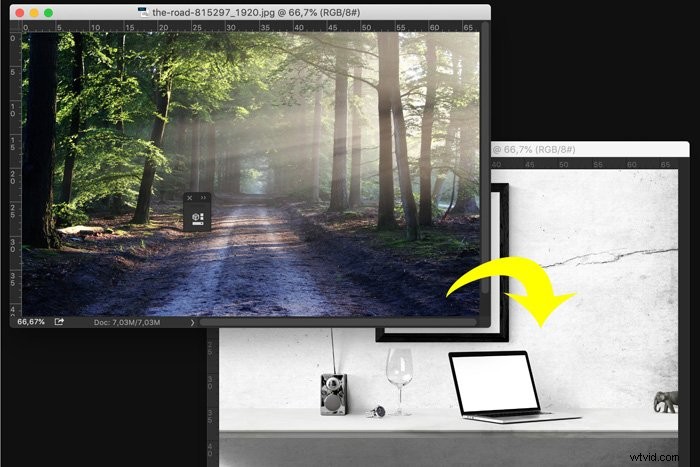
Krok 2:Skalowanie i pozycjonowanie
Skaluj nową warstwę do rozmiaru ramki. Użyj narzędzia Przesuń (skrót „V”), aby przeciągnąć przeskalowany obraz na ramkę zdjęcia.
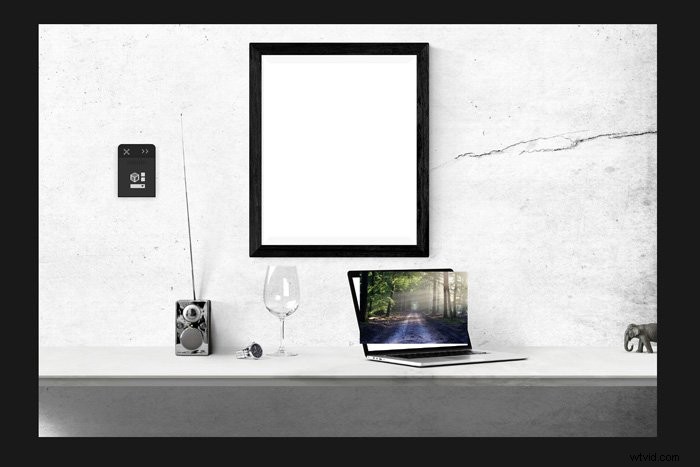
Krok 3:Zniekształć obraz
Wybierz warstwę ze zdjęciem, które chcesz umieścić na ekranie laptopa. Przejdź do Edytuj> Przekształć i wybierz „Zniekształć”.
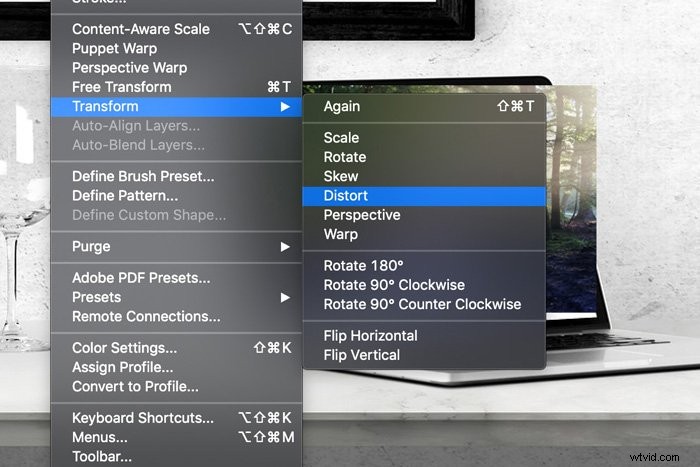
Aby zniekształcić obraz, kliknij i przeciągnij uchwyty narożne, aż zmieszczą się na ekranie laptopa.

Zaawansowane narzędzia do zniekształceń Photoshopa, dzięki którym możesz być kreatywny
Jeśli chcesz wykazać się kreatywnością, możesz użyć jednego z bardziej zaawansowanych narzędzi do zniekształcania Photoshopa. Oto kilka przykładów.
Używanie narzędzia Wypaczanie do zakrzywiania obiektów
Narzędzie osnowy to doskonała opcja do zakrzywiania obiektów lub odzieży. Umożliwia przeciąganie uchwytów w celu zniekształcenia części obrazu. Tworzy prostokątną siatkę z kilkoma punktami kontrolnymi i jest łatwy w użyciu.
Wybierz obszar, który chcesz zniekształcić za pomocą narzędzia Lasso. Ustaw zasięg nieco szerszy i dłuższy niż rzeczywisty obiekt.

Użyj skrótu Cmd + J (Ctrl + J dla Windows), aby utworzyć nową warstwę zaznaczenia.
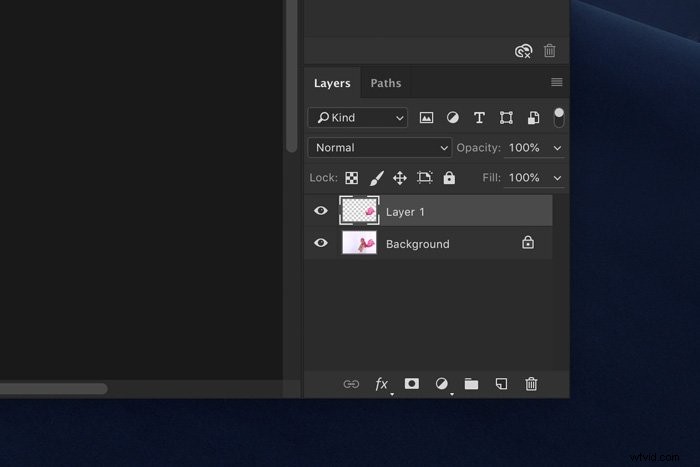
Kliknij prawym przyciskiem myszy i wybierz Wypaczenie. Ta czynność utworzy siatkę do pracy.
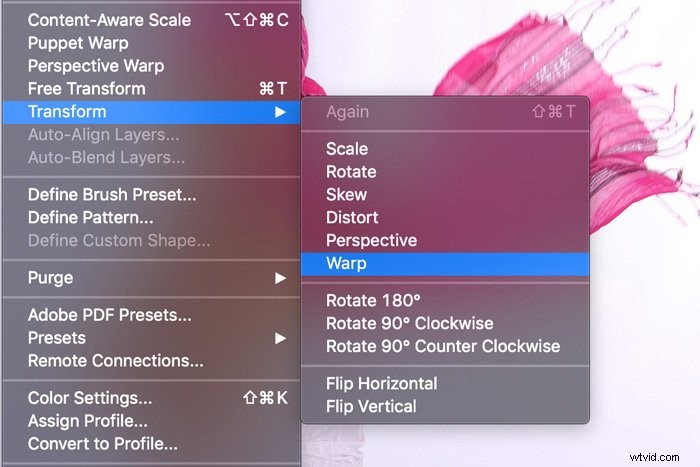
Teraz kliknij i przeciągnij w dowolnym miejscu siatki, aby manipulować zaznaczeniem. Możesz łatwo tworzyć krzywe, przesuwając i ciągnąc obraz.

W zależności od tego, jak bardzo manipulujesz obrazem, może być konieczne ukończenie narzędzia Clone Stamp.
Zaawansowana manipulacja za pomocą wypaczenia marionetkowego
Jeśli narzędzie Wypaczenie jest zbyt proste w stosunku do Twoich potrzeb, wypróbuj Wypaczenie marionetkowe. Pozwala poruszać rękami, nogami lub cokolwiek, co wymaga bardziej zdefiniowanej kontroli. Oto przykład. Zmienię pozycję ramienia za pomocą Wypaczenia Lalek.
Użyj narzędzia szybkiego zaznaczania, aby wybrać obiekt, który chcesz przenieść.
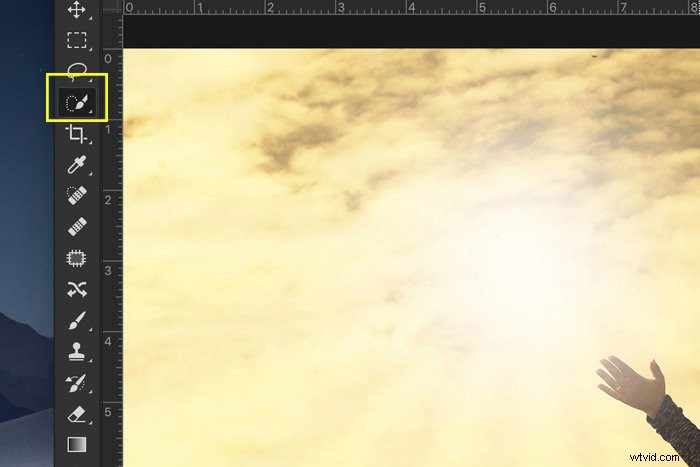

Gdy będziesz gotowy, naciśnij Cmd + J (Ctrl + J dla Windows), aby utworzyć nową warstwę.
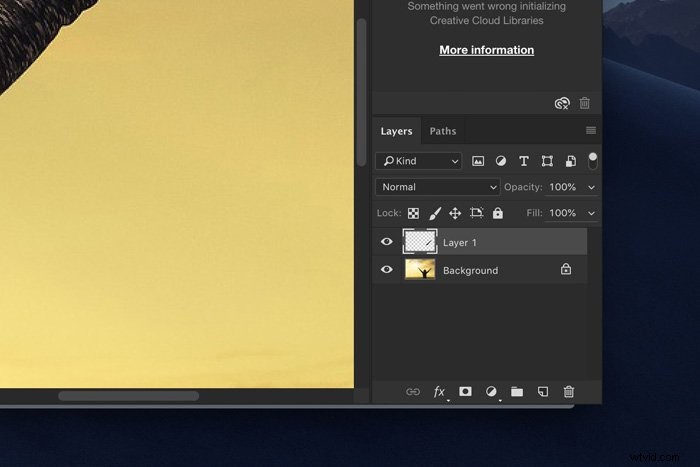
Upewnij się, że nowa warstwa jest aktywna i przejdź do Edycja> Wypaczenie marionetkowe. Na wybranym obszarze pojawi się siatka.
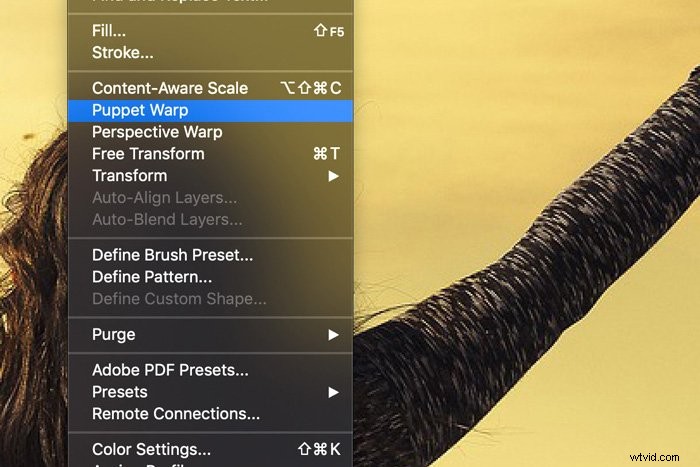
W górnym menu możesz dostosować siatkę. Możesz dodać więcej punktów kontrolnych lub rozwinąć siatkę.
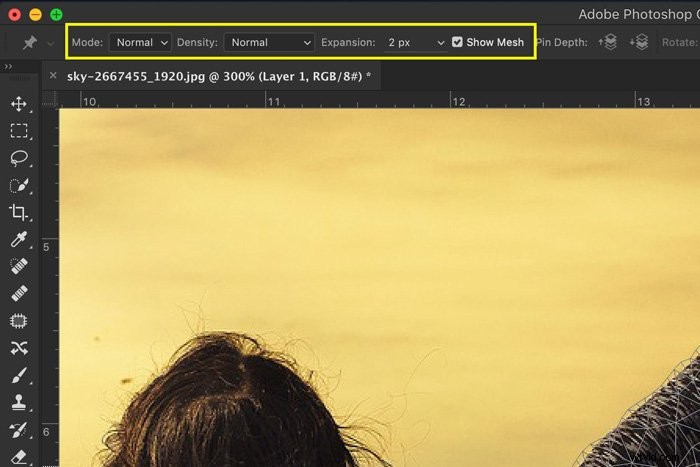
Upewnij się, że zaznaczyłeś „Pokaż siatkę”, aby zobaczyć wszystkie wprowadzone zmiany. Zwykle można zacząć od ustawień domyślnych.
Teraz nadszedł czas na punkty zakotwiczenia. Umieść szpilkę w miejscu, które chcesz zakotwiczyć. Podczas przenoszenia części ciała należy dodać szpilki na stawach.
Na przykład, jeśli chcesz poruszyć przedramieniem, umieść szpilkę na ramieniu, łokciu i dłoni. Następnie wybierz pinezkę na dłoni i przeciągnij, aby przenieść.

Jeśli umieścisz zbyt wiele szpilek, manipulacja będzie zbyt zniekształcona. Ostrzeże Cię, jeśli ustawisz pinezkę zbyt blisko innej.
Ponownie, będziesz musiał posprzątać za pomocą narzędzia Clone Stamp.

Wypaczenie marionetkowe nie jest idealne, a czasami efekt będzie wyglądał nienaturalnie. Musisz uważać na błędy w perspektywie i dziwne rozciąganie. Ważne jest również, aby wiedzieć, w jaki sposób ciało porusza się naturalnie.
Zawsze możesz się cofnąć i stworzyć mniej zniekształceń, ale możesz także użyć Skraplania, aby efekt końcowy wyglądał lepiej.
Korzystanie z upłynniania w celu udoskonalenia wyniku końcowego
Skraplanie jest jak zaawansowane narzędzie Smudge. Możesz go użyć do utrwalenia włosów, wąskich linii sukienki, a nawet otwarcia oczu. Nie przesadzaj jednak tutaj.
Wszyscy widzieliśmy „Worst Liquify Photoshop Mistakes”, które trafiły do magazynów i na Instagram.
W moim przykładzie chcę, aby kształt łokcia był bardziej wyraźny.
Przejdź do Filtr> Skraplanie.
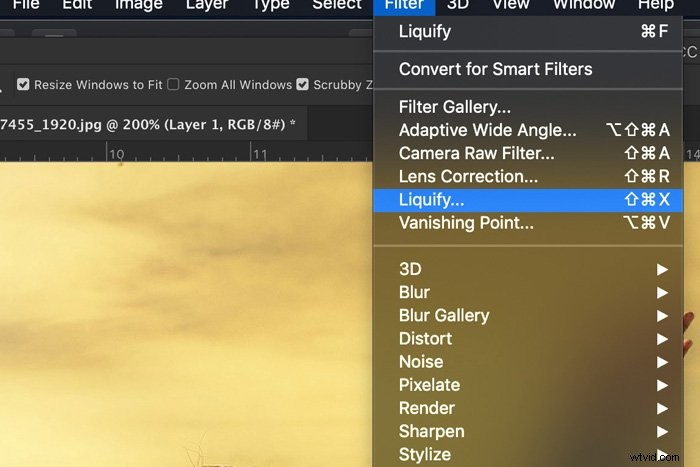
Otworzy się okno Skraplanie. Wybierz narzędzie Forward Warp i ustaw rozmiar pędzla.
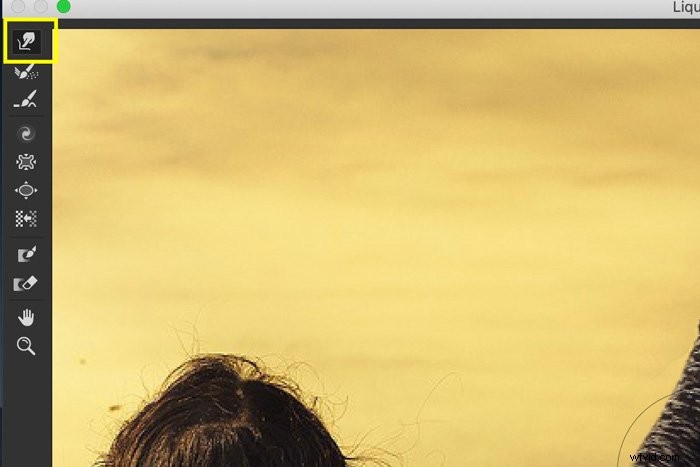
Teraz zacznij ciągnąć i pchać obszary, które chcesz zniekształcić. Użyj Cmd + Z (Ctrl + Z dla Windows), aby cofnąć.
Potrzeba trochę praktyki, aby wiedzieć, jakiego rozmiaru pędzla potrzebujesz, aby uzyskać naturalny efekt.
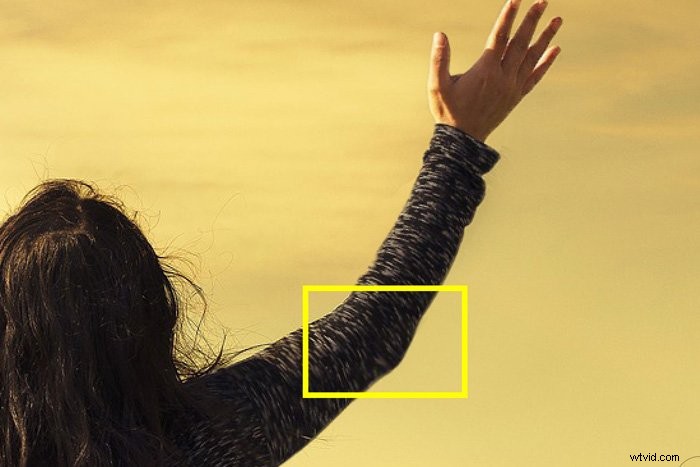
Jeśli nie chcesz zniekształcać niektórych części, możesz użyć narzędzia Zamrożenie maski. Zamaluj części, na które narzędzie Forward Warp nie ma wpływu.
Użyj narzędzia Maska rozmrażania, aby ponownie usunąć maskę. Po zakończeniu naciśnij „OK” i sprawdź wynik.

Częste pytania dotyczące zniekształceń w programie Photoshop
Co to jest narzędzie zniekształcające?
Narzędzie zniekształcania w Photoshopie pozwala wyprostować prostokątny obiekt na zdjęciu zrobionym pod kątem. Możesz go również użyć do pochylenia grafiki lub grafiki, aby pasowała do boku opakowania lub pudełka.
Co to jest zniekształcenie w Photoshopie?
Photoshop oferuje ponad tuzin narzędzi do zniekształcania obrazów i dzieł sztuki. Możesz ich używać do zmiany perspektywy, przekształcania ciał i twarzy, korygowania zniekształceń obiektywu i nie tylko.
Jaka jest różnica między przekrzywieniem a zniekształceniem w Photoshopie?
Narzędzie pochylania jest przeznaczone do pochylania przedmiotu w pionie i poziomie. Narzędzie zniekształcania może zrobić to samo, ale może również rozciągać obiekt we wszystkich kierunkach.
Wniosek
W przypadku wszystkich narzędzi Photoshopa istnieje cienka granica między kreatywnością a przesadą. Nie spędzaj wielu godzin na edytowaniu bez przerwy. Popełnisz błędy. Zrób sobie przerwę i wróć do swojego projektu ze świeżym umysłem.
Zwróć uwagę na powtarzające się wzory lub nienaturalne ułożenie części ciała. Używanie narzędzi zniekształcających bez powodowania dziwnych rzeczy to coś, czego musisz się nauczyć, ćwicząc.


