Efekt Ortona to popularna, artystyczna technika obróbki końcowej opracowana w latach 80. XX wieku. Proces ten jest popularny w fotografii krajobrazowej i tworzy miękki, akwarelowy efekt.
W tym artykule pokażemy, jak stworzyć senny efekt w Photoshopie i Lightroomie.

Co to jest efekt Ortona?
Efekt Orton to technika przetwarzania końcowego stosowana w celu dodania romantycznego lub tajemniczego wyglądu do fotografii krajobrazowej.
Jego nazwa pochodzi od Michaela Ortona, kanadyjskiego fotografa krajobrazu, który wprowadził do swoich zdjęć surrealistyczny klimat.
Aby zastosować efekt Ortona, wykonał dwie lub trzy fotografie tej samej sceny. Jeden był zogniskowany poprawnie, a drugi wyrzucił nieostrość, używając małej głębi ostrości. Oba były często prześwietlone.
W ciemni Orton połączył obrazy. Stworzyli pojedynczy obraz, który był zarówno ostry, jak i rozmazany. Obrazy wydają się mieć abstrakcyjny i surrealistyczny charakter z poświatą w pasemkach.
Obecnie fotografowie krajobrazu są bardziej powściągliwi w stosowaniu tego efektu. Używają go, aby dodać delikatny blask do dramatycznych zdjęć krajobrazu, ale zwykle nie nakładają go mocno.
Osiągnięcie takiego wyglądu w Photoshopie i Lightroomie jest proste. Od Ciebie zależy, jak daleko chcesz osiągnąć efekt.

Jak stworzyć efekt Orton w Photoshopie
Istnieje wiele sposobów na osiągnięcie efektu Orton w Photoshopie. Niektóre wymagają użycia trybu mieszania i narzędzia „Zastosuj obraz”.
Uważam, że najlepszy sposób jest w rzeczywistości najprostszy. Dodatkowo będziesz mieć dużą kontrolę nad tym, jak duży efekt ma zostać zastosowany na zdjęciu.
Krok 1:Utwórz warstwę
Po zastosowaniu podstawowych edycji do zdjęcia otwórz obraz w Adobe Photoshop i utwórz zduplikowaną warstwę.
Możesz to zrobić, klikając prawym przyciskiem myszy warstwę tła i wybierając „Powiel warstwę ‘ (Ctrl lub ⌘J).
Nazywam tę warstwę „Rozmycie”.
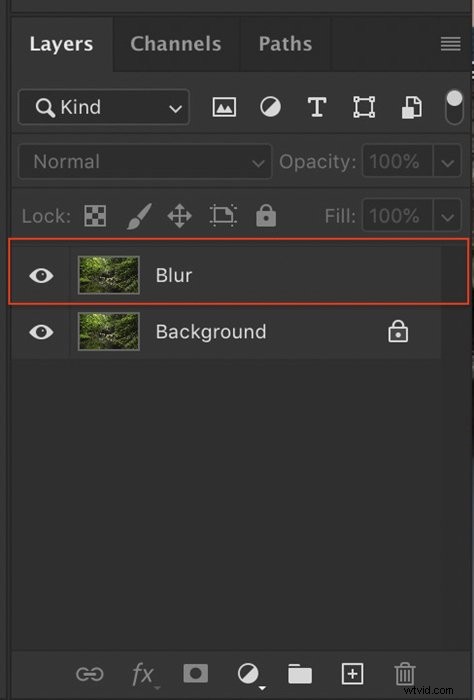
Krok 2:Utwórz rozmycie
Wybierz warstwę „Rozmycie”.
Zamierzamy dodać rozmycie do tej warstwy, aby dodać blasku do sceny. Przejdź do Filter>Blur>Rozmycie Gaussa.
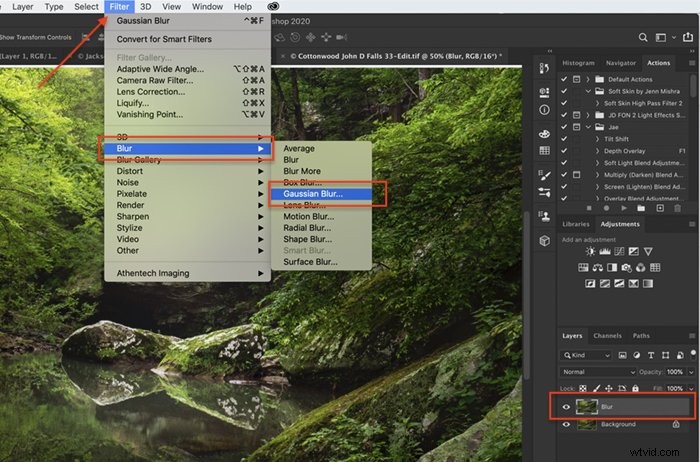
W wyskakującym oknie dialogowym wybierz wartość promienia, która rozmywa scenę.
Na tym etapie mocno rozmyj scenę. Wybierz promień z zakresu od 25 do 50. Będziesz kontrolować, jak duże rozmycie zobaczysz w dalszej części procesu.
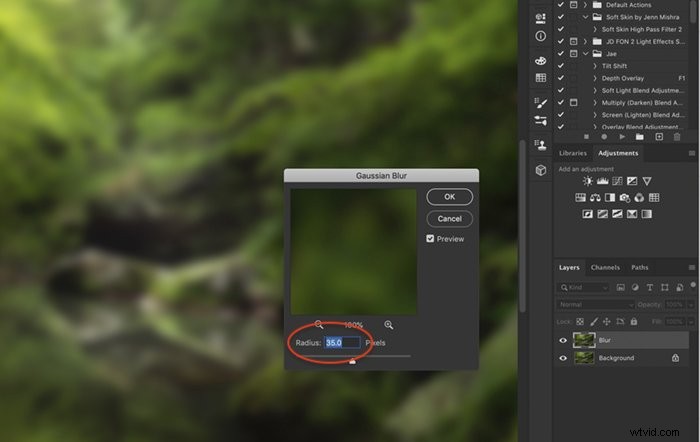
Krok 3:Dodaj kontrast i rozjaśnij warstwę
Dodaj kontrast i rozjaśnij zdjęcie, dodając warstwę dopasowania „Poziomy”. Przejdź do Obrazu>Dostosowań>Poziomów lub kliknij ikonę „Poziomy” w panelu „Dostosowania”.
Ten krok wymaga trochę eksperymentów, aby uzyskać pożądany wygląd. Nie ma sztywnych i szybkich zasad. Spróbuj zacząć od ustawienia wstępnego Photoshopa „Kontrast 3”, a następnie przeciągnij marchewki z podświetleniami i marchewką z cieniami w lewo.
Kliknij ikonę „Maska przycinająca” w lewym dolnym rogu okna. Spowoduje to zastosowanie korekt tylko do warstwy „Rozmycie”.
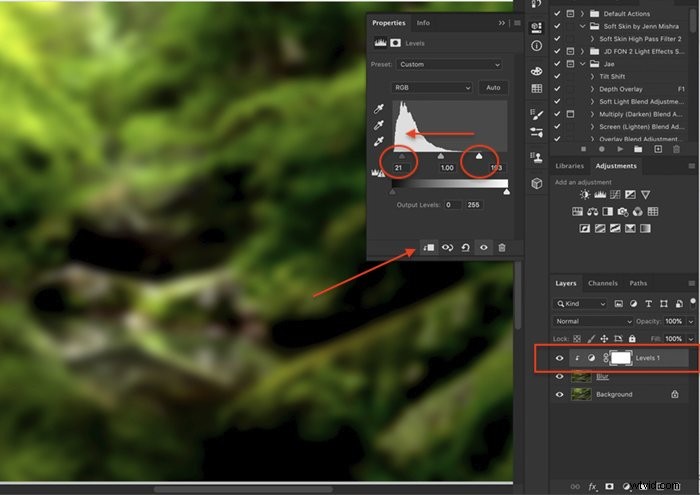
Krok 4:Dostosuj siłę efektu
Wybierz warstwę „Rozmycie” i zmniejsz krycie do 0%. Spowoduje to całkowite usunięcie efektu Orton ze zdjęcia.
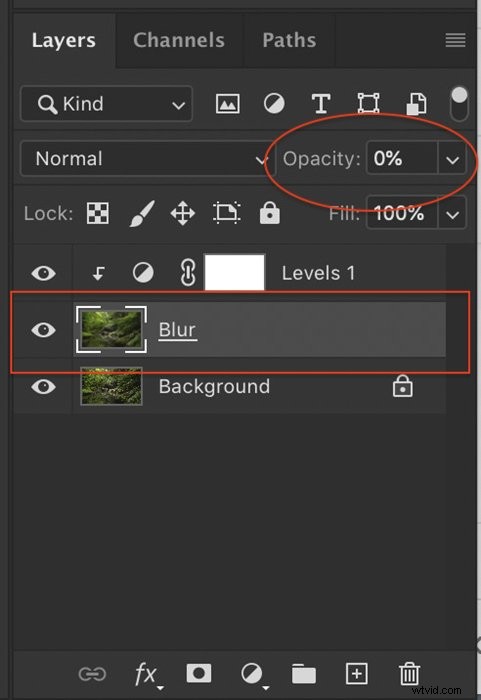
Od zera powoli dodawaj efekt Orton do swojego obrazu. Wielu fotografów lubi być powściągliwym i dodaje tylko odrobinę efektu. Gdzieś około 5 do 10%. Inni, jak sam Orton, lubią być bardziej abstrakcyjni i surrealistyczni.
Porównaj 15% krycia (przed) z 35% (po).


Efekt powinien być widoczny bardziej w światłach niż w cieniach.
Dodaj maskę warstwy do warstwy „Rozmycie” i pomaluj efekt czarnym pędzlem w zacienionym obszarze.
Jak stworzyć efekt Orton w Lightroomie
Możesz osiągnąć podobny wygląd w Lightroom, używając kombinacji suwaków „Przejrzystość” i „Tekstura” i rozjaśniając obraz.

Krok 1:Zmniejszenie obecności w module programistycznym
Po zastosowaniu podstawowych zmian w obrazie przejdź do panelu „Podstawowe” w „Moduł rozwojowy”. Poszukaj zestawu narzędzi w sekcji „Presence” o nazwie Texture, Clarity, Dehaze. Będą one miały największy wpływ na tworzenie efektu Orton w Lightroomie.
Często w przypadku krajobrazów zwiększamy liczby, przeciągając suwaki w prawo. W przypadku efektu Orton zrobimy coś przeciwnego.
Obniżenie „Tekstury” zmniejsza teksturę obrazu, zachowując szczegóły i klarowność, dostosowując kontrast w średnich tonach. To, o ile obniżysz te suwaki, zależy od Ciebie. Gdzieś pomiędzy -40 a -80 to dobry zakres.
Czasami dodaję trochę zamglenia do obrazu, obniżając suwak „Usuń zamglenie”.
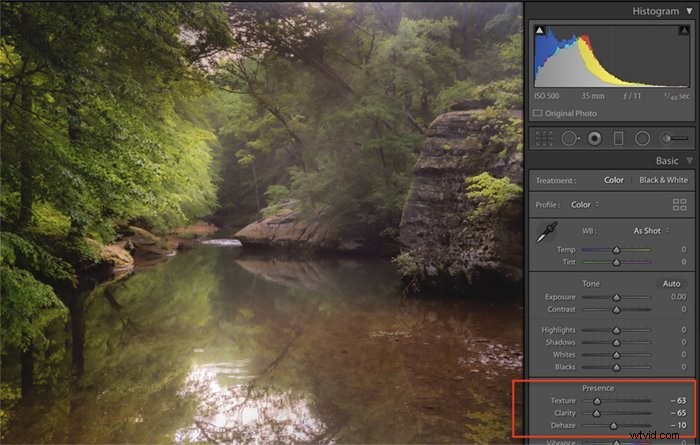
Krok 2:Dodaj kontrast i światło
Przejrzystość zmniejsza kontrast średnich tonów, ale sprawia, że obraz jest nieco pozbawiony życia. Dodaj trochę ogólnego kontrastu i rozjaśnij obraz. Orton prześwietlił swoje zdjęcia i będziesz chciał, aby Twoje pasemka świeciły.
Nie ma ustalonego przepisu. Zwykle rozjaśniam światła, cienie i biel w sekcji „Ton” panelu „Podstawowe”.
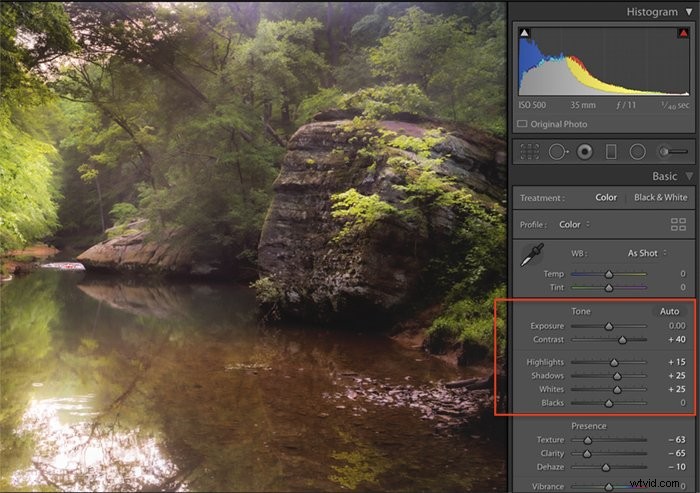
Porównaj wyniki. Pierwszy obraz powstał w Lightroomie. Drugi obraz został utworzony przy użyciu powyższego procesu w Photoshopie. Wyniki są podobne, ale nie dokładnie takie same.


Wniosek
Obrazy krajobrazu przetworzone za pomocą efektu Orton mają miękki, eteryczny wygląd. Wygląd jest łatwy do osiągnięcia zarówno w Lightroomie, jak i Photoshopie.
Nadmiernie przetworzone zdjęcia Orton Effect, takie jak nadmiernie przetworzone obrazy HDR, są czasami dyskredytowane w mediach społecznościowych. Ale sam Orton dążył do abstrakcyjnego wyglądu. Od Ciebie zależy, jaki efekt zastosujesz.
Zastosowanie odrobiny rozmycia i prześwietlenia może stworzyć senny krajobraz. Wypróbuj i przekonaj się sam!
Chcesz dowiedzieć się więcej o fotografii krajobrazowej? Sprawdź nasz kurs „Po prostu oszałamiające krajobrazy”!
