Chcesz, aby krótki klip wyskoczył z kadru bez kamery 3D? Dowiedz się, jak łatwo tworzyć wspaniałe filmy 3D w programie After Effects.
Filmy o podzielonej głębokości i GIF-y są od dłuższego czasu podstawą w Internecie i mediach społecznościowych. Na Reddicie jest nawet cała społeczność poświęcona tworzeniu tych filmów 3D. Jeśli nie znasz tego stylu, sprawdź ten przykład kija bejsbolowego, który pozornie wychodzi z własnej ramy:
Teraz, jako zwykły subskrybent tego subreddita i ogólny fan tego trendu, zawsze ciekawiło mnie, jak tworzą te filmy. Po kilku godzinach siedzenia z After Effects stało się to prostsze, niż początkowo sądziłem. Aby pomóc Ci stworzyć własny, oto przepływ pracy, którego użyłem do stworzenia tego stylizowanego filmu.
Znajdź lub nagraj film, który wyskakuje

Kluczem do stworzenia skutecznego filmu z podziałem głębi jest znalezienie lub nagranie materiału, który pojawia się na początku kadru lub przechodzi na inną płaszczyznę. W ten sposób, gdy dodasz paski, aby uzyskać efektywny podział głębokości, możesz oddzielić część wideo, która przesuwa się na pierwszy plan, na inną płaszczyznę niż tło. W naszym przykładzie mamy boksera uderzającego w pierwszy plan, którego oddzielimy od tematu.
Utwórz swój projekt After Effects i dodaj białe bryły
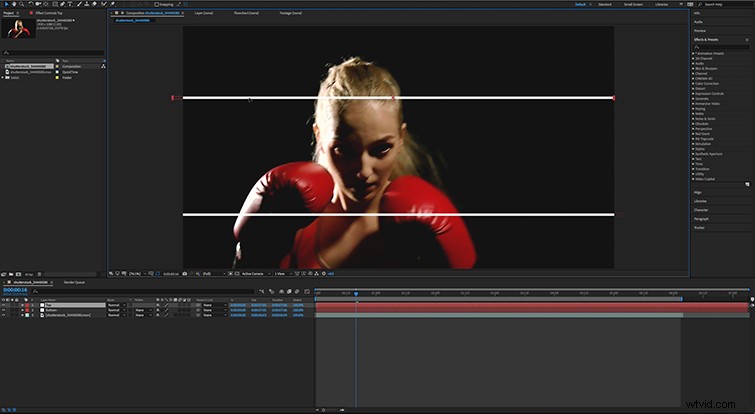
Po pobraniu lub nagraniu wideo zaimportuj je do programu After Effects. Po załadowaniu na oś czasu kliknij prawym przyciskiem myszy i wybierz Nowy> Solidny . Spraw, aby był biały, a w oknie kompozycji pojawi się pole. Zawęź go do rozmiaru paska, który przechodzi z jednej strony ramy na drugą. Skopiuj i wklej bryłę, a następnie przenieś nowy pasek na lustrzaną stronę filmu.
W zależności od filmu możesz wybierać między paskami poziomymi i pionowymi. Wszystko zależy od tego, w jaki sposób Twój obraz będzie pojawiał się na pierwszym planie. W naszym przykładzie wybrałem poziome paski. Dopasuj paski do wybranych lokalizacji. Teraz nadszedł czas na rotoskopię.
Rotoscoping obrazu pierwszego planu
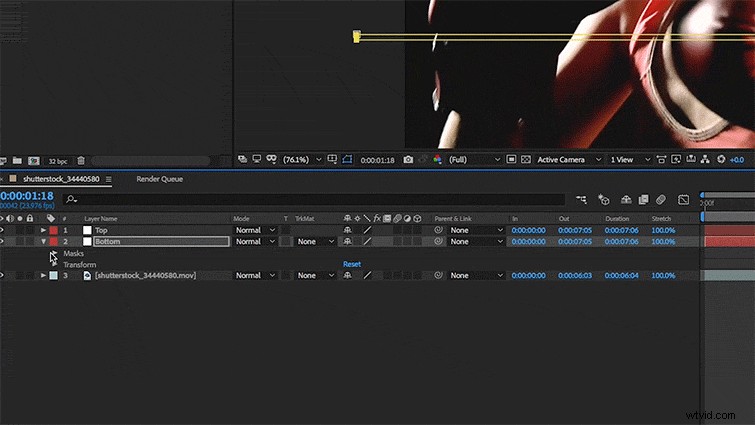
Wiem, że rotoscoping zawsze brzmi jak najbardziej żmudna część edycji, ale ponieważ przechodzisz tylko przez dwa małe paski, jest to o wiele prostsze, niż się wydaje. Zaczyna się od utworzenia maski na bryłach, klikając je prawym przyciskiem myszy i wybierając Maska> Nowa maska . Domyślnym trybem tych masek jest Dodaj tryb, który sprawia, że wszystko, co jest w masce, jest widoczne. Zmień Dodaj tryb Odejmowanie wybierając ją z menu rozwijanego po prawej stronie warstwy maski na osi czasu. Spowoduje to zablokowanie bryły zawartej w masce poprzez odwrócenie jej na lewą stronę.

Znajdź punkt w swoim filmie, w którym chcesz, aby obiekt pojawił się na pierwszym planie. Od tego momentu rozpocznij tworzenie klatek kluczowych masek, aby zablokować białe bryły na obrazie na pierwszym planie. Kontynuuj klatkę kluczową obiektu na pierwszym planie, aż przejdzie on całkowicie przez białe paski lub zakończy się wideo. (Jeśli nie robiłeś wcześniej rotoskopii i potrzebujesz szybkiego przypomnienia, sprawdź ten post.)
Eksportuj swój film wideo (i ewentualnie GIF go)

Po całkowitym obróceniu swoich pasków, aby uzyskać naprawdę „podzieloną głębię”, wyeksportuj materiał. Teraz możesz użyć tego klipu, jak chcesz, ale jeśli chcesz użyć go jako GIF-a (abyś mógł opublikować go na Reddit dla tej słodkiej, słodkiej karmy), postępuj zgodnie z tym samouczkiem, aby stworzyć własną. Lub, jeśli masz ochotę stworzyć cały film z efektami podzielonej głębi, możesz wyczarować wideo, tak jak zrobili to FEMM w swoim teledysku do „Do It Again”.
