Każda iteracja DaVinci Resolve firmy Blackmagic Design stała się bardziej wydajna niż poprzednia. W 15 to wspólny węzeł robi różnicę.
Udostępnione węzły to nowa funkcja w Resolve 15, która umożliwia koloristom udostępnianie poszczególnych węzłów w wielu klipach, umożliwiając jednoczesne poprawianie i ocenianie wszystkich klipów przy jednoczesnym zachowaniu właściwości z węzłów specyficznych dla klipów.
Na przykład w przeszłości, jeśli trzeba było przesunąć wszystkie ujęcia wnętrza ze sceny szóstej w kierunku cieplejszego odcienia, były dwie opcje:zgrupować wszystkie klipy razem i zastosować korektę lub indywidualnie otworzyć każdy klip i zastosować nowy węzeł do śledzenia z nowym kierunkiem. Jednak w przypadku aspektu grupowania trzeba było następnie przełączać się między wykresem węzłów przycinania a wykresem węzłów grupy, aby wprowadzać dalsze poprawki. Nagle stosowanie ciepłego przycisku do każdego klipu stało się nużące, zwłaszcza jeśli było wiele klipów do dostosowania.
Tutaj wkraczają węzły współdzielone.
Tworzenie współdzielonego węzła nie może być prostsze, ale jest kilka kroków, które mogą cię potknąć (zwłaszcza funkcja automatycznego blokowania).
Aby utworzyć węzeł współdzielony, wystarczy kliknąć prawym przyciskiem myszy dowolny węzeł korektora i wybrać Zapisz jako węzeł współdzielony. Nie ma drobnej zmiany koloru w obrysie węzła, nie ma też trudnej do przeoczenia ikony wskazującej, że węzeł korektora jest teraz węzłem współdzielonym.
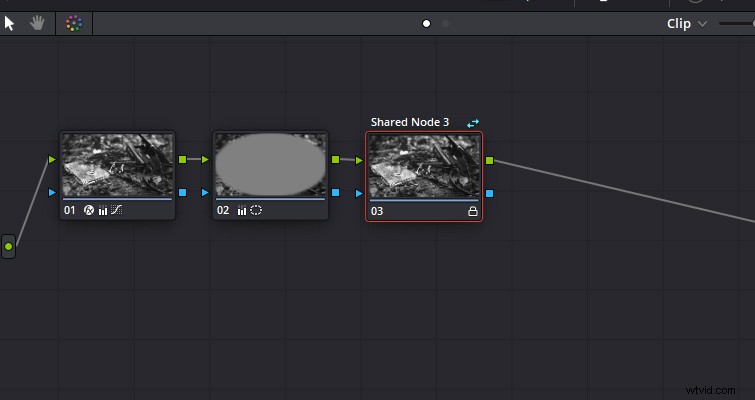
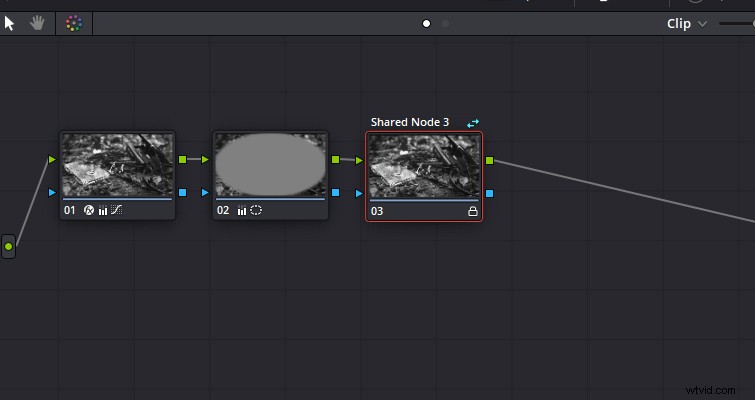
Jednak to, co nie jest tak oczywiste, to mała ikona kłódki w prawym dolnym rogu węzła, co oznacza, że węzeł jest zablokowany. Jest to automatyczna funkcja, która uniemożliwia użytkownikom dokonywanie przypadkowych zmian we wszystkich klipach, które współdzielą węzeł. Może to być nieco mylące, ponieważ nadal możesz korzystać ze wszystkich dostępnych narzędzi do korekcji i oceniania, ale żadne korekty nie są wprowadzane. Aby wprowadzić dalsze zmiany we współdzielonym węźle, kliknij prawym przyciskiem myszy i wybierz "Zablokuj węzeł", aby go odblokować. Nie będzie opcji „odblokowania” — zaznaczenie będzie symbolizować, czy jest zablokowane, czy nie.
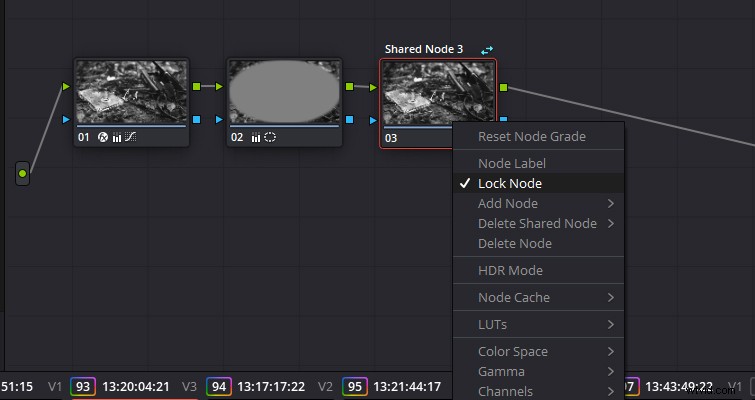
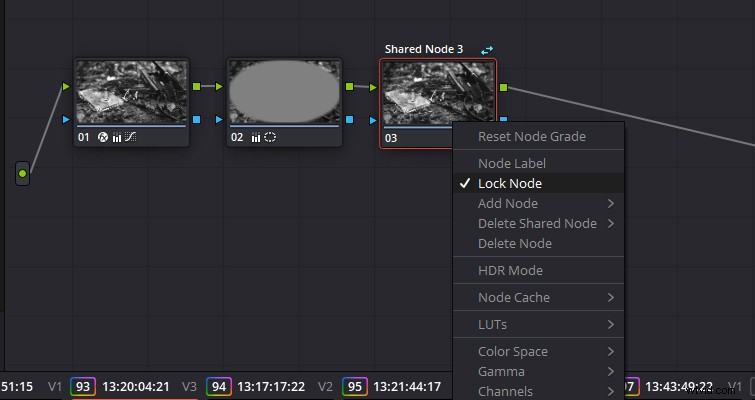
Oczywiście najważniejszą rzeczą do nauczenia się jest udostępnianie węzła.
Kopiuj i wklej
Najprostszym (choć nie najbardziej praktycznym) sposobem udostępnienia węzła jest wybranie i skopiowanie węzła przez wybranie węzła i użycie Edytuj> Kopiuj lub naciskając Ctrl+C, a następnie przechodząc do nowego klipu i wklejając współdzielone właściwości węzła do nowego węzła. Wymaga to jednak jednego kliknięcia i naciśnięcia przycisku za dużo w porównaniu z innymi metodami.
Na przykład, jeśli skopiujesz i wkleisz udostępniony węzeł do nowego klipu, Resolve automatycznie zastosuje go do węzła, który został wcześniej wybrany podczas oceniania tego klipu, co unieważni wszelkie istniejące korekty. Dlatego musisz dodać pusty węzeł przed wklejeniem współdzielonego węzła.
Kopiuj cały skrót do oceny
Podobnie, gdybyś skopiował całą ocenę za pomocą skrótu środkowego przycisku myszy (wybierz klip z osi czasu klipu, a następnie najedź kursorem na oceniany klip i naciśnij środkowy przycisk myszy), wówczas udostępniony węzeł znalazłby się na nowym klip.
Zastosuj ocenę z nieruchomego
Jeśli miałbyś zapisać ocenę w galerii, która zawierała udostępniony węzeł i miałbyś zastosować tę ocenę do nowego klipu, udostępniony węzeł zostałby uwzględniony. Ponownie, ważne jest, aby pamiętać, że podczas nadawania oceny z przechwyconego kadru wszystkie węzły zastępują wszystkie istniejące węzły, chyba że kadr jest dodany.
Wszystkie te opcje są świetne, gdy chcesz przenieść całość ocena, ale co powiesz na dodanie udostępnionego węzła do nowego klipu?
Menu kontekstowe węzła
Jest to prawdopodobnie najlepszy i najłatwiejszy sposób dodania współdzielonego węzła do nowego klipu. Po utworzeniu węzła współdzielonego opcja dodania węzła współdzielonego pojawia się w menu kontekstowym węzła (menu, które pojawia się po kliknięciu węzła prawym przyciskiem myszy). Gdy to zrobisz, otrzymasz wybór węzłów udostępnionych do wyboru, a węzeł udostępniony zostanie dołączony do wybranego węzła; nie ma nadpisywania istniejących węzłów.
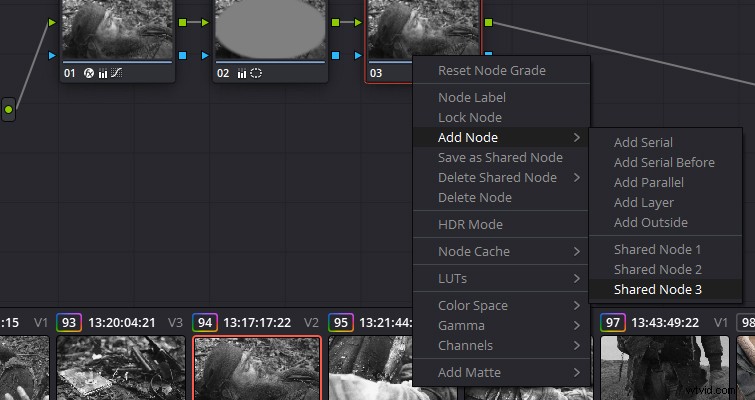
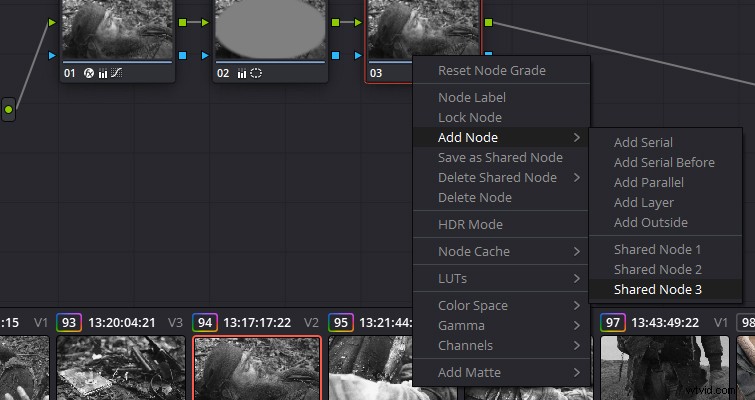
Dołącz węzeł do wybranych klipów
Jeśli masz kilka klipów i musisz zastosować wspólny węzeł do wszystkich, być może w celu zmiany temperatury kolorów, możesz to zrobić za pomocą stosunkowo niewielu kliknięć. Najpierw upewnij się, że udostępniony węzeł jest zaznaczony w otwartym oknie klipu i że oś czasu klipu jest widoczna, a następnie trzymając wciśnięty klawisz Ctrl, wybierz odpowiednie klipy, otwórz menu kolorów i kliknij „Dołącz węzeł do wybranych klipów”.
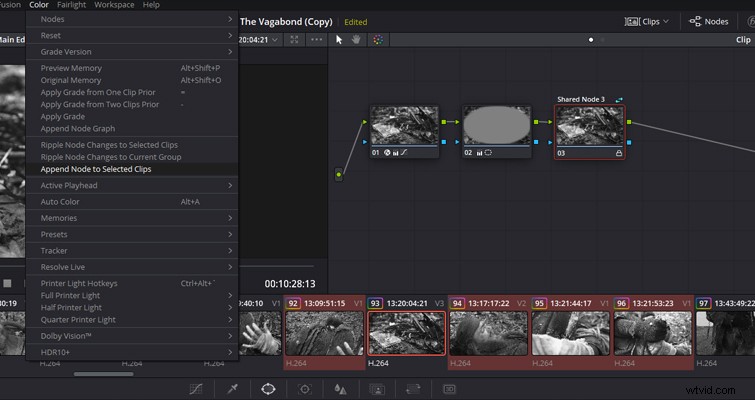
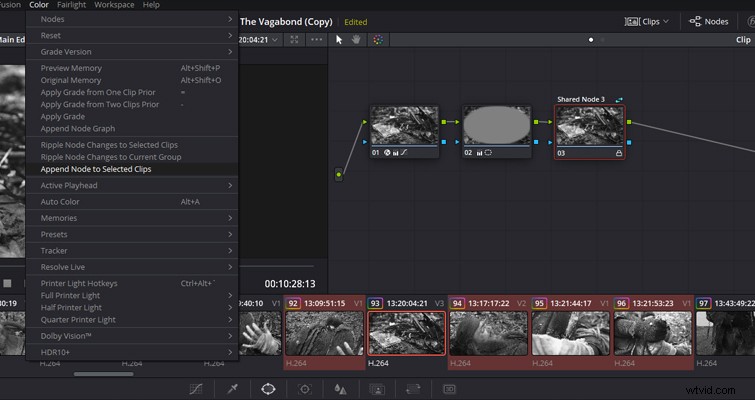
Jeśli chcesz usunąć udostępniony węzeł, musisz zrobić coś więcej niż tylko wybrać węzeł i nacisnąć Usuń. Chociaż spowoduje to usunięcie węzła z określonego klipu, udostępniony węzeł i jego właściwości będą nadal aktywne w innych klipach. Aby usunąć węzeł ze wszystkich udostępnionych klipów, musisz wejść do kontekstowego menu węzłów, a następnie wybrać „Usuń udostępniony węzeł”. Spowoduje to usunięcie właściwości współdzielonego węzła we wszystkich klipach; jednak pozostanie pusty węzeł.
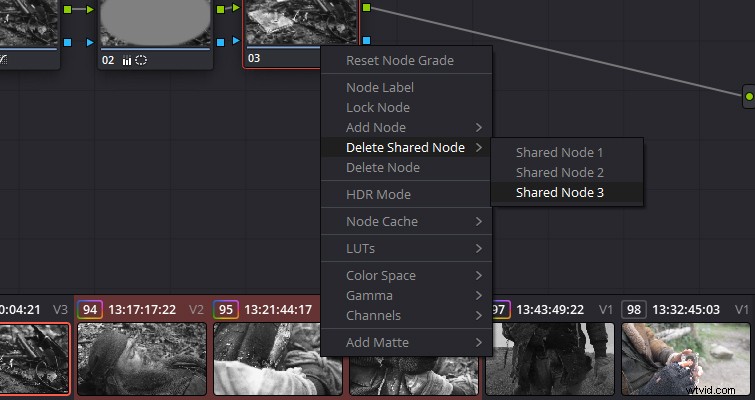
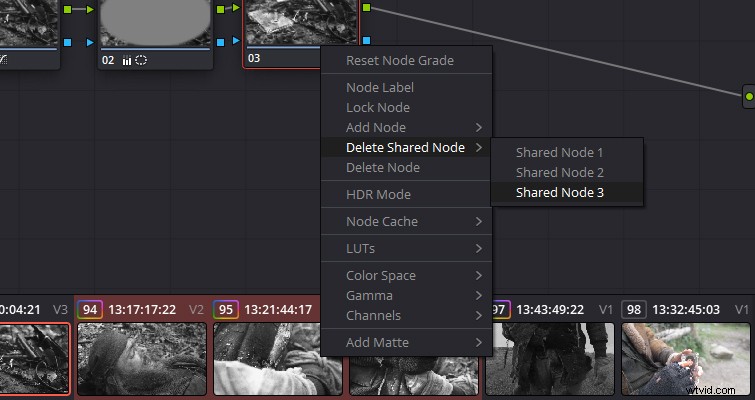
Możliwość udostępniania węzłów w kilku klipach to naprawdę świetna funkcja i jestem pewien, że wraz z przyszłymi aktualizacjami ta funkcja będzie się tylko poprawiać. Możliwość sprawdzenia, które klipy udostępniają węzeł, byłaby mile widziana . . .
Lewis McGregor jest certyfikowanym trenerem DaVinci Resolve.
