Opanuj sztukę remapowania czasu w programie Premiere Pro, kontrolując i manipulowanie szybkimi klatkami kluczowymi.
Jak zobaczysz w poniższym samouczku wideo, zmiana upływu czasu jest wyjątkowo łatwe w Premiere Pro. Ucząc się, jak korzystać z szybkich klatek kluczowych, będziesz zwalniać, przyspieszać, i cofanie czasu w mgnieniu oka!
Teraz, gdy już wiesz, jak to wszystko działa, możesz ugruntować swoją wiedzę na temat zmiany czasu technikę, wykonując poniższe czynności.
Przygotuj obszar roboczy
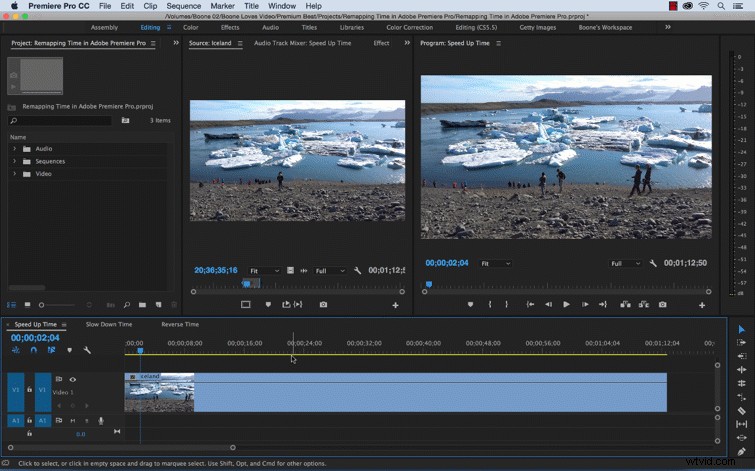
Zanim zaczniemy pracować z zmianą czasu, musimy szybko przygotować nasze miejsce pracy. Na osi czasu w prawo lub kliknięcie z wciśniętym klawiszem Ctrl klip i wybierz Pokaż klatki kluczowe klipu> Zmiana czasu> Szybkość. Dzięki temu zobaczysz szybkie klatki kluczowe na swoim klipie. Będziesz także chciał otworzyć Kontrolę efektów i otwórz panel Zmiana czasu obszar u dołu Efektów wideo sekcja.
Praca z szybkimi klatkami kluczowymi
Szybkie klatki kluczowe do zmiany czasu bardzo różnią się od zwykłych klatek kluczowych. Zamieszanie może pojawić się bardzo szybko, jeśli nie wiesz, co robią i jak z nimi pracować. Przyjrzyjmy się, jak używać tych klatek kluczowych na kilku przykładach zmiany czasu.
1. Przyspiesz czas w Premiere Pro
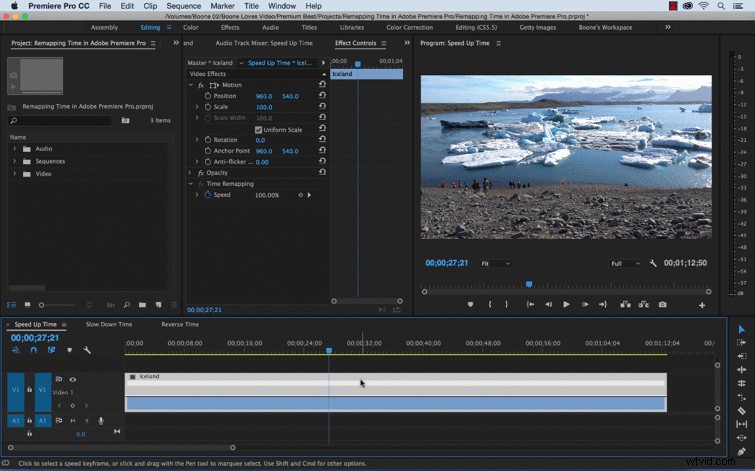
W tym przykładzie zamierzam powoli zwiększać szybkość klipu. Chcę, aby zaczynał się od normalnej szybkości, a następnie przyspieszał do dużej szybkości. Najpierw dodam Szybka klatka kluczowa gdzie chcę, aby zaczęła się moja zmiana prędkości. Aby przyspieszyć lub spowolnić czas, chwyć gumkę na klipsie i przesuń ją w górę lub w dół. Ruch w górę zwiększa prędkość podczas ruchu w dół zmniejsza prędkość. Przeciągnę obszar na prawo od klatki kluczowej, aby przyspieszyć tę część klipu. Gdy zmieniamy prędkość klipu, zauważysz Out point odpowiednio dostosowując.
Po dostosowaniu prędkości musimy zmienić ilość czasu następuje zmiana prędkości. Aby to zrobić, po prostu chwyć klatkę kluczową i przesuń prawą stronę klatki kluczowej dalej w dół klipu w czasie. Zacieniony na szaro obszar między dwiema częściami klatki kluczowej to obszar przejściowy. Możesz kontrolować krzywe Beziera przejścia, klikając szary obszar, a następnie dostosowując swoją krzywą.
2. Spowolnienie czasu w Premiere Pro
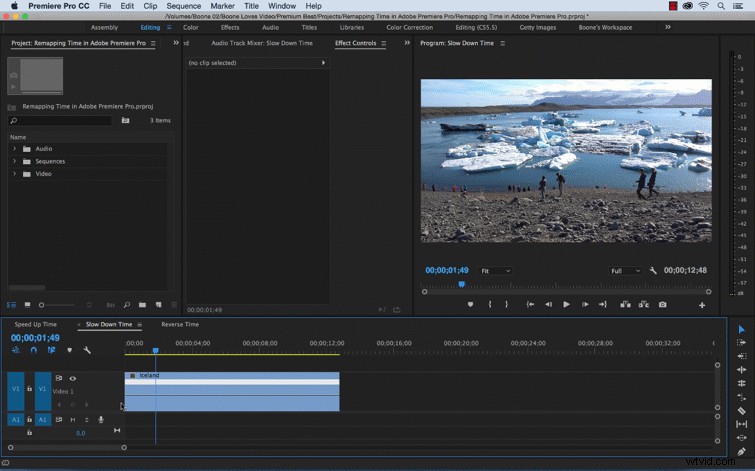
Aby spowolnić czas, po prostu wykonaj odwrotne działanie. Dodaj szybką klatkę kluczową a następnie przesuń gumkę po lewej stronie klatki kluczowej w górę i po prawej stronie klatki kluczowej w dół. Przeciągnij prawą stronę klatki kluczowej, aby podzielić klatkę kluczową i dodaj szybkie przejście.
3. Odwróć czas w Premiere Pro
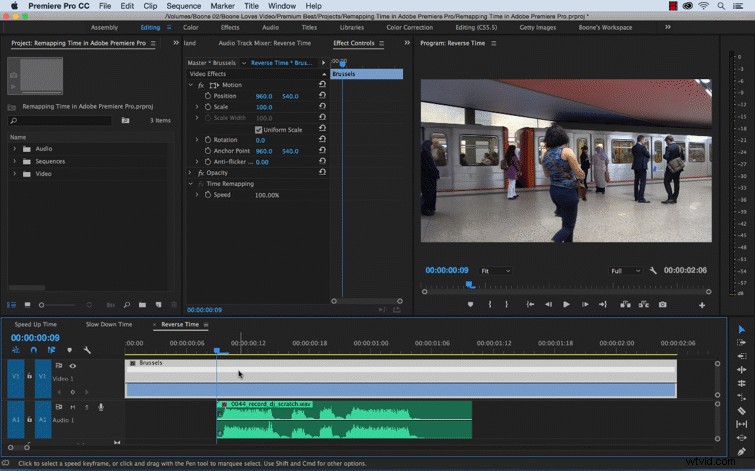
W tym przykładzie przemapowuję czas mojego klipu wideo, aby pasował do efektu dźwiękowego skreczowania DJ-a. Aby ten efekt zadziałał, cofnę czas w kilku obszarach klipu. Najpierw dodam szybką klatkę kluczową do miejsca, w którym zaczyna się efekt dźwiękowy. Przytrzymując polecenie klawisz, przeciągając klatkę kluczową w prawo , mogę utworzyć sekcję klipu, która będzie odtwarzana odwrotnie . Możesz zobaczyć obszary odtwarzane w odwrotnej kolejności po symbolach strzałek skierowanych w lewo na białym pasku prędkości klipu sekcja.
Widzieć? Nic do tego. Zacząłeś teraz opanowywać sztukę manipulowania czasem w Premiere Pro. Pamiętaj, że o tej technice możesz dowiedzieć się o wiele więcej — na przykład o korzystaniu ze skrótów klawiaturowych!
Czy masz jakieś wskazówki dotyczące Premiere Pro, którymi możesz podzielić się ze społecznością? Zrób to w komentarzach poniżej!
