Dla pracowników zdalnych Zoom jest jak wirtualne biuro. Praca w domu ma swoje zalety, ale może być stresująca, gdy pracujesz z dala od kolegów. Spotkania Zoom pomagają wypełnić lukę dzięki wirtualnym spotkaniom twarzą w twarz.
Jednak spotkania Zoom mogą być również nieco rozpraszające. Gdy wiele osób mówi i omawia więcej niż jeden temat, zapamiętanie każdego szczegółu może być trudne. Dlatego zalecamy nagrywanie spotkań Zoom.
Ale jak ty to robisz? Przeczytaj ten blog, aby poznać wszystkie szczegóły dotyczące nagrywania spotkania Zoom jako gospodarz i uczestnik.
Oto jak będzie wyglądał przepływ tego bloga —
1) Jak możesz nagrywać spotkania za pomocą Zoom?
2) Jakie są ograniczenia nagrywania spotkań w Zoom?
3) Jakie jest najlepsze alternatywne narzędzie do Zoom do nagrywania spotkań?
Jak nagrywać spotkania za pomocą Zoom?
Jeśli planujesz nagrywać swoje spotkania w samym Zoomie, możesz to zrobić w prosty sposób. Jest jednak niewielka różnica, czy nagrywasz jako gospodarz, czy jako uczestnik. Dlatego podzielimy tę część na dwie sekcje -
Nagrywanie spotkania w Zoom jako gospodarz
Jeśli jesteś gospodarzem, wszystko, co musisz zrobić, to dołączyć do spotkania i kliknąć przycisk Nagraj. Gdy to zrobisz, Zoom rozpocznie nagrywanie spotkania.
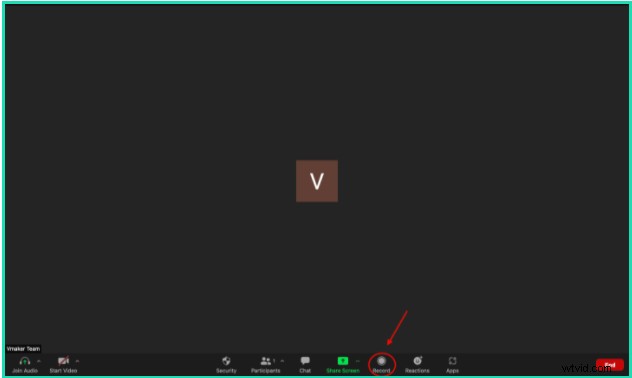
Nagrywanie spotkania w Zoom jako uczestnik
Aby nagrywać w Zoom jako uczestnik, musisz poprosić gospodarza o pozwolenie. Tylko wtedy, gdy udzielą Ci pozwolenia, możesz nagrywać spotkanie w Zoom.
W ten sposób gospodarz może udzielić Ci pozwolenia na rozpoczęcie nagrywania spotkania.
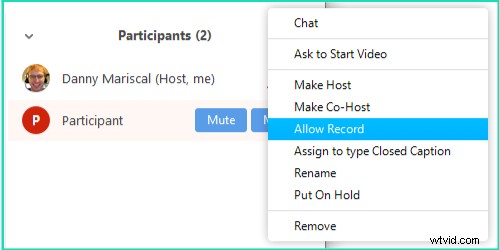
Gdzie trafiają nagrane spotkania Zoom?
Gdy masz zamiar rozpocząć nagrywanie w Zoom, masz możliwość wyboru, czy chcesz nagrać spotkanie w chmurze, czy na komputerze.
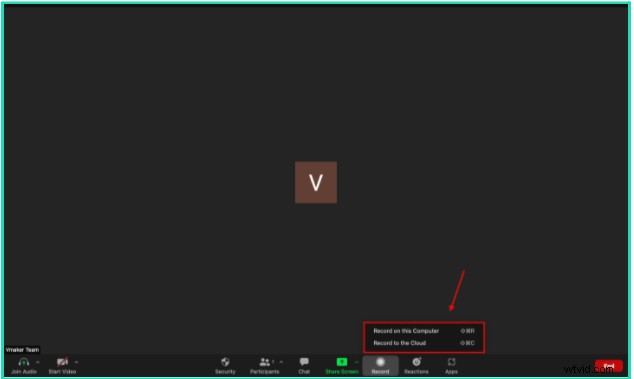
i) Jeśli wybierzesz opcję Nagraj na tym komputerze, po zakończeniu nagrywania wideo zostanie pobrane i zapisane lokalnie, innymi słowy na Twoim komputerze. W większości przypadków lokalizacją pliku będzie folder Dokumenty na komputerze
ii) Jeśli wybierzesz inną opcję, Nagrywanie w chmurze, Twój film zostanie zapisany w chmurze Zoom. Aby obejrzeć nagrane spotkanie Zoom, oto co musisz zrobić —
a) Jeśli byłeś gospodarzem, zaloguj się do portalu internetowego Zoom. Kliknij Zarządzanie kontem , a następnie Zarządzanie nagraniami. Tutaj możesz wyszukać spotkanie, wprowadzając identyfikator spotkania
b) Jeśli byłeś tym uczestnik, następnie zaloguj się do portalu internetowego Zoom. Kliknij Nagrania w menu nawigacyjnym. Tutaj możesz wyszukać spotkanie, wprowadzając identyfikator spotkania
Jak oglądać nagrane spotkanie Zoom w Zoom?
Aby obejrzeć zapisane nagranie, przejdź do nagrania, jak wspomniano w ostatniej części tego bloga. Kliknij Odtwórz ikona i rozpocznie się odtwarzanie wideo
Jak udostępnić nagrane spotkanie Zoom?
Aby udostępnić nagrane spotkanie innym, wykonaj poprzednie kroki uzyskiwania dostępu do nagrań. Gdy już tam będziesz, kliknij Udostępnij przycisk.
Spowoduje to otwarcie Udostępnij to nagranie w chmurze wyskakujące okno dialogowe. Kliknij Kopiuj informacje o udostępnianiu. Teraz możesz użyć tego linku, aby wpisać swój e-mail lub udostępnić go gdziekolwiek chcesz.
Przed udostępnieniem możesz również zdecydować o niektórych ustawieniach nagrania. Na przykład możesz zachować czas wygaśnięcia wideo, zezwolić / zabronić użytkownikom pobierania wideo, zabezpieczyć je hasłem i nie tylko.
Jakie są ograniczenia nagrywania spotkań w Zoom?
Do tej pory rozmawialiśmy o tym, jak Zoom można wykorzystać do nagrywania własnego spotkania. Od samego początku wygląda dobrze, jednak Zoom ma kilka ograniczeń, jeśli chodzi o nagrywanie spotkań.
1) Wymagane pozwolenie: Jeśli jesteś uczestnikiem, nie możesz nagrać spotkania bez pozwolenia. Ogranicza to swobodę uczestnika i możesz przegapić nagrywanie kluczowych części spotkania, jeśli nie poinformujesz o tym gospodarza z wyprzedzeniem
2) Ograniczone miejsce w chmurze: Zoom oferuje ograniczoną przestrzeń dyskową w chmurze dla użytkowników płatnych planów. Dla tych, którzy są w bezpłatnym abonamencie, nawet nie mają takiej opcji. Co więcej, rozszerzenie pamięci w chmurze kosztuje dużo pieniędzy.
3) Brak wbudowanego edytora: To chyba największe rozczarowanie korzystania z Zoomu. Ma kilka integracji innych firm, ale brak wbudowanego edytora utrudnia wyostrzenie wideo w razie potrzeby.
Jakie jest najlepsze alternatywne narzędzie do Zoom do nagrywania spotkań?
Ok, może Zoom nie jest najlepszym narzędziem do nagrywania spotkań. Ale to nie znaczy, że w ogóle nie możesz nagrywać swojego spotkania. Istnieje kilka skutecznych narzędzi, które świetnie sprawdzają się podczas nagrywania spotkań Zoom i robią to znacznie lepiej niż sam Zoom.
Na tym blogu polecimy Ci narzędzie, które najlepiej wykona tę pracę. I to jest rejestrator ekranu. Rejestrator ekranu nagrywa ekran, kamerę internetową i dźwięk. Oznacza to, że może bez wysiłku nagrywać wszystko, co dzieje się na spotkaniu.
Napisaliśmy bloga na temat 10 najlepszych rejestratorów ekranu do nagrywania spotkań Zoom, koniecznie przeczytaj ten blog, aby dowiedzieć się, który rejestrator ekranu działa najlepiej dla Ciebie. Ale jeśli nas o to poprosisz, polecilibyśmy top z naszej listy - Vmaker.
Bonus :Oto pełne porównanie różnych platform, aby sprawdzić, czy Zoom jest idealnym rozwiązaniem
Co to jest Vmaker?
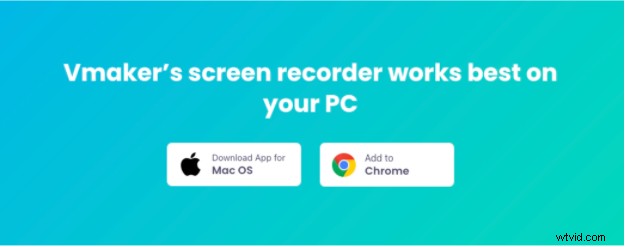
Vmaker to darmowy rejestrator ekranu, który umożliwia tworzenie treści wideo poprzez jednoczesne nagrywanie ekranu, kamery internetowej, głosu i dźwięku systemowego. Jest kompatybilny z laptopami z systemem Windows i Mac.
Dzięki Vmaker możesz nagrywać spersonalizowane wiadomości wideo i audio oraz używać ich do asynchronicznej komunikacji z kimś. Co więcej, bardzo przydatne jest nagrywanie filmów odtwarzanych na ekranie laptopa lub komputera.
Posiada szereg inteligentnych funkcji, takich jak zaawansowany edytor wideo, który może pomóc w przygotowaniu filmu do produkcji bez konieczności korzystania z narzędzia innej firmy. Posiada jedyną w swoim rodzaju funkcję nagrywania harmonogramu, która może rozpocząć nagrywanie ekranu nawet bez Twojej obecności.
Vmaker to coś więcej. Sprawdź stronę funkcji, aby uzyskać wszystkie szczegóły.
Jak nagrać spotkanie Zoom w Vmaker?
Zanim przejdziemy do zapisywania i udostępniania spotkań Zoom, oto krótki przegląd tego, jak bezpłatnie nagrywać spotkanie Zoom w Vmaker. Ale najpierw musisz pobrać aplikację Vmaker Mac lub wtyczkę Google Chrome.
Oto kroki, które musisz wykonać -
Jak pobrać aplikację Vmaker na Maca
- Udaj się na stronę Vmaker
- Kliknij Zarejestruj się teraz przycisk
- Wprowadź swoją nazwę użytkownika, adres e-mail i hasło. Możesz także zarejestrować się za pomocą konta Google i Facebook
- Po kliknięciu przycisku Zarejestruj się , zobaczysz wyskakujące okienko pulpitu nawigacyjnego. Pobierz Vmaker na Maca aplikacja
- Postępuj zgodnie z instrukcjami wyświetlanymi na ekranie, aby zakończyć instalację
Jak dodać rozszerzenie Google Chrome do przeglądarki
- Udaj się do Google Chrome Web Store
- Wyszukaj Vmaker w pasku wyszukiwania
- Kliknij przycisk Dodaj do Chrome przycisk
- Otwórz swoją Google Chrome przeglądarki i z rozwijanego menu rozszerzeń przypnij rozszerzenie Vmaker
- Kliknij logo Vmaker po jego przypięciu
- Zarejestruj się przy użyciu swojego adresu e-mail i zacznij nagrywać filmy
Po wykonaniu powyższych kroków możesz teraz rozpocząć nagrywanie spotkania Zoom. Teraz wykonaj poniższe czynności po dołączeniu do spotkania Zoom
1. Wybierz obszar nagrywania
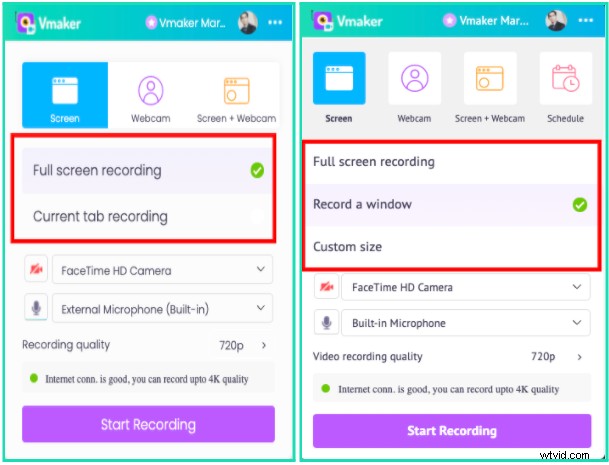
W tym kroku możesz wybrać obszar, który chcesz nagrywać za pomocą Vmaker. Jeśli wybierzesz nagrywanie na pełnym ekranie, Vmaker nagra wszystko na twoim laptopie. Jeśli więc przełączysz karty, rozpocznie się również nagrywanie drugiej karty. Jeśli chcesz tylko nagrać spotkanie Zoom, zalecamy wybranie nagrywania na karcie Bieżące we wtyczce Google Chrome. Jeśli używasz aplikacji Mac, wybierz opcję Nagraj okno, a następnie kliknij okno z otwartym spotkaniem Zoom.
2. Włącz nagrywanie dźwięku
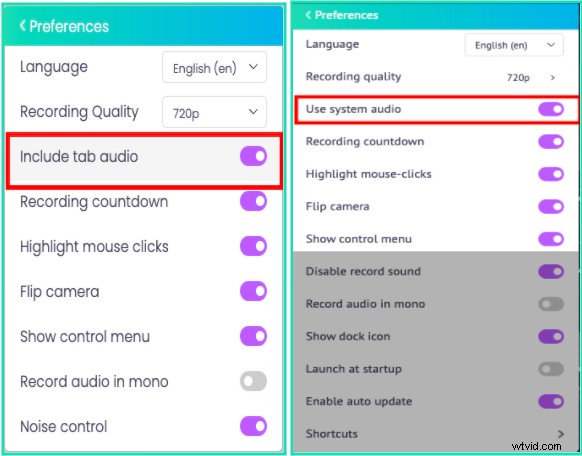
Jeśli chcesz nagrać głos uczestników spotkania, musisz włączyć nagrywanie dźwięku z menu. W prawym górnym rogu aplikacji i wtyczki znajdziesz trzy poziome kropki. Kliknij go, aby wybrać menu „Preferencje” z menu rozwijanego. Włącz przełącznik, jak pokazano na powyższych zrzutach ekranu.
3. Rozpocznij nagrywanie
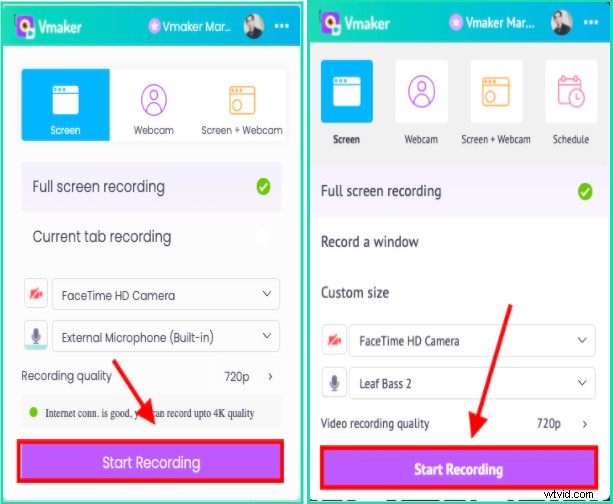
Po ustawieniu wymiarów nagrywania i nagrywania dźwięku możesz rozpocząć nagrywanie. Kliknij przycisk nagrywania na dole aplikacji lub wtyczki Chrome i usiądź wygodnie.
Zapisywanie, oglądanie i udostępnianie spotkań Zoom za pomocą Vmakera
Do tej części widzieliśmy, jak możesz zacząć nagrywać swoje spotkanie Zoom z Vmakerem. Stąd pokażemy Ci, jak zapisać nagranie, obejrzeć je i udostępnić innym
4. Dokąd trafiają nagrane spotkania Zoom?
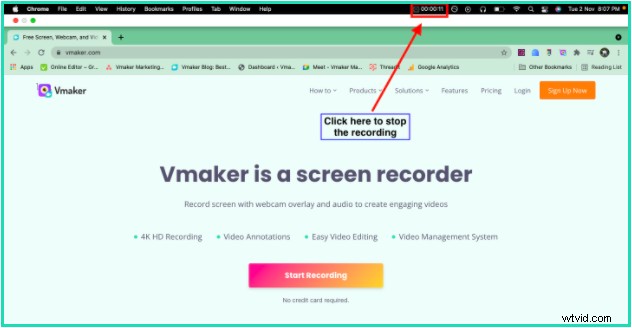
Aby zapisać nagranie spotkania Zoom, kliknij przycisk zatrzymania, który pojawia się na górnym pasku narzędzi. Gdy tylko je zapiszesz, Twoje nagranie zostanie zapisane w Twoim obszarze roboczym.
5. Jak oglądać nagrane spotkania Zoom?
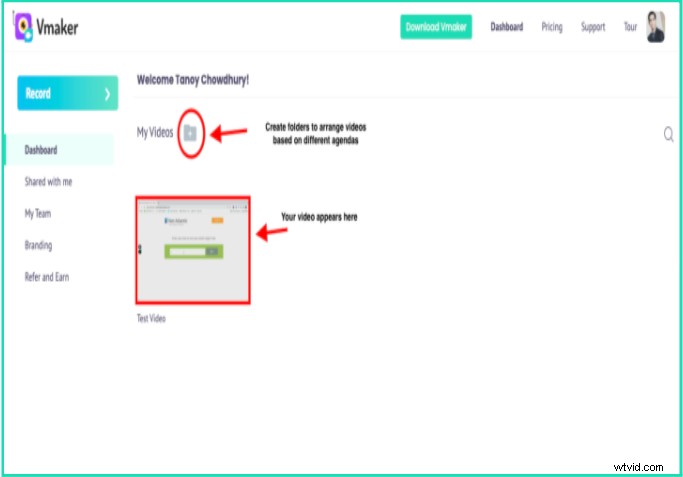
Po zapisaniu wideo pojawi się w Twoim obszarze roboczym. Powyższy zrzut ekranu pokazuje, gdzie film jest zapisywany. Po kliknięciu miniatury wideo zostanie załadowane na stronie odtwarzacza w osobnej karcie.
Ikona folderu tuż nad filmem umożliwia tworzenie folderów w określonym celu. Możesz więc utworzyć folder tylko dla „Powiększenia spotkań” i przenieść tam swoje filmy. W ten sposób będziesz mieć lepszą kontrolę, a Twój pulpit nawigacyjny również będzie wyglądał na uporządkowany.
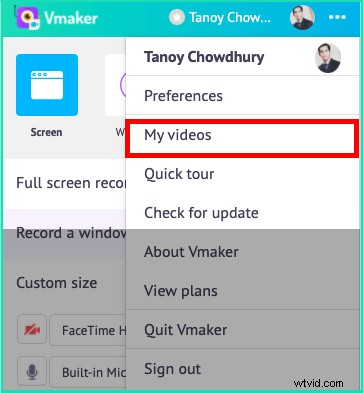
Możesz oglądać swoje filmy, uzyskując bezpośredni dostęp do swojego obszaru roboczego z aplikacji lub wtyczki Chrome. Przejdź nad trzema poziomymi kropkami i wybierz „Moje filmy” z menu. Twój obszar roboczy otworzy się w osobnej karcie
6. Jak udostępnić nagrane spotkanie Zoom?
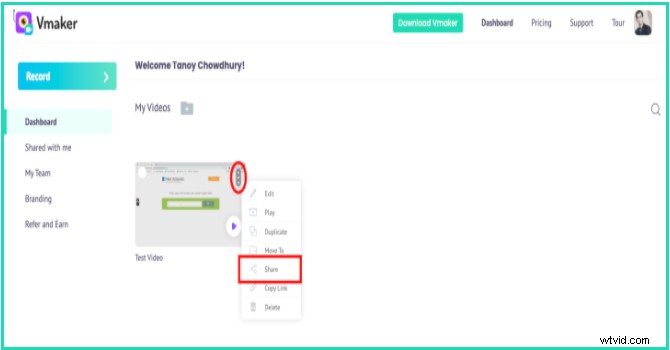
Możesz udostępniać swoje filmy bezpośrednio ze swojego obszaru roboczego. Kliknij trzy pionowe kropki w prawym górnym rogu miniatury. Kliknij udostępnij z menu rozwijanego.
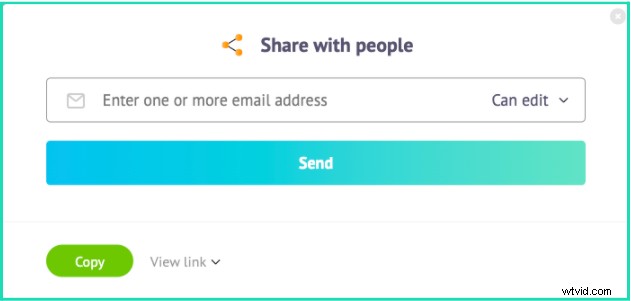
Zobaczysz okno dialogowe otwarte jak powyżej. Tutaj możesz wpisać adres e-mail osoby, której chcesz udostępnić film wraz z dostępem do edycji lub przeglądania.
Jest jeszcze jeden sposób, w jaki możesz udostępnić film innym. I robi się to ze strony gracza.
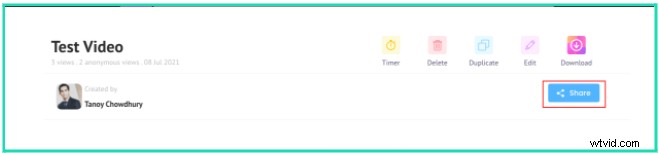
Kliknij przycisk Udostępnij na stronie odtwarzacza.
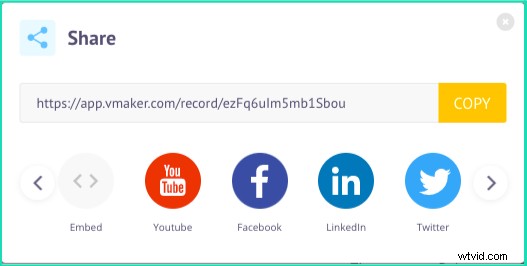
Po kliknięciu przycisku zobaczysz wiele opcji udostępniania nagrania innym. Możesz skopiować link i umieścić go również w wiadomości e-mail.
Uwaga zamykająca
To naturalne, że przegapiasz niektóre szczegóły na spotkaniach Zoom, zwłaszcza gdy masz ich zbyt wiele. Dzięki Vmaker możesz ułatwić sobie życie, nagrywając je bez pozwolenia. Vmaker to darmowy, zaawansowany rejestrator ekranu, który nie tylko nagrywa Twoje spotkanie, ale także pozwala zapisywać, oglądać i udostępniać je innym.
Czytanie bonusowe:
- Najlepsze rejestratory ekranu dla komputerów Mac
- Najlepsze oprogramowanie do screencastu w 2022 r. (bezpłatne i płatne)
