Niezależnie od tego, czy jesteś nowy w DaVinci Resolve, czy używasz go od jakiegoś czasu, te wskazówki dotyczące oszczędzania czasu będą miały wpływ na Twój następny projekt.
Zagłębianie się w nową aplikację może być w najlepszym razie przytłaczające. Nauka szybkich sztuczek i wskazówek może być trudna, gdy większość samouczków obejmuje tylko podstawy w sposób liniowy. Ta seria podręczników ma na celu znalezienie najlepszych wskazówek i wycięcie nudnych elementów. Zanurz się w drugim odcinku poniżej!
Przenoszenie multimediów między osiami czasu a projektami
Czasami trzeba przenosić multimedia między osiami czasu. Oczywiście możesz to zrobić, kopiując klip, otwierając drugą oś czasu, a następnie wklejając materiał, tak jak w edytorze tekstu. Uważam jednak, że takie podejście jest trochę nużące, a czas ładowania, nawet jeśli to tylko sekunda lub dwie, jest zbyt długi.
Na szczęście w DaVinci Resolve 15 mamy opcję osi czasu z zakładkami, więc nie musisz ciągle wracać do puli multimediów, aby otwierać różne osie czasu. Po otwarciu osi czasu z kartami możesz przeskakiwać tam i z powrotem między dwiema osiami czasu.
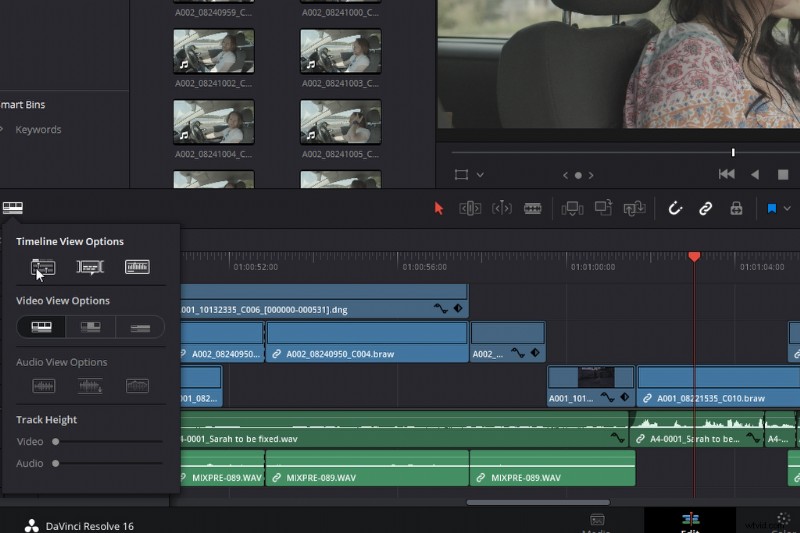
Jednak nadal czuję, że nawigujemy na ślepo i chcę bardziej intuicyjnego sposobu skakania tam i z powrotem. Dzięki Resolve 15 możesz układać całkowicie skomponowane osie czasu jedna na drugiej.
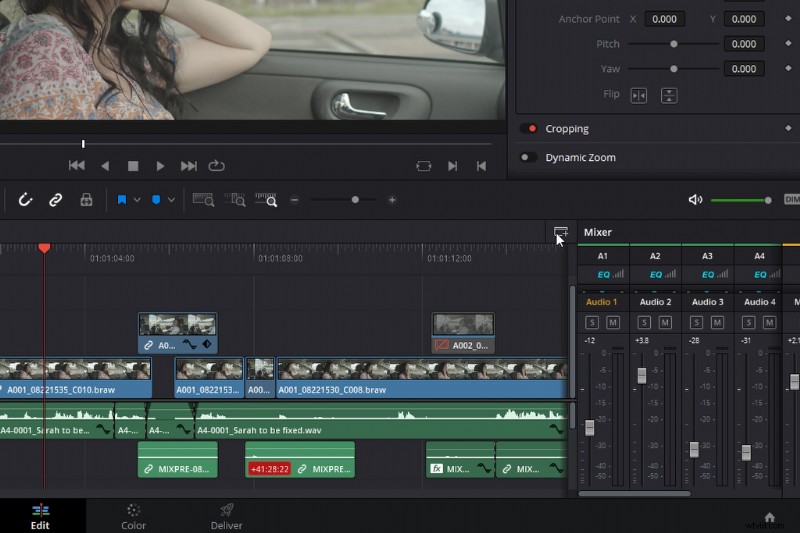
Dzięki dwóm ułożonym w stos osiom czasu możesz przenosić pojedyncze klipy lub sekcję na wielu ścieżkach na dwóch osiach czasu. Chociaż służy to głównie dostosowywaniu dwóch osi czasu w locie, jest to również niezwykle przydatne do przenoszenia multimediów między dwiema osiami czasu bez przerywania edycji.
Ale co z kopiowaniem klipów między projektami? To nie jest tak, że możesz otworzyć nowy projekt w istniejącym projekcie.
Cóż, właściwie możesz.
Dynamiczne przełączanie projektów
Najpierw opuść stronę edycji i przejdź do strony głównej kierownika projektu, klikając ikonę domu. Następnie kliknij prawym przyciskiem myszy w dowolnym miejscu — może to być projekt lub puste miejsce — i aktywuj dynamiczne przełączanie projektów. Teraz otwórz drugi projekt, który chcesz zbiec z bieżącą edycją.
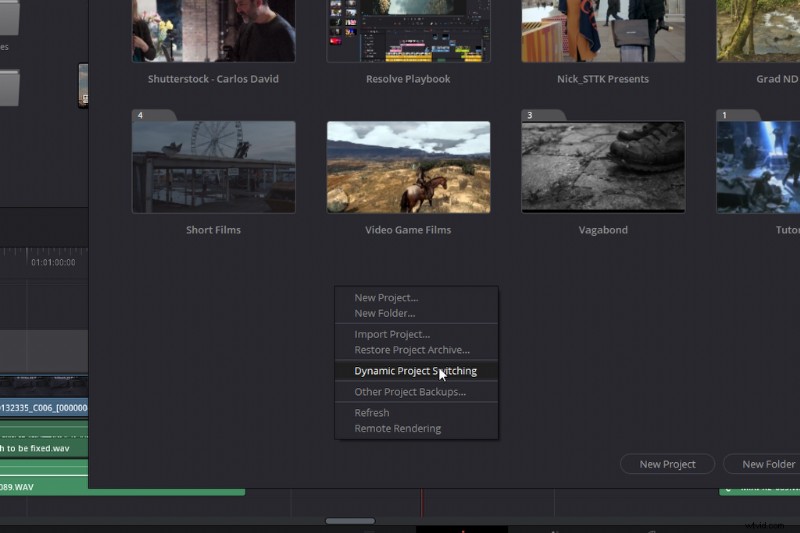
Nad podglądem osi czasu, gdzie znajduje się tytuł projektu, możesz kliknąć menu rozwijane. Otwórz drugorzędny projekt zapisany w ramach dynamicznego przełączania.
Możesz to zrobić z kilkoma projektami, a to pozwala szybko wykorzystać różne elementy, które już zbudowałeś w innych projektach. Należy jednak pamiętać, że jest to operacja obciążająca pamięć RAM. Nie polecam otwierania zbyt wielu projektów, bo możesz zauważyć spadek wydajności.
Zasobniki zasilania
Załóżmy, że masz plik multimedialny, którego zwykle używasz w każdym projekcie. Być może to karta tytułowa lub podkład muzyczny. Możesz sprawić, by wyglądała tak samo, jak ocena mocy pojawia się w galerii w każdym projekcie – z pojemnikiem mocy.
Początkowo pojemnik na energię nie jest widoczny. Musisz więc go wyświetlić, wybierając Widok> Pokaż Power Bin .
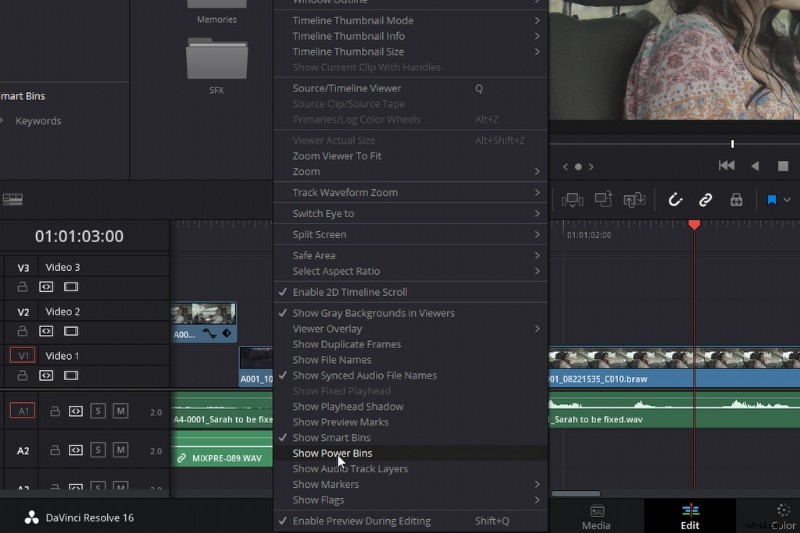
Po umieszczeniu multimediów w tym pojemniku będą one wyświetlane w każdym projekcie, dopóki nie usuniesz elementu lub nie ukryjesz pojemnika zasilania.
Dostosuj połączone multimedia
W każdej edycji jest więcej niż prawdopodobne, że będziesz mieć połączony plik wideo i audio i musisz rozszerzyć dźwięk do następnej sekwencji, być może aby utworzyć cięcie J lub L. Zwykle możesz zdecydować się na odłączenie wideo i audio, rozszerzenie multimediów i ponowne połączenie dwóch ścieżek. Jeśli jednak przytrzymasz Alt przed wybraniem połączonych multimediów wybiera tylko wideo lub audio.
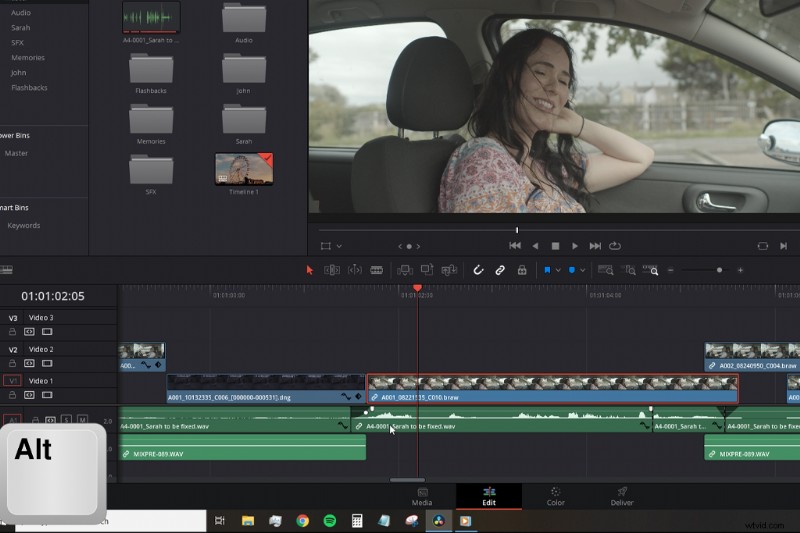
Pozwala to na dostosowanie podłączonych multimediów niezależnie od ich podłączonych odpowiedników.
Szybko dodawaj przejścia
Następny skrót to Ctrl+T . Naciśnięcie Ctrl+T po wybraniu punktu edycji (V) doda domyślne przejście zarówno do ścieżek wideo, jak i audio (rozpuszczanie lub przenikanie).
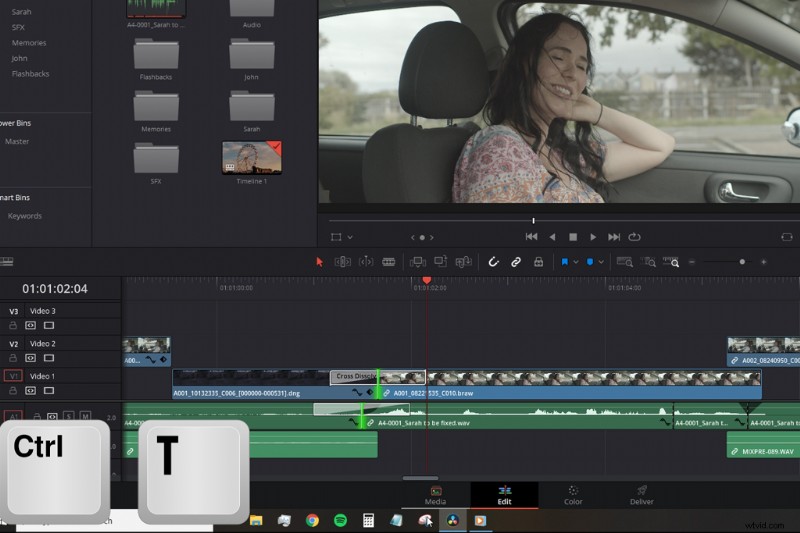
Ten skrót jest niezwykle przydatny. Jeśli jednak chcesz użyć określonego przejścia bardziej niż domyślnego (przenikanie krzyżowe), możesz otworzyć bibliotekę efektów, znaleźć nowe przejście — powiedzmy rozmycie — a następnie kliknąć prawym przyciskiem myszy i wybrać opcję Ustaw jako domyślne przejście.
Jak zauważyłem w samouczku, po kliknięciu Ctrl + T, jeśli wybierasz punkt edycji połączonych multimediów, możesz zauważyć, że przejście zostanie dodane zarówno do wideo, jak i audio. Czasami nie jest to przydatne, jeśli nie chcemy, aby dźwięk przenikał lub wideo się rozpuszczał.
Tak więc, podobnie jak poprzedni skrót, jeśli wybierzesz punkt edycji, ale początkowo przytrzymasz Alt , podświetlisz tylko punkt edycji wybranego wideo lub audio. Naciśnięcie Ctrl+t spowoduje dodanie tylko jednego nośnika, a nie obu.
1080p w 4K
Podczas gdy większość aparatów może teraz nagrywać w 4K przy 24 kl./s, bardzo niewiele aparatów bezlusterkowych lub lustrzanek cyfrowych może nagrywać z prędkością 60 kl./s 4K lub 120 kl./s 4K. Dlatego filmowcy często muszą zejść do 1080p. W przypadku większości treści online rozdzielczość 1080p renderowana na osi czasu 4K jest zadowalająca; w przypadku bardziej profesjonalnych okoliczności tak nie jest. Jeśli jednak potrzebujesz, aby 1080p wyglądało nieco ostrzej i bardziej naturalnie, cóż, Resolve może to zrobić za Ciebie.
Resolve 15 wprowadził nową funkcję skalowania o nazwie Super Scale, która może zmienić rozmiar HD do 8K. Resolve ma już fantastyczny filtr skalowania obrazu, który możesz skonfigurować zgodnie z wymaganiami swojego projektu za pomocą menu ustawień lub w inspektorze.
Ale narzędzie Super Skala jest inne. Wykorzystuje zaawansowany algorytm, który poprawia szczegółowość obrazu podczas powiększania. Oznacza to również, że będzie to operacja intensywnie wykorzystująca procesor, która może spowolnić nagranie.
Super Skala nie jest tak dostępna, jak wiele innych funkcji — nie znajdziesz jej w inspektorze ani w żadnych panelach menu. Aby przejść do opcji superskalowania, kliknij multimedia prawym przyciskiem myszy i wybierz „Atrybuty przycinania”.
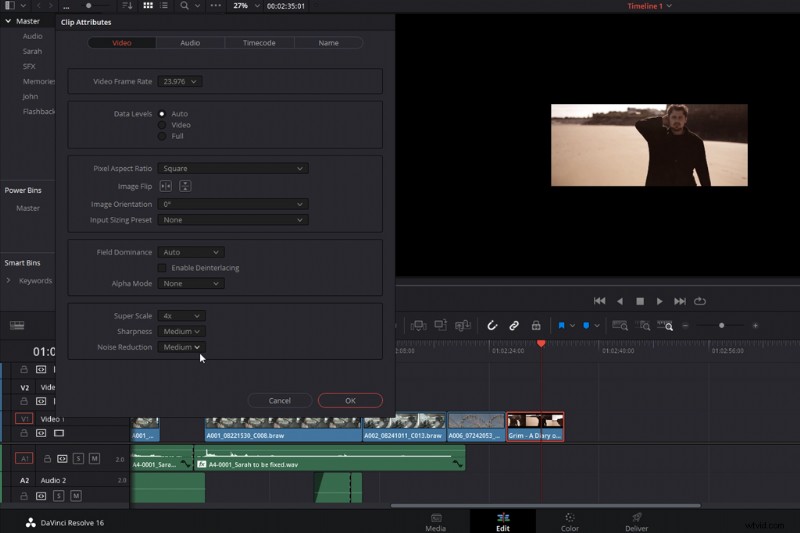
Stamtąd znajdziesz menu Super Scale u dołu karty wideo z trzema ustawieniami:Super Scale, Sharpness i Noise Reduction. Pierwsze ustawienie zmienia rozmiar pliku. Możesz wybierać spośród 2x, 4x i 6x. Ustawienia ostrości i redukcji szumów pomogą Ci dostroić zmianę rozmiaru.
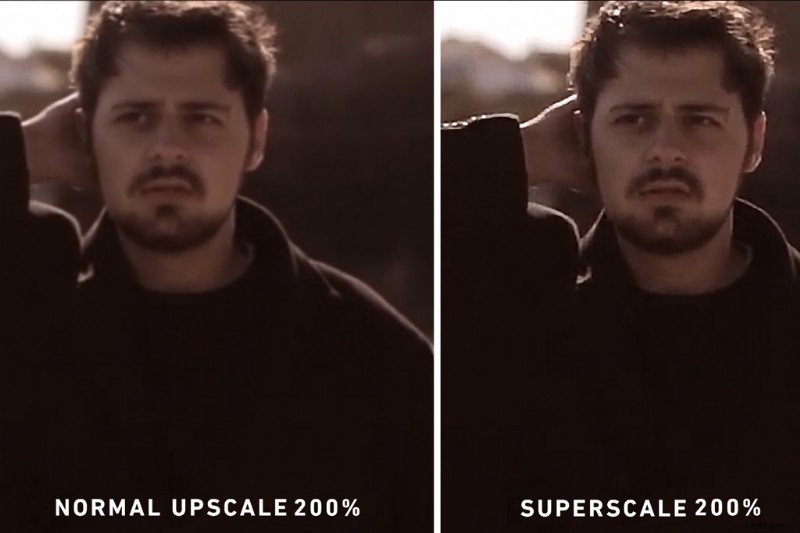
Chociaż często trudno jest wyświetlić różnicę za pomocą skompresowanego obrazu nieruchomego lub skompresowanego przesyłania na YouTube, zachęcam do przetestowania funkcji Super Scale. Istnieje znacząca różnica w jakości między standardowym filtrem zmiany rozmiaru Resolve a funkcją Super Scale.
Interesują Cię utwory, których użyliśmy do stworzenia tego filmu?
- „Płonące Lo Fi” popularnej muzyki
- „Kuszenie” przez popularną muzykę
- „Late Night Groovin” Marca Wallocha
- „Podróże hip-hopowe” popularnej muzyki
- „Boom Bap Hip-Hop” popularnej muzyki
Chcesz uzyskać więcej informacji na temat produkcji wideo? Sprawdź to.
- Poradnik do edycji DaVinci Resolve:odcinek 1
- Narzędzia branży filmowej i aktualizacje usług podczas pandemii
- Kreatywne sposoby zarabiania pieniędzy w domu jako filmowiec
- 7 najlepszych bezpłatnych zasobów filmowych dla wideo i ruchomej grafiki
- Podział animacji:stwórz sztuczne oko 3D w After Effects
