Na wypadek, gdybyś to przegapił, we wcześniejszym artykule przedstawiłem Ci 101 fotografię z długim czasem naświetlania, przedstawiłem listę kontrolną niezbędnego sprzętu i wyszczególniłem dokładne kroki, które należy wykonać, abyś mógł uchwycić fotografię z długim czasem naświetlania.
W tym artykule podzielę się dokładnym przepływem pracy, którego możesz użyć do przetwarzania zdjęć z długimi ekspozycjami.

Krajobraz morski o długiej ekspozycji po edycji.
Prosto z aparatu (SOOC)
Zdjęcia z długim czasem naświetlania, importowane prosto z aparatu, pod wieloma względami przypominają surowy diament. Niestety, w większości przypadków cena zwykle nie jest jedną z nich.
Prosto po wyjęciu z aparatu nieuniknione jest, że fotografia z długim czasem naświetlania będzie miała barwną poświatę i pewien poziom niepożądanego szumu. Zwłaszcza jeśli błędnie obliczysz czas naświetlania i przypadkowo niedoświetlisz swój obraz (nikt nie ma racji?).
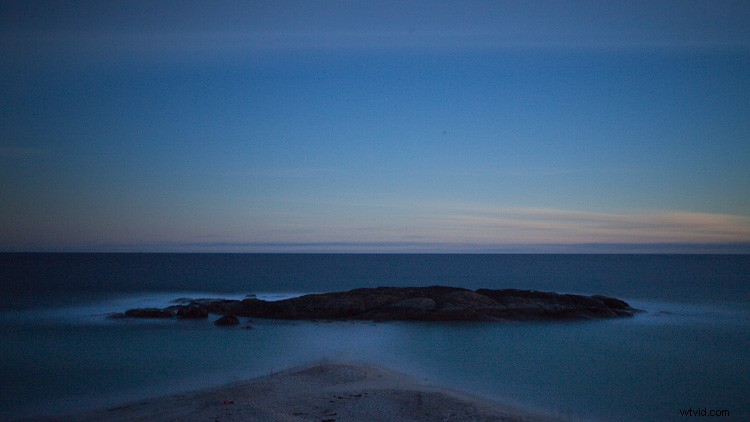
Niedoświetlony, niebieski i zaszumiony obraz RAW prosto z aparatu.
Po jednym spojrzeniu na taki obraz łatwo byłoby poczuć się trochę zniechęconym. Prawdopodobnie odrzuciłbyś ten obraz, odpisałbyś swój czas i miałbyś nadzieję na lepsze szczęście następnym razem.
Zdarzają się szumy, przebarwienia i sporadyczne błędy w obliczeniach ekspozycji – to jest związane z terytorium. Na szczęście przy odrobinie magii przetwarzania końcowego możesz naprawić te wpadki.
Teraz, żeby było jasne, nie sugeruję przyjęcia podejścia „napraw to w postprodukcji”. Jak każdy gatunek fotografii, chcesz jak najlepiej uchwycić obiekt w aparacie. Jednak w przeciwieństwie do bardziej wrażliwych gatunków fotografii (portret, reklama, piękno itp.), atmosferyczny i surrealistyczny charakter zdjęć z długim czasem naświetlania zapewnia większą tolerancję na poprawki przetwarzania końcowego.
Są szanse, że wśród tych wszystkich niedoskonałości kryje się diament. Oto dokładnie, jak możesz to odkryć.
Kroki przetwarzania obrazów o długim czasie ekspozycji
Krok pierwszy – podstawowe zmiany

Krok pierwszy:odkurzyć.
Po zaimportowaniu obrazu RAW do Lightrooma prawdopodobnie będzie wyglądał trochę płasko i może mieć kilka niedoskonałości. Najczęstsze to szum kolorów i przebarwienia.
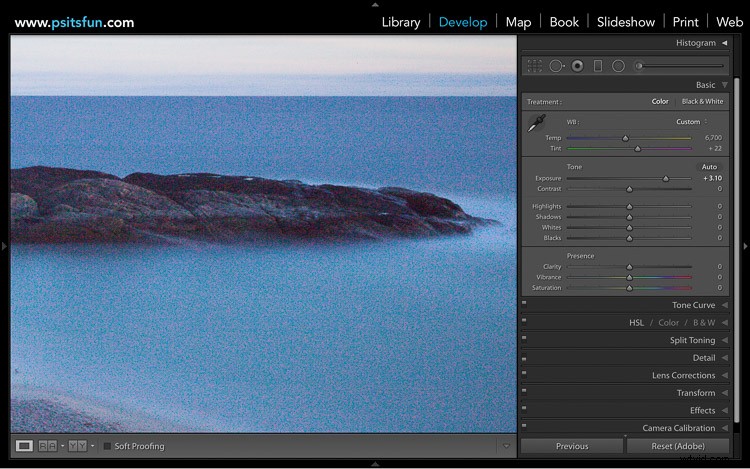
Ten obraz ma znaczną ilość szumu koloru i luminancji.
Zanim będziesz mógł zająć się poprawkami, dopracować swój obraz i z dumą wyświetlać go światu, musisz być w stanie zobaczyć, co robisz.
Niezależnie od tego, czy obraz jest niedoświetlony, czy prześwietlony, dobrym pomysłem jest użycie panelu korekcji obiektywu i podstawowego panelu tonów w programie Lightroom, aby wzmocnić podstawy obrazu. Takie postępowanie znacznie ułatwi skorygowanie tych niedoskonałości w następnym kroku.
Oto przykład
Załaduj swój obraz do modułu Develop Lightroom i przejdź do zakładki Lens Corrections.
Zaznacz pola wyboru „Usuń aberrację chromatyczną” i „Korekty profilu”. Te funkcje wykryją obiektyw użyty do przechwycenia obrazu i załadują profil, aby skorygować wszelkie zniekształcenia. Jest to szczególnie skuteczne w usuwaniu winiet powodowanych przez filtry ND.
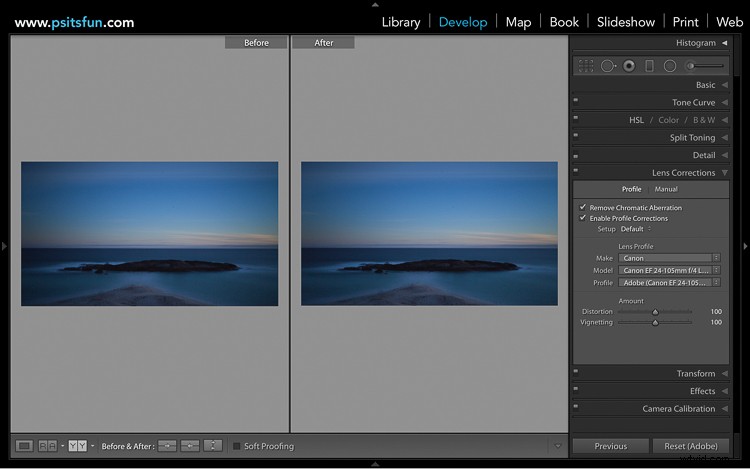
Przed i po porównaniu korekcji obiektywu.
Po wprowadzeniu korekcji obiektywu przejdź do panelu Podstawowe. Ogólnym celem jest tutaj dopracowanie obrazu jako całości za pomocą globalnych korekt. Dobrą zasadą jest korygowanie ekspozycji, przywracanie szczegółów w światłach i cieniach oraz zachowanie dobrego poziomu ogólnego kontrastu.
Konkretne wartości będą się różnić dla każdego obrazu. Tutaj widać, że zwiększenie suwaka ekspozycji pomaga skorygować niedoświetlony obraz. W celu przywrócenia szczegółów zastosowano dalsze zmiany w cieniach i światłach. Wreszcie suwaki Kontrast, Biel i Czerń zostały precyzyjnie dostrojone, aby zwiększyć ogólny kontrast.
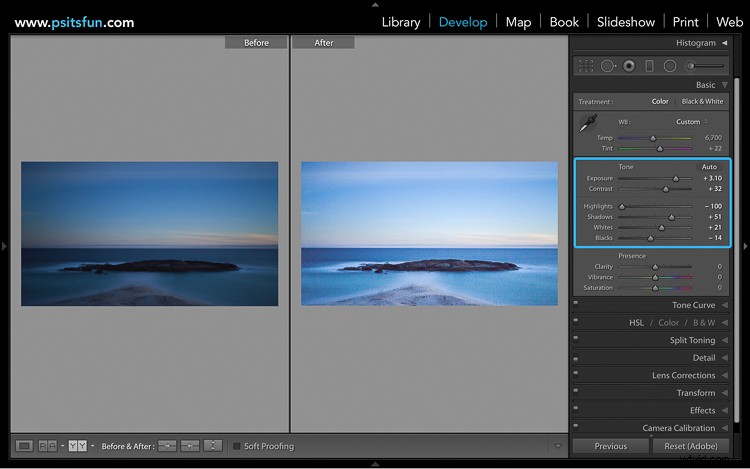
Przed i po podstawowych globalnych dostosowaniach.
Krok drugi:poprawianie przebarwień
Zdjęcia o długim czasie ekspozycji są podatne na przebarwienia w kolorze niebieskim lub magenta, często spowodowane użyciem filtrów ND. Zakładając, że obraz został przechwycony w formacie RAW, korekta przebarwień nie może być prostsza. Po prostu dostosuj suwaki balansu bieli, aby przeciwdziałać przebarwieniu.
W takim przypadku niebieskie przebarwienie można łatwo usunąć, dostosowując balans bieli do prawie 10 000 K.
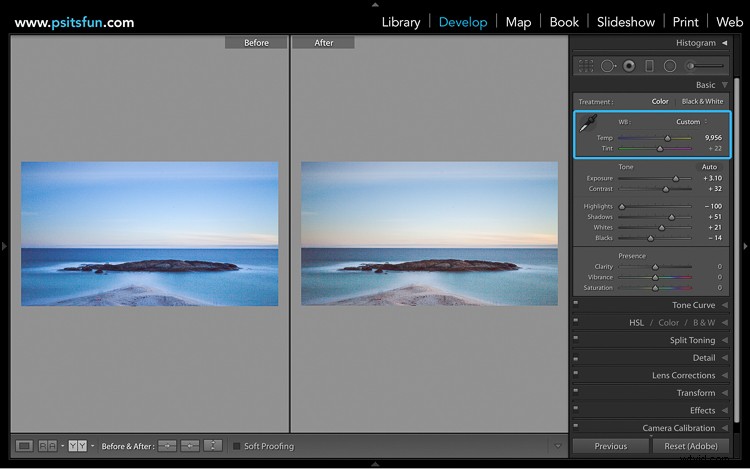
Narzędzie Balans bieli może być użyte do usunięcia przebarwień spowodowanych przez filtry ND.
Krok trzeci:Popraw hałas
Szumy mogą być problematyczne w fotografii z długim czasem naświetlania. Jest to spowodowane różnymi czynnikami – ustawieniem ISO, długością ekspozycji i ciepłem czujnika aparatu – żaden z nich nie jest zbyt ekscytujący do omówienia.
Krótko mówiąc, istnieją dwie odmiany hałasu. Szum jasności i kolor.
Szum jasności wkrada się do zdjęć z długim czasem naświetlania dzięki połączeniu czułości ISO i ciepła czujnika aparatu. Zasadniczo im dłuższa ekspozycja lub im wyższa czułość ISO, tym więcej szumów świetlnych wygeneruje. Szum jasności jest bezbarwny i zazwyczaj przedstawia się jako małe jasne piksele.
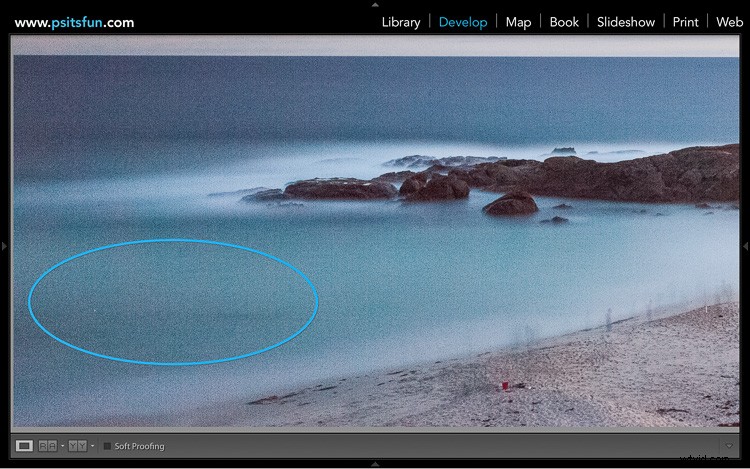
Małe jasne piksele są znane jako szum jasności.
Color Noise to irytujący, brzydki brat świetlistości. Zazwyczaj wygląda jak brzydkie, poplamione zielone i czerwone piksele. Często znajduje się w ciemniejszych i jaśniejszych obszarach obrazu.
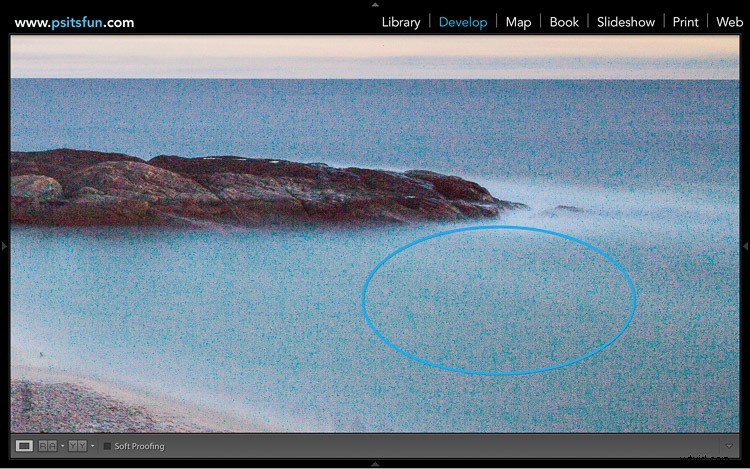
Nieestetyczny kolorowy szum.
W fotografii z długim czasem naświetlania (LEP) nieuniknione jest, że na zdjęciach wystąpią szumy. Jasne, istnieją techniki minimalizujące to w aparacie. Jak zrobienie kilku krótszych ekspozycji, a następnie wyrównanie i zmieszanie ich wszystkich razem.
Ale jeśli przeczytasz pierwszą część tego samouczka, będziesz wiedział, że siedzenie wygodnie i pozwolenie aparatowi na wykonanie całej pracy podczas picia herbaty jest częścią zabawy z fotografowaniem z długim czasem naświetlania. Jeśli cena, którą płacisz, to trochę hałasu, mówię:„Zagotuj czajnik!”. Poza tym naprawdę łatwo jest zredukować lub całkowicie usunąć szum z obrazów. Spójrz.
Przejdź do zakładki Szczegóły w module Develop i powiększ obraz w 100%.
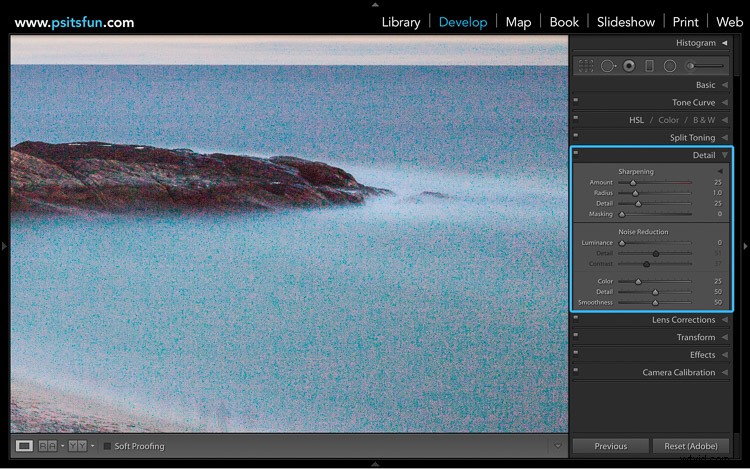
Karta Szczegóły pozwala zmniejszyć jasność i szum koloru.
Zacznij od regulacji suwaka redukcji szumu koloru w górę, aż większość szumu koloru zniknie.
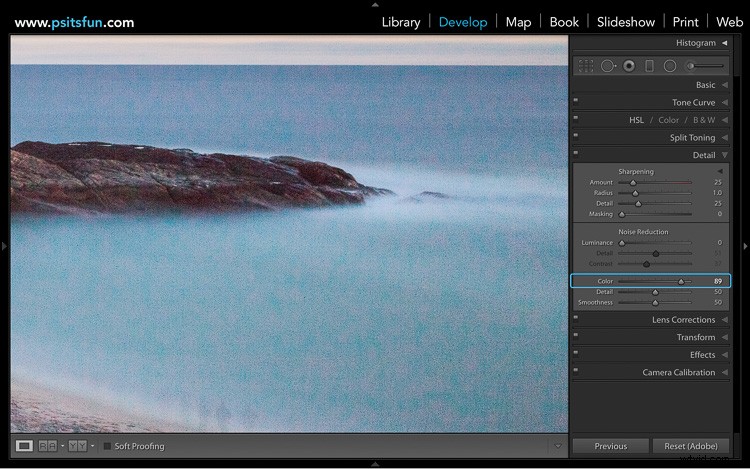
Szum kolorów został znacznie zredukowany.
Prawdopodobnie nadal będziesz mieć szczątkowy szum koloru. W takim przypadku dostosuj suwaki Szczegółowość i Gładkość, aż znajdziesz równowagę, która usunie szum koloru i nadal zachowa szczegóły obrazu.
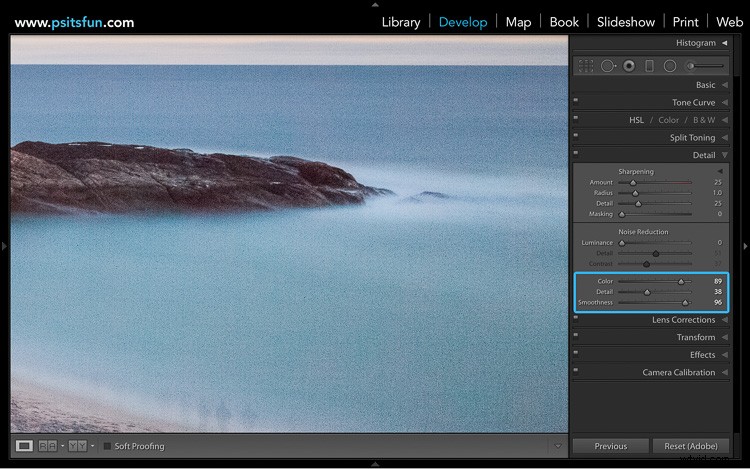
Dostosowanie suwaków Szczegółowości i Gładkości całkowicie usunęło szum koloru.
Teraz możesz skupić się na szumie jasności. Przesuwaj suwak Luminosity w górę, aż większość szumu jasności zniknie. Aby dostroić ustawienia, możesz dostosować suwaki Szczegółów i Kontrastu.
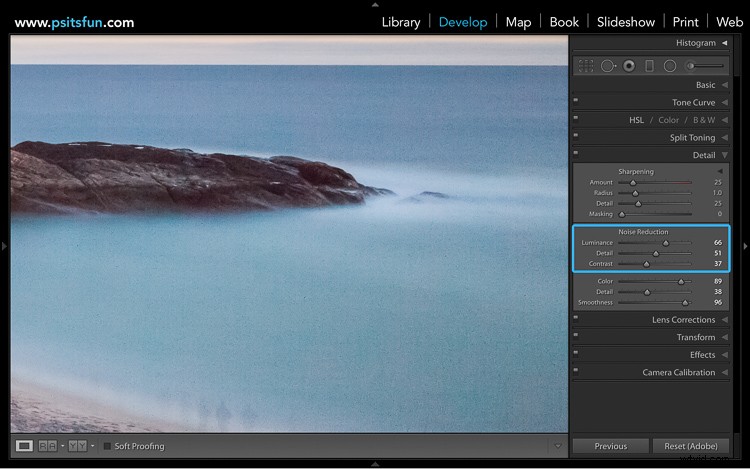
Szum luminancji jest prawie całkowicie usunięty.
Uważaj, aby nie przesadzić z suwakiem Luminosity. Zachowanie szczegółów jest ważniejsze niż całkowita redukcja szumów. Nie ma sensu mieć idealnego obrazu bez szumów, jeśli obiekt wygląda teraz tak, jakby był wyrzeźbiony z wosku.
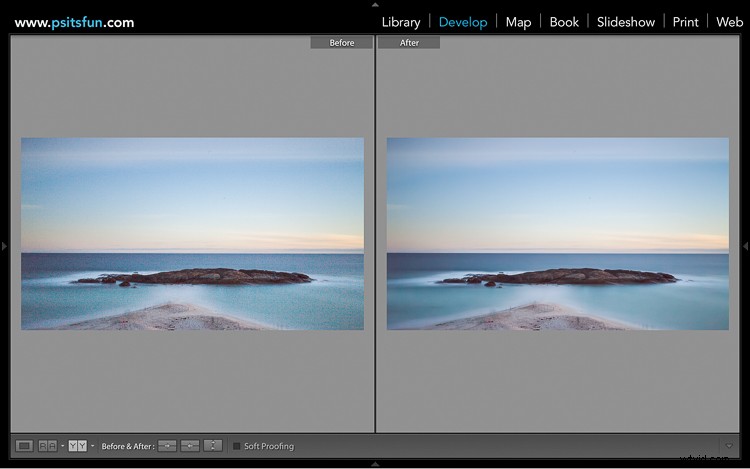
Przed i po redukcji szumów.
Krok czwarty:Przywróć obecność
Do tej pory twój obraz powinien być pozbawiony szumów lub mieć akceptowalny poziom szumu. Jeśli musiałeś być trochę ciężki w kwestii redukcji szumów, istnieje prawdopodobieństwo, że obiekt utracił trochę tekstury i ogólnej prezencji.
Aby to przywrócić, przejdź do panelu Podstawowe i przesuń suwak Przejrzystość w górę. To przywróci obiektowi trochę tekstury i wyrazistości.
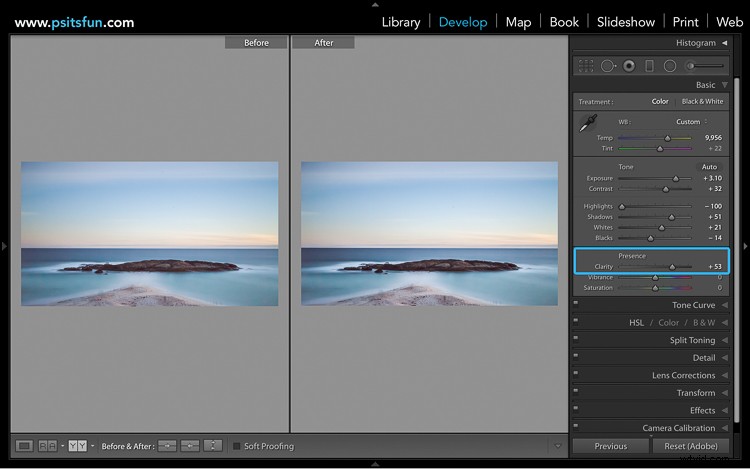
Przed i po zwiększeniu suwaka Przejrzystość, aby poprawić formację skalną.
Ogólna siła kolorów obrazu również odgrywa dużą rolę w wyglądzie obiektu. W tym przykładzie widać, że zmniejszenie ogólnego nasycenia pomaga wyciszyć żywe kolory i pozwala formacji skalnej na wszystko.
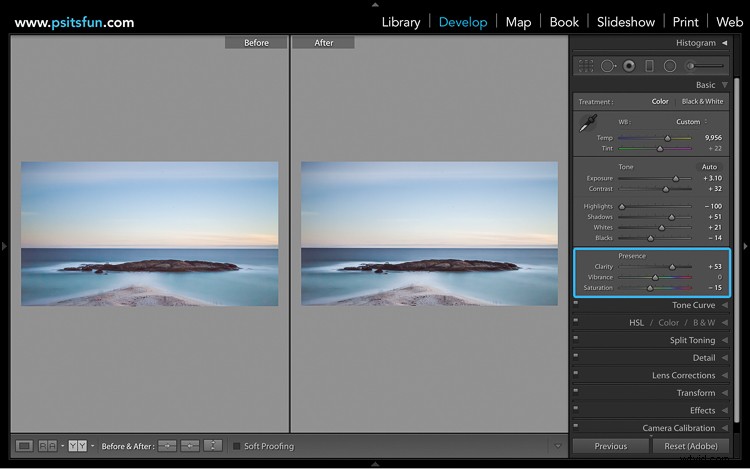
Zmniejszenie nasycenia pomaga wyciszyć ocean i wyróżnić formację skalną.
Krok piąty:Kreatywna wizja
Do tej pory twój wizerunek znacznie się rozwinął. Poświęćmy chwilę, aby porównać wyniki w zaledwie czterech krokach.
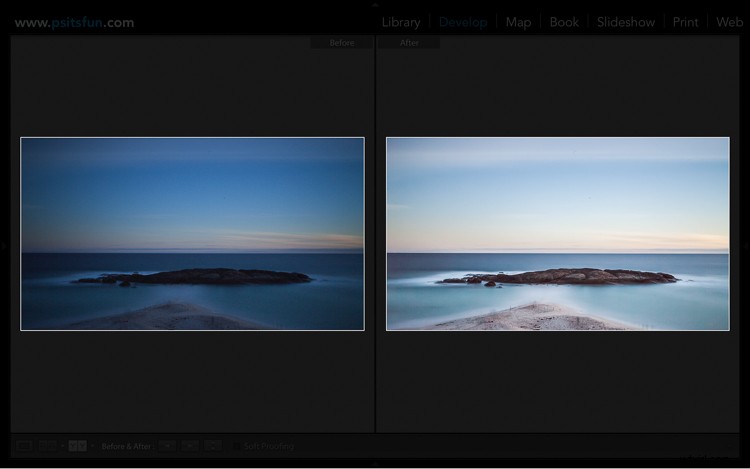
Oryginalny RAW w porównaniu z bieżącym obrazem z globalnymi korektami.
Prawdopodobnie zainwestowałeś sporo czasu w przygotowanie ujęcia, przechwycenie obrazu i przetworzenie go w Lightroomie. Dlatego możesz ulec pokusie, by nazwać to dniem, zadowolić się bieżącymi postępami i podzielić się z nami swoim niezbyt surowym diamentem w sekcji komentarzy poniżej.
Ewentualnie, jeśli chcesz nadać swojemu wizerunkowi trochę więcej blasku przed dumnym odsłonięciem go, aby świat mógł go podziwiać, zapraszam do przyłączenia się do mnie. Pozwól, że potrzymam cię za rękę, gdy lekko wkroczymy w świat Photoshopa.
Aby się tam dostać, kliknij prawym przyciskiem myszy obraz, przewiń w dół do „Edytuj” i wybierz „Edytuj w Adobe Photoshop…”
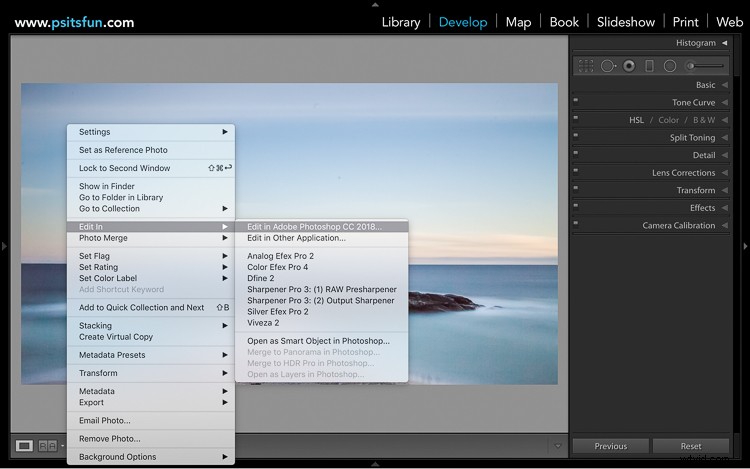
Otwórz swój obraz w Adobe Photoshop.
Photoshop może być trochę przytłaczający. Dlatego może pomóc w stworzeniu planu i zapisaniu pomysłów przed przystąpieniem do pracy. Pomoże Ci to utrzymać koncentrację i będzie służyć jako przypomnienie tego, co próbujesz osiągnąć.
Utwórz nową warstwę i zmień nazwę „Notatki”. Następnie użyj pędzla i narzędzi do pisania, aby zanotować swoją wizję i pomysły. Jeśli utkniesz w poszukiwaniu pomysłów, te pytania (i ten artykuł) będą dobrym miejscem do rozpoczęcia.
- Gdzie najpierw przyciągają Twoje oczy?
- Gdzie dalej kierują się Twoje oczy?
- Jakie elementy wzbogacają historię?
- Które elementy osłabiają historię?
Tutaj możesz zobaczyć notatki, które zostały utworzone dla przykładowego obrazu. Stanowią one cel ostatecznego wyniku.

Tworzenie notatek będzie służyć jako przypomnienie o celu podczas edytowania obrazu.
Krok szósty:ożyw go
Do tej pory wszystkie zmiany były stosowane globalnie (czyli do całego obrazu). Jeśli, jak w przykładzie, Twój obraz z długim czasem naświetlania wygląda trochę płasko i desperacko potrzebuje odrobiny blasku i połysku, zastosowanie lokalnych korekt do określonych obszarów zainteresowania jest bardzo skuteczną metodą.
Skąd wiesz, na które obszary należy kierować reklamy? Kiedy patrzysz na obraz, twoje oczy mają tendencję do przyciągania się w kierunku ostrzejszych obszarów, które zawierają najwięcej jasności i kontrastu. Spójrz na przykład.

Zwróć uwagę, jak twoje oczy chcą grawitować w jasnym niebie. A jeśli nie opuściły jeszcze kadru, mogą zejść, aby osiedlić się w obszarach o wysokim kontraście na zewnętrznych obszarach skały.
Kontrolowanie wzroku widza jest zarówno ważne, jak i dość proste. Prostą metodą, którą możesz zastosować, jest utworzenie serii prostych drobnych korekt, które:
- a. Stopniowo zmniejszaj kontrast i podświetlenia w obszarach, na których nie chcesz, aby widz się skupiał.
- b. Stopniowo buduj kontrast i podświetlenia w obszarach, na których chcesz, aby oczy widza się usadowiły.
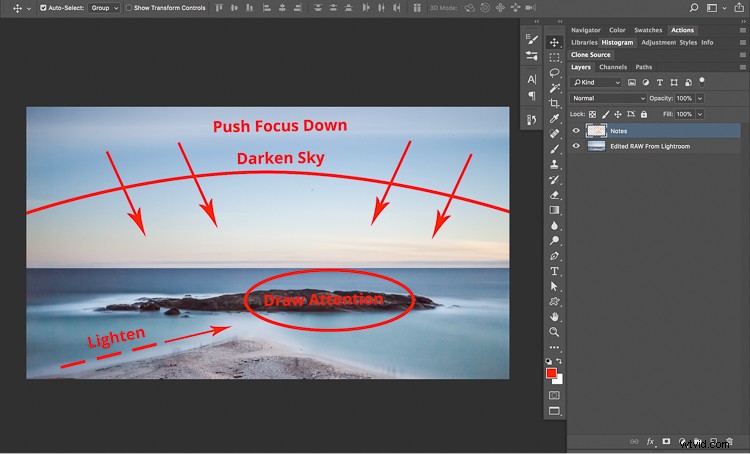
Odnosząc się do naszych notatek, widać, że celem jest przyciągnięcie widza w kierunku formacji skalnej.
Jak tworzyć te drobne poprawki?
Oto prosty system maskowania krzywych, który pozwala rozjaśniać lub przyciemniać wybrane obszary obrazu w celu kontrolowania kontrastu, cieni i świateł w naturalny i subtelny sposób.
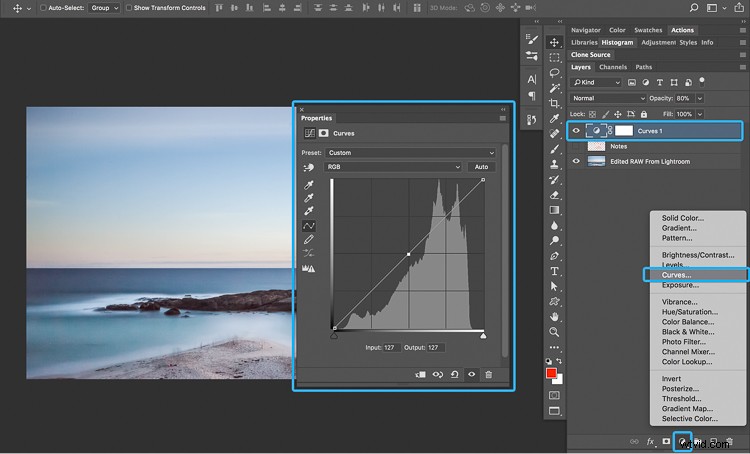
1. Utwórz warstwę dopasowania krzywych.
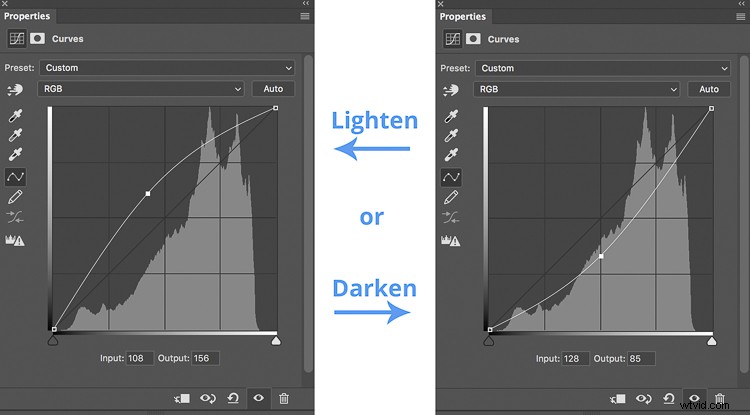
2. Zdecyduj, które obszary obrazu chcesz skierować i odpowiednio rozjaśnij lub przyciemnij krzywą.
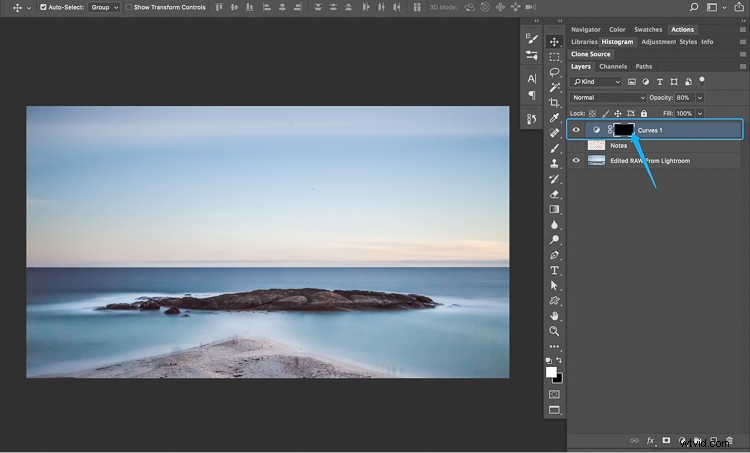
3. Kliknij miniaturkę maski warstwy i użyj skrótu klawiaturowego Command + I (Mac) lub Control + I (PC), aby wypełnić maskę warstwy czernią, aby ukryć efekt.
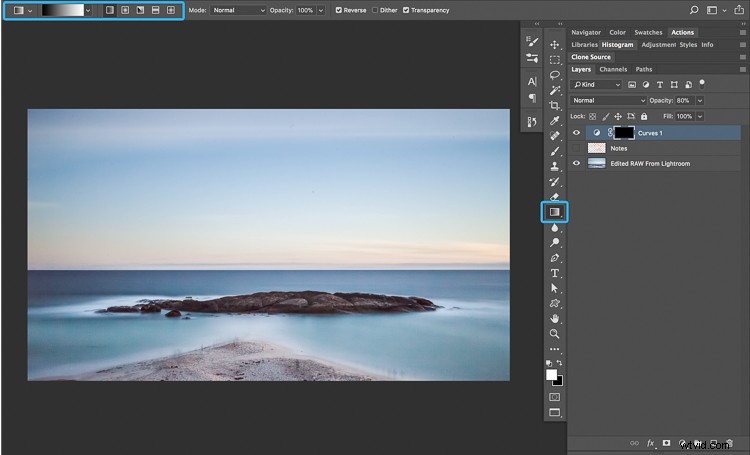
4. Wybierz narzędzie Gradient lub miękki pędzel z ustawieniami Twardość 0%, Przepływ 10%.
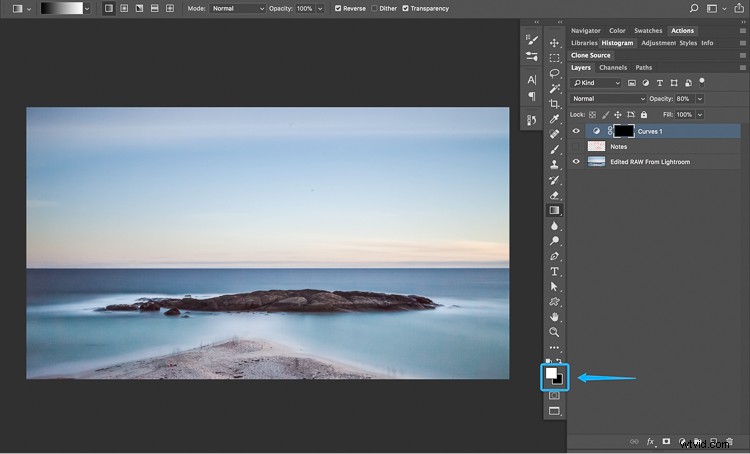
5. Naciśnij D, aby ustawić kolor pierwszego planu na biały.
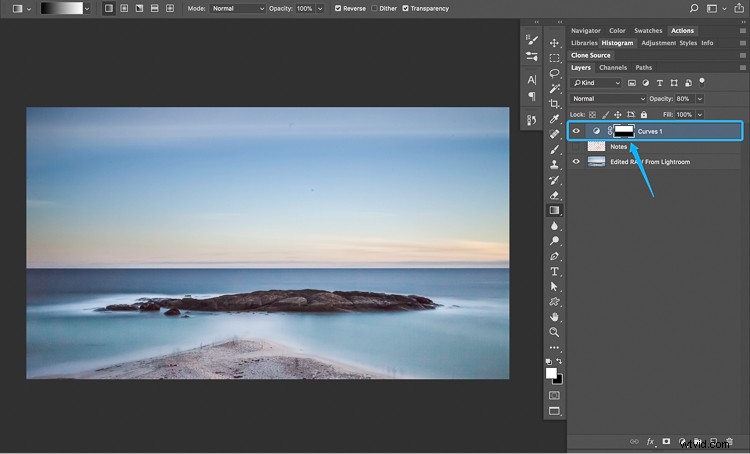
6. Nałóż swój gradient lub pomaluj bielą na maskę warstwy, aby odsłonić efekt warstwy dopasowania krzywych.
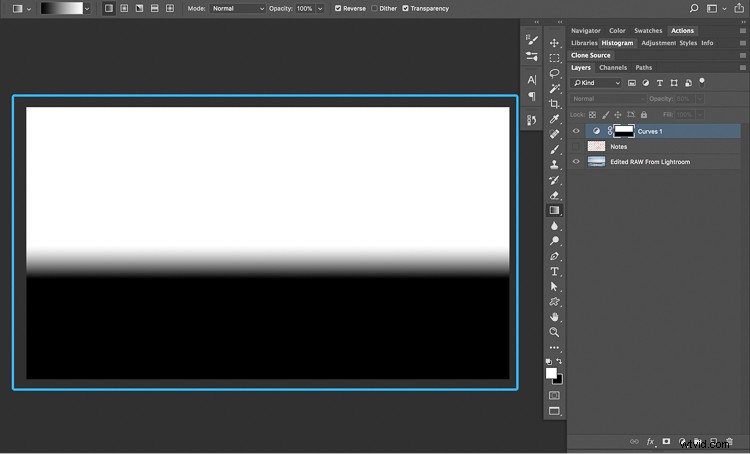
Tak będzie wyglądać Twoja maska warstwy po zastosowaniu narzędzia Gradient. Białe obszary maski warstwy pokażą efekt warstwy dopasowania krzywych.
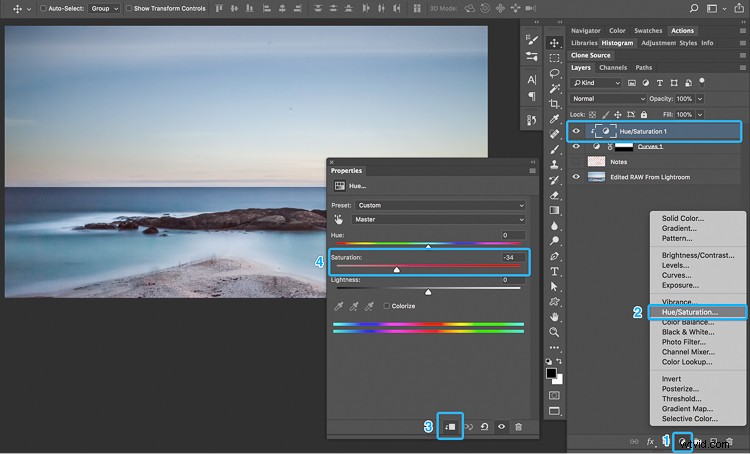
7. Utwórz warstwę dopasowania Barwa/Nasycenie, przypnij ją do warstwy dopasowania Krzywe i zmniejsz suwak Nasycenie, aby zmniejszyć nasycenie. Uwaga:wykonaj ten krok tylko wtedy, gdy przyciemnisz krzywą w kroku 2.
Używając notatek jako wskazówek, pracuj nad swoim wizerunkiem. Zastosuj kilka wersji systemu maskowania krzywych, aby rozjaśnić lub przyciemnić określone obszary i kontrolować wzrok widza, za każdym razem zmieniając intensywność krzywej, aby uzyskać subtelny i naturalny efekt.
Tutaj możesz zobaczyć, w jaki sposób system maskowania krzywych umożliwia:
- Wybiórczo przyciemnij niebo, aby skierować uwagę widza w dół na formację skalną.
- Rozjaśnij pierwszy plan, aby zwrócić uwagę na dolną połowę obrazu.
- Stwórz kontrast, obecność i głębię w formacji skalnej, aby uchwycić i utrzymać skupienie widza.
Korzystanie z systemu maskowania krzywych do przyciemniania nieba
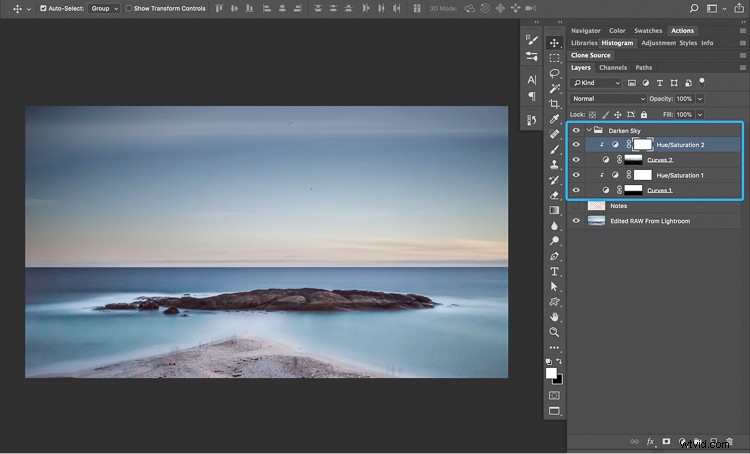
Wykorzystano tutaj dwie aplikacje systemu maskowania krzywych, aby stopniowo przyciemniać niebo.

Zaciemnione niebo pomaga skoncentrować się z powrotem na środku kadru.
Podczas gdy przyciemnianie nieba pomaga utrzymać oczy w kadrze, zauważysz, że obraz nadal wygląda trochę płasko i niezbyt interesująco. Aby nadać obrazowi trochę więcej życia, możesz użyć systemu maskowania krzywych, aby stworzyć kontrast, obecność i głębię również w swoim obiekcie. Oto przykład.
Tworzenie kontrastu, głębokości i obecności w formacji skalnej
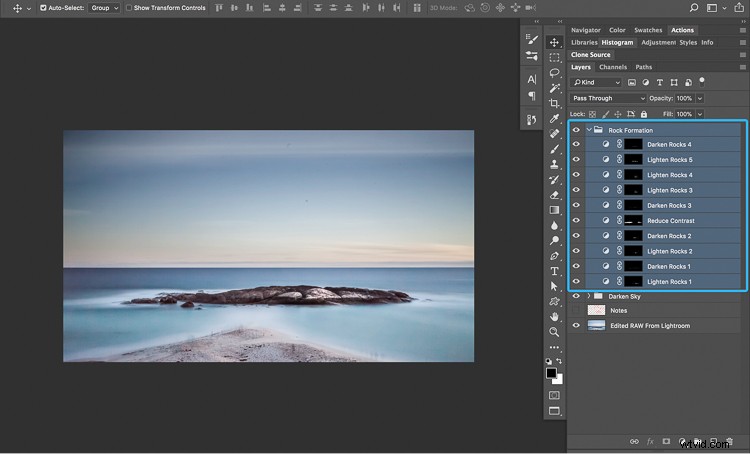
Zastosowano tu kilka zastosowań systemu maskowania krzywych, naprzemiennie rozjaśniając i przyciemniając krzywą, aby stopniowo budować obecność w formacji skalnej.

Selektywne zwiększanie kontrastu i podświetleń w formacji skalnej pomaga przyciągnąć uwagę i tworzy interesujący punkt, w którym oczy mogą się usadowić i poczuć komfortowo.
Ponieważ Twój obiekt teraz błyszczy i jest gotowy do afiszowania się z nowo odkrytą obecnością, chcesz mieć pewność, że zostanie zauważony.
Wiemy, że oczy uwielbiają skupiać się na jasnych, błyszczących rzeczach. Dlatego możesz użyć systemu maskowania krzywych, aby strategicznie rozjaśnić obszary obrazu, aby praktycznie skierować oczy widza bezpośrednio na obiekt. Oto przykład.
Wybiórcze rozjaśnianie pierwszego planu
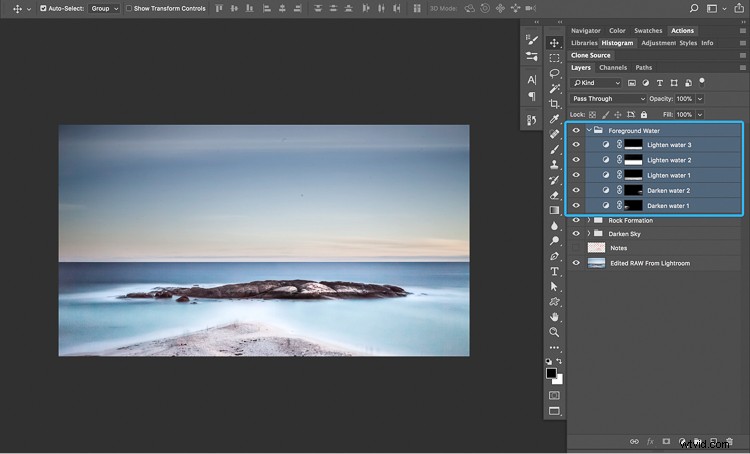
Kilka aplikacji systemu maskowania krzywych zostało użytych do rozjaśnienia pierwszego planu, aby zwrócić uwagę na dolną połowę obrazu.

Zwiększenie jasności wody natychmiast przykuwa Twoją uwagę. Zadbano o to, aby formacja skalna nadal zawierała najjaśniejsze piksele na obrazie.
Rzućmy okiem na przykładowy obraz przed i po zastosowaniu systemu maskowania krzywych:

Przed

Po
Po kilku zastosowaniach systemu maskowania krzywych zauważysz, że twoje oczy nie grawitują już w górę i nie wychodzą z kadru. Zamiast tego twoje oczy schodzą teraz w stronę formacji skalnej i idą popływać w jedwabistej wodzie. O wiele bardziej orzeźwiające!
Jedyne, co pozostało Ci teraz, to zadbać o swój obraz i wypolerować go, a następnie podzielić się nim z nami w komentarzach. Oto jak to zrobić.
Krok siódmy:czyste i polerowane
Fotografia z długim czasem naświetlania jest nie tylko świetna do robienia surrealistycznych obrazów, ale także do informowania, czy sprzęt fotograficzny wymaga czyszczenia. Po dokładnym przyjrzeniu się obrazowi możesz zauważyć losowe, matowe plamy. Jeśli tak, prawdopodobnie na obiektywie, filtrach ND lub czujniku aparatu jest trochę kurzu.
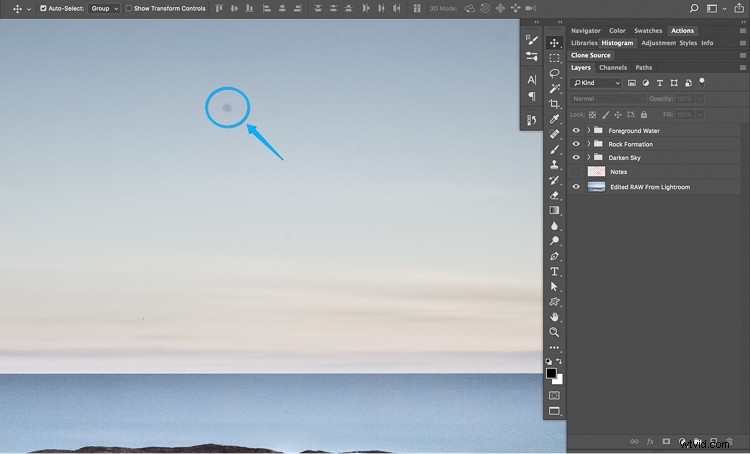
Losowe, matowe miejsce — często spowodowane kurzem na obiektywie, filtrach lub czujniku aparatu.
Usunięcie tych plam jest niezwykle proste.
Na nowej warstwie wybierz Spot Healing Brush i po prostu zamaluj plamy. Photoshop zadziała swoją magią i voila! Twój niegdyś (bardzo) surowy diament jest teraz gotowy do odsłonięcia światu, aby wszyscy mogli się nim cieszyć.
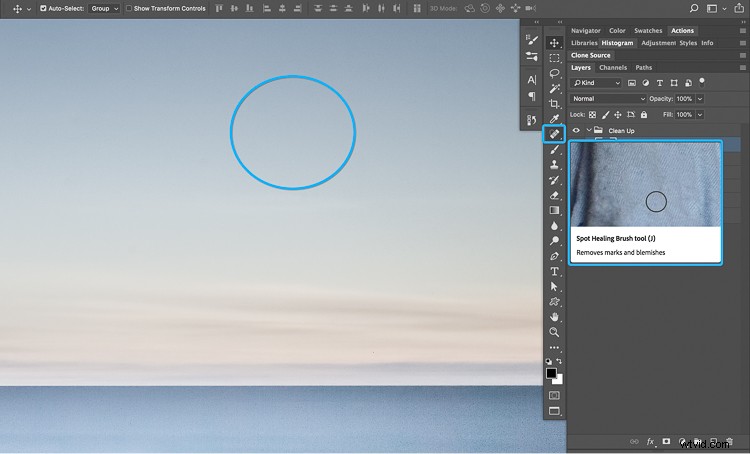
Możesz użyć pędzla korygującego punkt, aby usunąć drobinki kurzu i gorące piksele z obrazu.
Podsumowanie
Poświęćmy chwilę, aby podsumować proces przetwarzania długich ekspozycji, zanim rzucimy okiem na przed i po.
- Odkurz to – zacznij w Lightroomie, aby zastosować korekcje obiektywu i podstawowe korekty tonów.
- Właściwe przebarwienia – dostosuj balans bieli, aby skorygować przebarwienia z filtrów ND.
- Popraw hałas – użyj zakładki Szczegóły, aby usunąć szum koloru i jasności.
- Przywróć obecność – poruszaj się po suwakach Przejrzystość, Żywość i Nasycenie, aby Twój obiekt był bardziej widoczny.
- Kreatywna wizja – otwórz swój obraz w Photoshopie i zanotuj swoją wizję ostatecznego obrazu.
- Ożyw go – użyj serii warstw dopasowania krzywych i masek warstw, aby manipulować światłem i kierować uwagę na obiekt.
- Wyczyść i wypoleruj – Wybierz Pędzel do usuwania plam Photoshopa i usuń drobinki kurzu z obrazu.
Przed i po
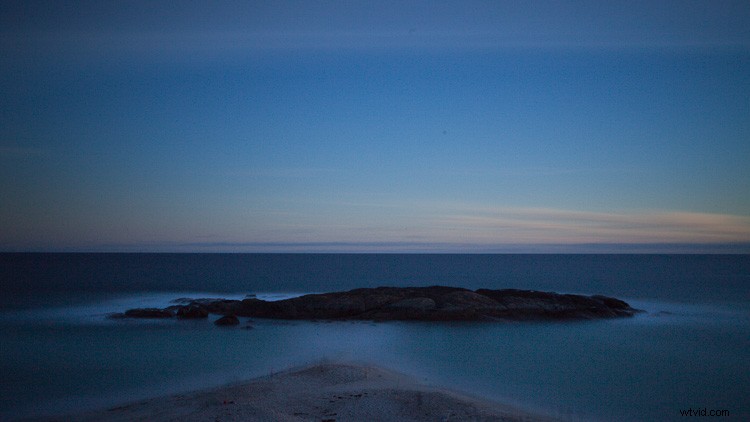
Oryginalny obraz przed przetworzeniem.

Obraz końcowy.
Cóż, na tym kończy się ten dwuczęściowy przewodnik dotyczący robienia i edytowania zdjęć z długim czasem naświetlania. Mamy nadzieję, że przepływ pracy, wskazówki i kiepskie dowcipy zachęcają do sięgnięcia po aparat, wyjścia na zewnątrz i odkrycia czegoś wyjątkowego.
Udostępnij to poniżej, chciałbym to zobaczyć.
Jeśli to przegapiłeś, możesz przeczytać część pierwszą tutaj:Fotografia z długim czasem naświetlania 101 – Jak wykonać ujęcie.
