
Trudna scena nocna została pokonana dzięki wielokrotnej ekspozycji i maskowaniu warstw.
Łączenie wnętrz i na zewnątrz w fotografii architektonicznej często może stworzyć przekonujący obraz. Niestety jednak często jest to obarczone problemami z ekspozycją i balansem bieli. Problemy te potęgują się w nocy, kiedy sztuczne oświetlenie wewnątrz budynków w połączeniu z ciemnością nocnego nieba tworzy szczególnie kontrastowy obraz z nieatrakcyjną kolorystyką stworzoną przez różne źródła światła. Na szczęście dzięki wielokrotnej ekspozycji i maskowaniu warstw w Photoshopie możesz stworzyć zdjęcie, które wygląda bardzo podobnie do tego, co widziałeś na własne oczy.
Ta metoda różni się nieco od HDR, która polega na zrobieniu trzech lub więcej zdjęć przy różnych ekspozycjach, a następnie użyciu zautomatyzowanego oprogramowania do połączenia ich w jeden obraz, który przechwytuje zakres światła w scenie. Tutaj zrobisz trzy lub więcej zdjęć i połączysz je ręcznie, ponieważ oprogramowanie HDR często tworzy nieprzyjemne artefakty i dziwne mieszanie kolorów, gdy jest używane w sytuacjach przedstawionych w tym samouczku. Zawsze możesz najpierw wypróbować oprogramowanie HDR, a jeśli kolory nie wydają się zaciekać, możesz przejść do dalszej części samouczka, aby poradzić sobie z przebarwieniami.

Obraz, który wymagał trzech ekspozycji i miał kolor oddany przez lampy.
Zrób trzy lub więcej ekspozycji na statywie
Musisz zrobić tyle zdjęć, ile potrzeba, aby uchwycić zakres dynamiczny (zakres od jasnego do ciemnego) sceny. Naprawdę ważne jest, aby fotografować w formacie RAW, aby z każdego zdjęcia wydobyć jak najwięcej kilometrów. Niezbędny jest również statyw, ponieważ prawdopodobnie będziesz je brać w nocy, a także dlatego, że nie będziesz używać oprogramowania HDR, które wyrównuje obrazy. Możesz użyć automatycznego braketingu ekspozycji, aby uchwycić trzy zdjęcia, ale w nocy ekspozycje z najwyższej półki często przekraczają 30 sekund, najdłuższy czas otwarcia migawki, który większość aparatów pozwala na robienie zdjęć ręcznie. Prawdopodobnie najłatwiej jest użyć trybu ręcznego, ustawić ISO na 100 lub 200, przymknąć przysłonę do f/7,1 lub f/8 (jeśli jest naprawdę ciemno, możesz otworzyć szerzej), a następnie zrobić serię zdjęć przy coraz wolniejszych czasach otwarcia migawki, aż do uchwycenia zakresu światła w scenie. Jeśli chcesz przekroczyć 30 sekund, przejdź do trybu żarówki (sprawdź w instrukcji aparatu, jak ją znaleźć) i użyj zdalnego spustu, trzymając migawkę otwartą tak długo, jak chcesz. Nie martw się jeszcze o balans bieli.
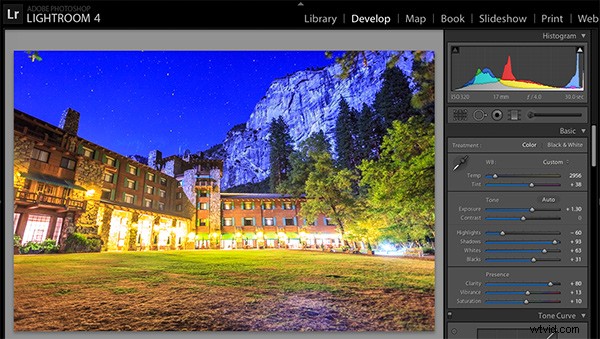
Przetwarzanie jednego z plików RAW w Lightroomie. Tutaj możesz zobaczyć, gdzie samo przetworzenie jednego pliku RAW nie wystarczy.
Przetwórz każdą ekspozycję w Lightroom lub Camera Raw, a następnie otwórz jako warstwy w Photoshopie
Najpierw będziesz przetwarzać zdjęcia tylko w celu naświetlenia, ignorując balans bieli. Jeśli nie masz programu Lightroom, możesz to zrobić w Adobe Camera Raw. Ponieważ masz wielokrotną ekspozycję, nie musisz szaleć, próbując odzyskać utracone światła (prześwietlone jasne punkty) i cienie (ciemne części, które wyglądają na czarne), ale chcesz je trochę odzyskać, aby później uzyskać większą dźwignię w trakcie. Nie ma tu magicznej formuły przetwarzania. Zwykle stosuję korekcję profilu obiektywu, usuwam aberrację chromatyczną i trochę redukuję szumy, zanim trochę przyciemnę światła i trochę rozjaśnię cienie i biel. Po zakończeniu przetwarzania każdej ekspozycji zaznacz je wszystkie, kliknij prawym przyciskiem myszy i wybierz „otwórz jako warstwy w Photoshopie”. Teraz masz już gotowy obraz z trzema lub więcej warstwami, ale nie jesteśmy jeszcze gotowi do maskowania warstw.
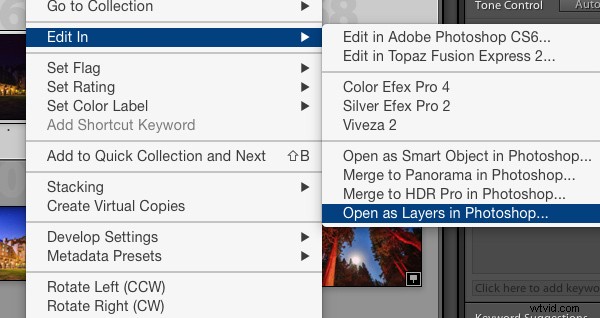
Wróć i ponownie przetwórz balans bieli
Balans bieli to ustawienie, które utrzymuje biel obrazu w bieli, usuwając wszelkie przebarwienia. Różne źródła światła mają jednak różne ustawienia balansu bieli, więc jeśli masz zdjęcie z dwoma lub więcej różnymi źródłami światła (np. nocne niebo i sztuczne światło), bez względu na to, jak dostosujesz ustawienia, zawsze będziesz mieć kolor rzucić gdzieś na swoje zdjęcie. To, co zamierzasz tutaj zrobić, to przetworzyć każde zdjęcie, aby poprawić wszelkie przebarwienia. Jeśli masz szczęście, na zdjęciu nie będzie więcej niż dwa źródła światła. Niestety często może być ich więcej.
Ważne jest, aby pamiętać, że korektę należy wykonać tylko w przypadku przebarwień, które znajdują się w odpowiednio naświetlonych częściach każdego zdjęcia. Na przykład na jednym z prześwietlonych zdjęć nie martw się o balans bieli dla prześwietlonych świateł. Później odrzucisz tę część zdjęcia. W przypadku jednego z niedoświetlonych zdjęć nie martw się o korektę cieni, ponieważ je również odrzucisz. Zacznij od swojego najlepiej wyeksponowanego zdjęcia i popraw go dla każdej widocznej barwy (na przykład światła wewnątrz budynku mają żółty odcień).
Wszystko, co musisz zrobić, aby poprawić balans bieli, to przesunąć te dwa suwaki (jeden przechodzi z niebieskiego na żółty, a drugi z zielonego na magenta), aż część zdjęcia z kolorem będzie wyglądać normalnie. Kiedy skończysz, otwórz to zdjęcie w Photoshopie i utwórz z niego warstwę na innym otwartym obrazie. Zrób to, naciskając Ctrl-A w systemie Windows lub Command-A na komputerze Mac, aby wybrać właśnie otwarte zdjęcie, a następnie Ctrl-C lub Command-C, aby je skopiować. Następnie kliknij obraz z trzema warstwami i naciśnij Ctrl-V lub Command-V, aby wkleić go jako warstwę. Powtarzaj przetwarzanie, aż poprawisz wszystkie przebarwienia na zdjęciu. Następnie przejdź do innych ekspozycji i popraw tam wszelkie przebarwienia (pamiętaj, że tylko odpowiednio naświetlone części wymagają korekty).
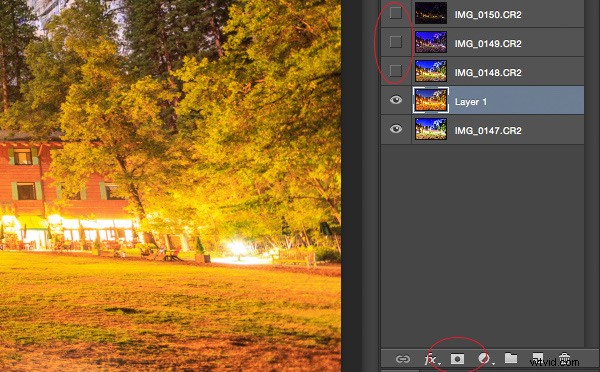
Maskowanie w jednej warstwie na raz
Gdy w końcu uzyskasz każdą ekspozycję i każdy kolor jako osobne warstwy, zamaskujesz je jeden po drugim. Zaczynam od uczynienia wszystkich warstw poza dwiema dolnymi niewidocznymi i maskowania w jednej warstwie na raz (swoją drogą, kolejność warstw nie ma znaczenia, ale posiadanie najbardziej odpowiednio wyeksponowanego obrazu na dole prawdopodobnie ułatwi sprawę). Zrób to, klikając małe oko po lewej stronie każdej warstwy z wyjątkiem dwóch dolnych. Następnie, wybierając warstwę pierwszą od dołu, kliknij ikonę maski warstwy (jest to prostokąt z kropką pośrodku, znajdujący się na dole panelu warstw). Upewnij się, że wybrana jest również ikona pędzla (zwykle znajduje się ona po lewej stronie). Może być konieczne dostosowanie rozmiaru pędzla podczas przechodzenia.
Malując czerń na masce warstwy, zakryjesz części warstwy, których nie chcesz wyświetlać (niewłaściwie naświetlone lub przebarwione części obrazu są tym, co chcesz zakryć). Jeśli chcesz wrócić i odsłonić części, ponieważ popełniłeś błąd, pomaluj białą maskę warstwy. Kliknij X na klawiaturze, aby przełączać się między czernią a bielą.
Po zamaskowaniu wszystkich części warstwy, których nie chcesz wyświetlać, wybierz warstwę na wierzchu i spraw, aby była widoczna (kliknij miejsce, w którym znajdowało się oko). Następnie utwórz kolejną maskę i zacznij maskować tę warstwę. Odsłaniaj warstwy i maskuj je, aż skończysz. W niektórych przypadkach jedna część zdjęcia może być prawidłowo naświetlona na więcej niż jednym zdjęciu. W takim przypadku zachowaj ten, który wygląda lepiej. Po zakończeniu tego procesu zapisz zdjęcie tak, jak zwykle. Jeśli uważasz, że możesz później wrócić do tego zdjęcia i edytować je, zapisz kopię jako plik PSD.
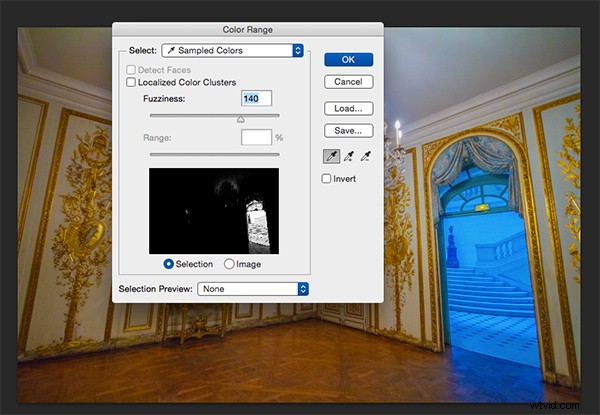
Czasami masz szczęście, a część obrazu, która jest kolorowa, ma bardzo mocny odcień. Jeśli masz kolor, który jest prawie w jednym kolorze, możesz nieco zautomatyzować proces maskowania dla tej warstwy. W górnym okienku przejdź do Wybierz -> zakres kolorów, a następnie kliknij gdzieś w kolorze. Spójrz na podgląd. Chcesz, aby część obrazu, która jest twoim kolorem, była prawie całkowicie biała, a reszta wyglądała na prawie całkowicie czarną. Dostosuj suwak rozmycia, aż tak się stanie, a następnie kliknij OK. Właściwie chcesz wybrać odwrotność tego, więc przejdź do Wybierz -> odwrotność. Teraz kliknij ikonę maski warstwy, a otrzymasz maskę, która, miejmy nadzieję, maskuje kolor. Jeśli nie wygląda dobrze, cofnij to i spróbuj ponownie z innym ustawieniem rozmycia. To nie jest idealne rozwiązanie. Nadal będziesz musiał dokonać pewnych poprawek, ale to naprawdę pomaga szybciej działać.

Prosta maska warstwy „wybierz zakres kolorów” pozbyła się większości przebarwień na tym zdjęciu.
Wniosek
To tylko jeden sposób na pokonanie wyzwań, jakie niesie ze sobą nocna fotografia architektoniczna. Gdy zaczniesz pracować ze zdjęciami tego rodzaju, możesz znaleźć inną metodę, którą wolisz. Na szczęście wiele zdjęć wymaga tylko niektórych kroków opisanych w tym samouczku. Czasami potrzebujesz tylko jednej ekspozycji, ale musisz przetworzyć w celu uzyskania koloru. Innym razem balans bieli jest równy, ale trzeba zamaskować ekspozycję. Opanowanie tych skomplikowanych technik maskowania wymaga praktyki, więc nie poddawaj się, jeśli na początku jesteś niezadowolony ze swoich wyników. Zacznij od prostszych zdjęć z mniejszą liczbą przebarwień i ekspozycji, zanim przejdziesz do naprawdę złożonego. Z czasem będziesz tworzyć zdjęcia, które będą wyglądać tak naturalnie, jak wyglądały, gdy widziałeś je osobiście.

Pojedyncza ekspozycja, która wymagała maskowania warstwy w celu skorygowania przebarwień.
Czy masz jakieś wskazówki dotyczące robienia fotografii architektonicznej lub korzystania z maskowania warstw? Podziel się w komentarzach poniżej.
