Uwaga redaktora: To część serii poświęconej makrofotografii w tym tygodniu. Codziennie szukaj nowego. W następnym biuletynie znajdziesz je wszystkie, jeśli coś przeoczysz!
Fotografia makro jest bardzo popularna, a w Internecie można znaleźć wiele zdjęć o różnej tematyce. Ludzie spędzają dużo czasu na robieniu zdjęć, planowaniu ich, ustawianiu i zdobywaniu całego sprzętu, którego potrzebują, aby uzyskać wszystkie potrzebne ujęcia. Następnie zdjęcia są ładowane na komputer i poddawane minimalnej obróbce.
W tym samouczku przyjrzymy się, jak uzyskać obrazy makr z tego:

Do tego:

Jest wiele rzeczy, które możesz zrobić ze swoimi obrazami; to, co ci pokażę, jest tylko jeden sposób. Możesz spróbować wszystkiego, ponieważ zależy od Ciebie, to Twój wizerunek.
Ten obraz został po raz pierwszy otwarty w Adobe Camera Raw i wykonano na nim pewne przetwarzanie, aby uzyskać odpowiednią ekspozycję. Stamtąd makro zostało otwarte w Photoshop CC (2014). Aby wyjaśnić, jakie są niektóre instrukcje dotyczące Photoshopa, dołączam obraz poniżej, który przedstawia różne obszary interfejsu, zwłaszcza sekcje, których będziemy używać w tym samouczku.
Oto zrzut ekranu programu Photoshop ze wszystkimi różnymi miejscami, w których można znaleźć użyte narzędzia, opcje, warstwy i dostosowania.

Krok nr 1 – Krzywe
Na tym etapie wykonamy kilka warstw dopasowania za pomocą krzywych, aby zmienić oświetlenie i bardziej wyeksponować środek kwiatu.
Pracuj na warstwach dopasowania, więc jeśli zdecydujesz w dalszej części ścieżki, że powinieneś zmienić coś, co zrobiłeś wcześniej, nadal możesz cofnąć się i to naprawić, zmienić lub usunąć warstwę. Najlepszym sposobem na to jest użycie warstw dopasowania. Warstwy dopasowania często znajdują się nad panelem warstw po prawej stronie ekranu lub w menu warstw u góry okna programu Photoshop (jeśli ich nie widzisz, przejdź do opcji Okno> Dopasowania i umieść je nad panelem warstw). Do tego potrzebne będzie również narzędzie pędzla, które znajduje się w panelu narzędzi, zwykle znajdującym się po lewej stronie okna.
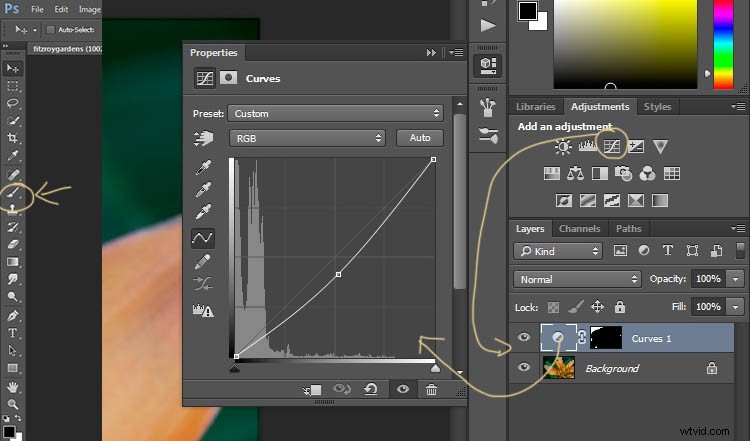
Gdy już wiesz, gdzie znajduje się każdy z nich, możesz zacząć tworzyć warstwy dla obrazu.
Kliknij warstwę krzywych dopasowania, jak na powyższym zdjęciu. Następnie w wyskakującym oknie przesuń krzywą w dół do ciemnego obszaru, tak jak na powyższym obrazku (wystarczy kliknąć linię prostą i przytrzymać przycisk myszy podczas przeciągania, aby ją przesunąć).
Chwyć narzędzie pędzla z panelu narzędzi. Ustaw rozmiar, który będziesz potrzebować do swojego obrazu. Możesz zmienić rozmiar za pomocą klawiszy nawiasów kwadratowych na klawiaturze – [ lub ] , lub kliknij prawym przyciskiem myszy i w wyskakującym oknie przesuwając suwak rozmiaru. Te same zmiany można wprowadzić na pasku opcji narzędzia u góry. Kliknij drugą opcję od lewej, tę, która ma rozmiar pędzla, a otrzymasz ten sam panel do zmiany rozmiaru i twardości pędzla. W tym samouczku wybrano pędzel w kierunku miękkiego końca, aby krawędzie nie były zbyt twarde (Twardość ustawiona na 30% lub mniej).
Będziesz musiał kliknąć maskę warstwy w warstwie, jest to biały prostokąt na warstwie krzywej. Gdy maska jest biała, oznacza to, że korekta jest stosowana do poniższego obrazu, a gdy jest czarna, zmiana została ukryta. Jeśli malujesz maskę pędzlem na czarno, ukrywasz korektę. Czerń na masce kryje – biel odsłania. Jeśli popełnisz błąd i ukryjesz trochę, co chcesz, możesz po prostu pomalować go z powrotem na przeciwny kolor, biały.
Rozpocznij szczotkowanie obrazu, jeśli nic się nie zmieni, kolor pierwszego planu (który używa pędzel) jest prawdopodobnie ustawiony na biały. Będziesz musiał zmienić ten kolor na czarny. Możesz także nacisnąć X na klawiaturze, zamieni to kolory pierwszego planu i tła.
Dla każdej innej warstwy krzywych pobierałem coraz mniej korekt z obrazu. Poniższy obrazek pokaże Ci, co zrobiłem z każdą warstwą. Białe obszary są tam, gdzie nadal obowiązuje warstwa krzywych, a czarne pokazują, gdzie została ukryta.
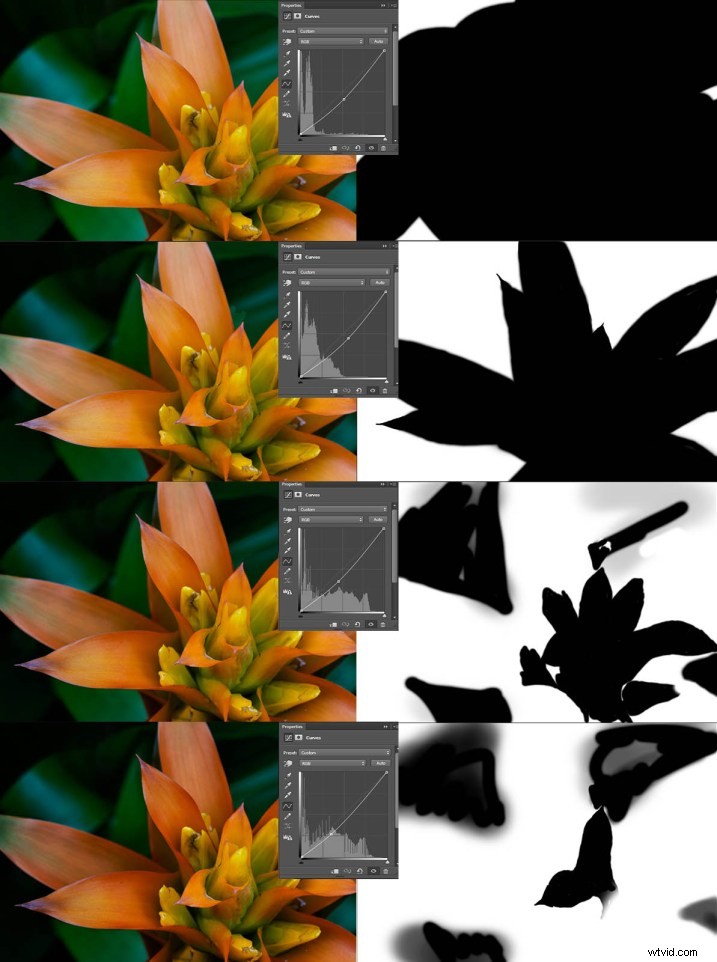
Ten obraz został wykonany z warstwami krzywych. Nie musisz używać tej samej liczby warstw, to zależy od obrazu. Niektóre liście tła zostały przywrócone w ostatnich kilku warstwach, ponieważ robiły się zbyt ciemne. Jest to coś, o czym powinieneś wiedzieć, zwróć uwagę na to, co dzieje się w tle.
Środek kwiatu jest teraz taki sam jak oryginał, ale wszystko inne jest ciemniejsze. Zmiany powinny być subtelne.
Krok #2 – Warstwa dopasowania mapy gradientu
Po wykonaniu krzywych dodano warstwę dostosowania gradientu. Regulacja gradientu zmieni światła i cienie; możesz zdecydować, jakich kolorów chcesz użyć.
Po kliknięciu warstwy dopasowania gradientu często pojawia się czarno-biały gradient i zauważysz, że obraz staje się monochromatyczny. Jeśli klikniesz ten pasek w oknie, które się pojawi, otrzymasz o wiele więcej opcji gradientu. W tym samouczku użyłem pomarańczowego i fioletowego gradientu.
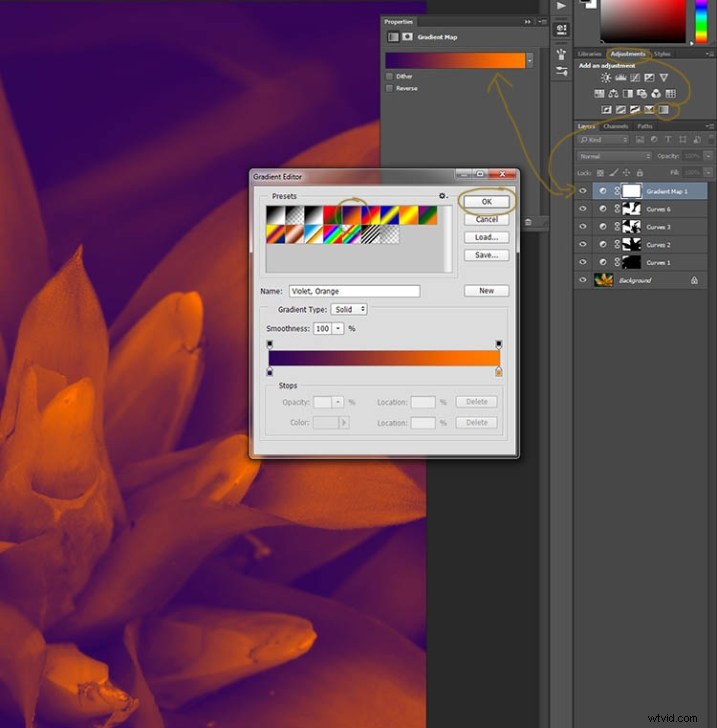
Zobaczysz, że wszystkie Twoje pasemka zmienią kolor na pomarańczowy, a ciemne obszary staną się fioletowe. Nie chcesz, aby Twój obraz pozostał taki, więc teraz musisz go zmieszać. Na powyższym obrazku widać tryby mieszania, które znajdują się nad warstwami, normalny jest domyślny. Kliknij na to i zejdź w dół, aby wybrać Miękkie światło. Zauważysz, że warstwa gradientu jest teraz zmieszana i nie wygląda tak okropnie.
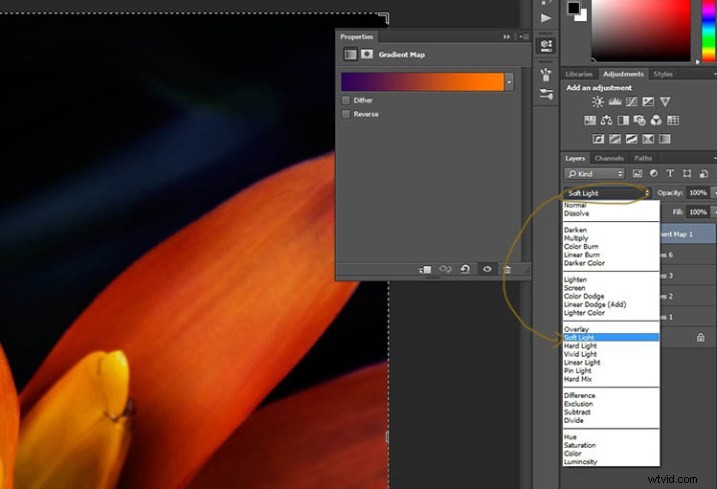
Tylko dlatego, że ten gradient ma te kolory, nie oznacza, że musisz się ich trzymać. Łatwo je zmienić, aby nadać podświetleniom i cieniom pożądane odcienie.
W dolnej części edytora gradientów widać suwak kolorów, dzięki któremu zmiana przechodzi z jednego koloru na drugi, a bezpośrednio pod nim widać małe kolory. Jeśli klikniesz na jeden z nich, kolor pojawi się na dole.
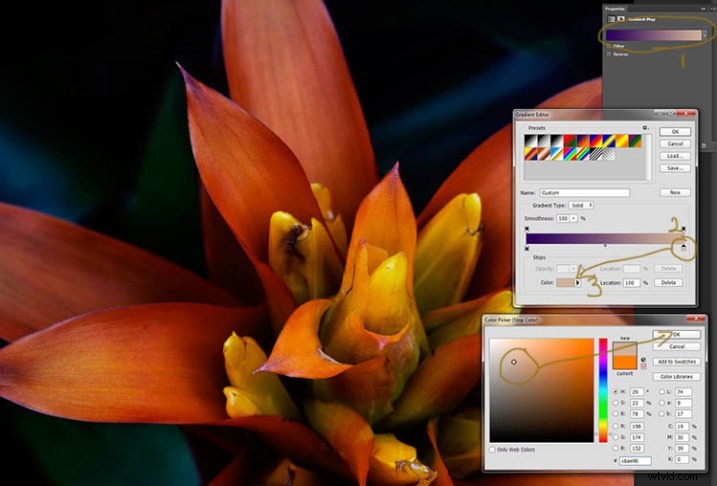
Kliknij na to, zobaczysz okno Color Picker. Możesz zmienić kolor na dowolny, a gdy to zrobisz, powinieneś od razu zobaczyć efekt na swoim obrazie. Jeśli nie możesz, prawdopodobnie zapomniałeś zmieszać warstwę. Zobacz poniższy obraz.
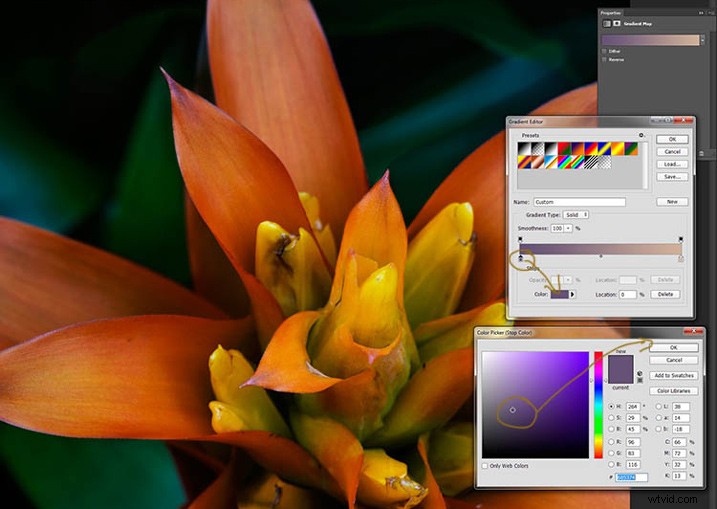
Możesz zobaczyć na zdjęciach, na jakie zmieniłem kolory; nie musisz używać tych samych. Polecam wypróbowanie kilku kolorów, aby zobaczyć, które z nich Ci się podobają. Fioletowy to mój ulubiony kolor, więc często go używam.
Następny krok nie zawsze jest konieczny, ale często przyjemny. Cała wykonana praca może oznaczać utratę podświetleń, więc aby przywrócić je z powrotem, możesz użyć warstwy dopasowania krzywych.
Krok #3 – Dostosowywanie najważniejszych informacji
Otwórz nową warstwę dopasowania krzywych. W oknie Krzywe przejdź do prawego górnego rogu i przesuń linię w poprzek góry. Obserwuj, jak to robisz, i zauważ, czy widzisz zmieniające się pasemka. Czasami dobrze jest posunąć się za daleko, a potem sprowadzić go z powrotem, tylko po to, aby zobaczyć, co robi. Tylko uważaj, aby nie rozświetlić pasemek, dzięki czemu będą one jednolicie białe bez żadnych szczegółów. Sprawdź obraz wcześniej, aby zobaczyć, co zmienić.
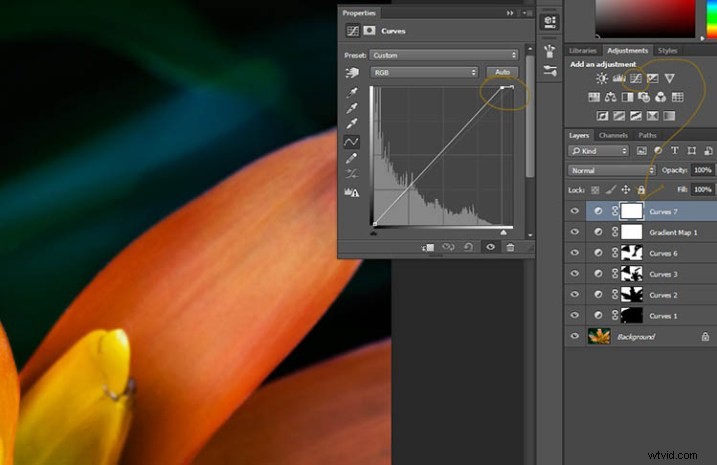
Krok #4 – Dodanie kolejnej korekty mapy gradientu
Następnie dodano kolejną warstwę dopasowania mapy gradientu, czas przy użyciu innej.
Z powyższego obrazu powinieneś być w stanie zobaczyć, jakie kolory wybieram i postępować zgodnie z tymi samymi krokami, co poprzednio. Tym razem wybrałem gradient, który zmienił trzy obszary.
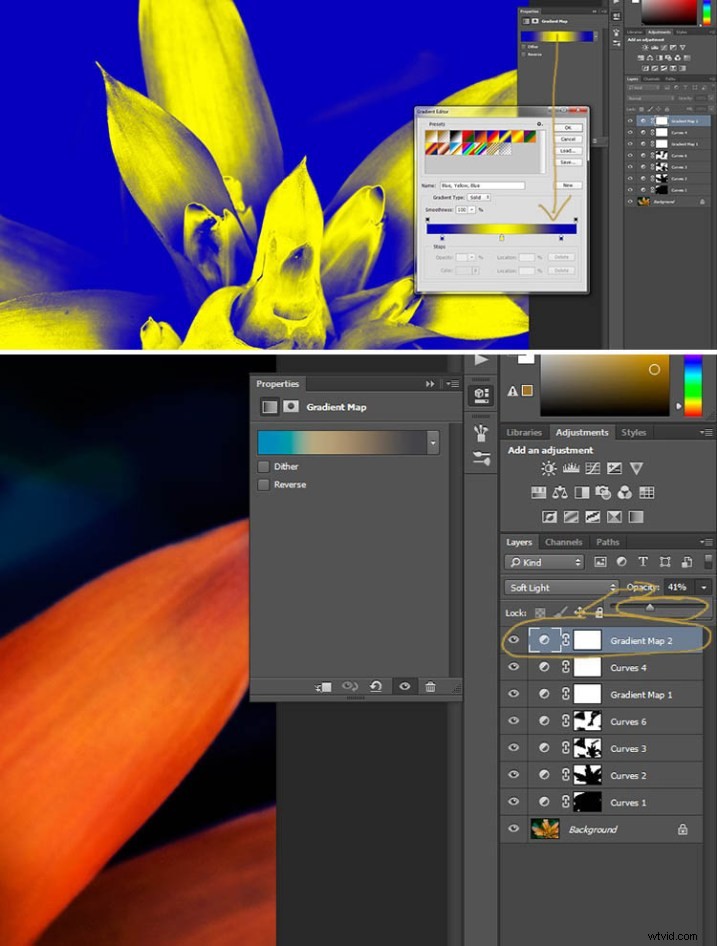
Krok #5 – Unikanie najważniejszych wydarzeń
Jedną z rzeczy, które lubię robić na wielu moich obrazach, jest wydobywanie podświetleń na małe sposoby za pomocą narzędzia do unikania. Narzędzie do unikania jest drażliwe i należy go używać ostrożnie.
Zawsze najlepiej jest nigdy nie robić niczego bezpośrednio na oryginalnej warstwie obrazu, więc podobnie jak w przypadku wszystkiego, co zrobiliśmy do tej pory, będzie to osobna warstwa. Przejdź do górnego menu i kliknij warstwę, a następnie nową warstwę. Kiedy pojawi się okno, możesz nazwać warstwę, jeśli chcesz, nazwałem ją „Unikaniem”.

Jest kilka rzeczy, które musisz zrobić, aby móc używać tej warstwy za pomocą narzędzia Rozjaśnianie. Najpierw zmień tryb mieszania warstw na Miękkie światło, a następnie w menu rozwijanym trybu zobaczysz pole, które możesz zaznaczyć „Wypełnij miękkim światłem Neutralny kolor 50% szary”, więc sprawdź to, a następnie naciśnij OK (patrz powyżej)
W panelu warstw zobaczysz coś, co wygląda jak szare pudełko, to jest to, co zrobisz unikając. Przejdź do paska narzędzi po lewej stronie i wybierz narzędzie do unikania.
U góry pod głównym oknem zobaczysz Ekspozycja, ja ustawiłem dla tego obrazu 26%, ale możesz to ustawić na cokolwiek, zależy to od tego, jak bardzo jesteś cierpliwy. Na pasku opcji znajduje się również ustawienie dla świateł, półcieni i cieni, zwykle używam półcieni. Im bardziej poruszasz się po obszarze, tym bardziej staje się on biały. W czasach ciemni używali uniku, aby powstrzymać światło przed dostaniem się do niektórych części obszaru. W Photoshopie możesz go użyć, aby umieścić trochę podświetleń z powrotem na obrazie lub sprawić, by podświetlenie wyskoczyło. Nie powinno to być oczywiste, znowu subtelna jest droga.
Zmieniłem warstwę z powrotem na tryb normalny, więc możesz zobaczyć, nad czym pracowałem. Unik pojawia się na warstwie jako biały.
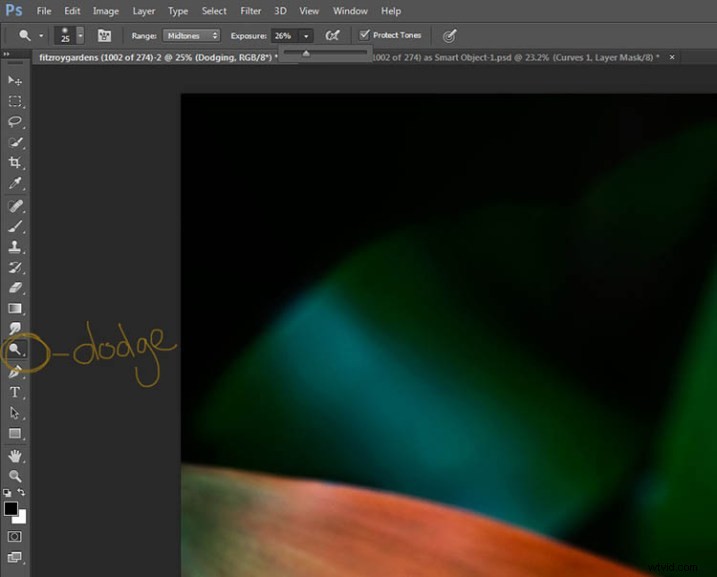
Widać, że nie zrobiłem zbyt wiele, poza tym, że trochę bardziej poruszyłem niektóre z najważniejszych wydarzeń. 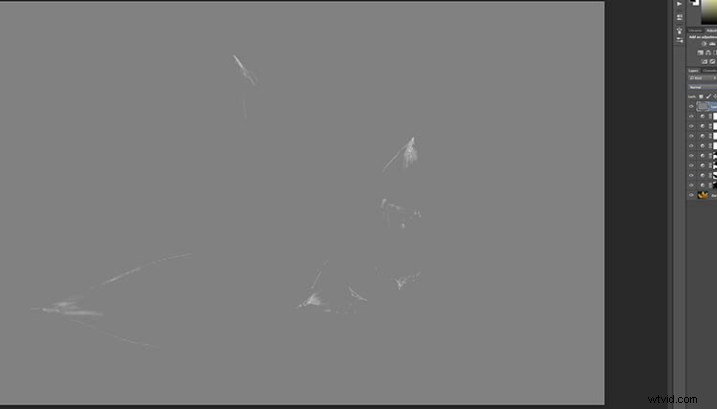
Krok #6 – Rozmazywanie
W końcu zrobiłem małe rozmazywanie. Czasami, gdy wykonujesz dużo pracy nad obrazami, mogą one zacząć wyglądać na rozpikselowane lub uzyskać pewną separację kolorów. Odkryłem, że narzędzie do rozmazywania może pomóc się tego pozbyć. Znajdziesz go w panelu narzędzi.
Zrobiłem to na nowej przezroczystej warstwie, ponownie nie pracując na oryginalnym obrazie.

Upewnij się, że zaznaczyłeś Próbkowanie wszystkich warstw na pasku opcji dla narzędzia u góry, a w tym samouczku zostawiłem Siłę na 50%. Przeszedłem przez obszary, w których wydawało mi się, że mam trochę separacji kolorów, aby je rozmazać. Gdyby to był obraz, włożyłbym w niego palec i rozmazałbym kolory.
Oto ostateczny obraz.

Wszystko zależy od osobistego gustu, więc powinieneś zrobić to we własnym stylu. Podoba mi się to w ten sposób, ale inni mogą uznać to za zbyt wiele, a inni mogą pomyśleć, że to za mało. Podoba mi się sposób, w jaki kwiat wydaje się wychodzić z ciemności.
Jeśli masz jakieś pytania, zapytaj. Zrobię co w mojej mocy, aby na nie odpowiedzieć.
