Wraz z wydaniem iOS 11 użytkownicy iPhone'ów i iPadów mogą wreszcie nagrywać wideo ze swoich ekranów. Ale jeśli jesteś podobny do mnie, Twoją pierwszą myślą może być:„Dlaczego miałbym chcieć?”
Zastanowiłem się więc trochę i wymyśliłem sześć szybkich, ale dobrych powodów, aby nagrać ekran iPhone'a lub iPada.
(Jeśli chcesz wiedzieć, jak nagrać ekran swojego iPhone'a, też Cię mamy!)
Dlaczego nagrywać swój ekran?
1. Zademonstruj proces
Następnym razem, gdy dostanę telefon od mamy, prosząc o przypomnienie jej, jak opublikować film na Instagramie, nie będę jej o tym opowiadał, nagram, jak to robię, a następnie wyślę jej film.
Potem następnym razem, gdy zapomni, może po prostu odnieść się do filmu.
Chyba że zapomni, że wysłałem jej film.
Możesz także użyć nagrywania ekranu, aby pomóc klientowi, który skontaktował się z zespołem pomocy technicznej z pytaniem dotyczącym oprogramowania, współpracownikowi, który chce nauczyć się nowego procesu, i nie tylko.
2. Zarejestruj błąd lub błąd oprogramowania
To doskonały przykład pokazu, nie mów.
Czasami, gdy napotykam błąd lub błąd w aplikacji, której używam, staram się dokładnie opisać, co robiłem, kiedy to się stało. Teraz nie muszę.
Zamiast tego mogę nagrać film z tego, co robię, gdy wystąpi błąd i udostępnić go twórcy aplikacji, aby pomóc mu lepiej zidentyfikować, co się dzieje.
To jest przydatne również dla Twojego wewnętrznego zespołu programistów. Jeśli jesteś częścią zespołu pracującego nad aplikacją na iOS, nagrania ekranu mogą być świetnym sposobem na pokazanie reszcie zespołu, co się dzieje, dzięki czemu możesz jak najszybciej usunąć tę poprawkę.
3. Zademonstruj nowe funkcje lub funkcje aplikacji
Niezależnie od tego, czy stworzyłeś nową aplikację, czy po prostu zaktualizowałeś już istniejącą, wideo to świetny sposób na pokazanie ludziom funkcji, z których jesteś najbardziej dumny.
Możesz zrobić serię krótkich filmów przedstawiających poszczególne funkcje lub bardziej szczegółową wersję. Tak czy inaczej, możesz dokładnie zademonstrować, jak działa Twoja aplikacja.
Ponadto zdolność iOS 11 do przechwytywania narracji oznacza, że możesz również wyjaśnić, co robisz.
4. Utwórz film z podglądem App Store
Podobnie jak filmy prezentujące nowe funkcje lub funkcje, podglądy wideo w App Store to świetny sposób, aby pokazać ludziom dokładnie, jak działa Twoja aplikacja.
Podglądy wideo pokazują, co wyróżnia Twoją aplikację z tłumu, i stanowią dodatkową zachętę dla potencjalnego klienta do kliknięcia przycisku Kup.
5. Przekaż opinię
Nowa funkcja nagrywania ekranu w iOS 11 pozwala zrobić jeszcze więcej. Teraz możesz przeglądać dokumenty i obrazy oraz przedstawiać opinie z dowolnego miejsca.
Zamiast wpisywać swoje komentarze w wiadomości e-mail lub SMS-ie, możesz rejestrować swoje przemyślenia i zmiany podczas przeglądania. Niezależnie od tego, czy zdecydujesz się nagrać narrację, czy pozwolić wizualizacjom mówić samodzielnie, możesz mieć pewność, że odbiorca będzie wiedział dokładnie, co masz na myśli.
6. Nagraj siebie grając w grę
Udostępnij swoje Pokemon Go! podboje ze światem? Wystarczająco powiedziane. Jeśli chodzi o mnie, wciąż próbuję opanować 2048, jakby to był 2014.
Teraz, gdy wiesz, dlaczego chcesz nagrywać ekran swojego urządzenia, nadszedł czas, aby dowiedzieć się, jak to zrobić.
Więc teraz, gdy już wiesz dlaczego chcesz nagrać ekran swojego urządzenia, oto jak :
Jak nagrywać ekran iPhone'a
Rozpoczęcie nagrywania ekranu iPhone'a i innego urządzenia z systemem iOS i przekształcenie go w film jest łatwiejsze niż kiedykolwiek. Nie musisz już martwić się dublowaniem urządzenia na laptopie, aby nagrywać to, co dzieje się na ekranie.
Nie widzisz osadzonego filmu wideo? Obejrzyj w YouTube.
Zanim zaczniesz, potrzebujesz aplikacji do nagrywania ekranu na iPhone'a.
TechSmith Capture to aplikacja do przechwytywania wideo na iOS, która umożliwia tworzenie wysokiej jakości mobilnych demonstracji i filmów instruktażowych bezpośrednio z telefonu lub tabletu .
Pobierz aplikację i postępuj zgodnie z poniższymi wskazówkami, aby uzyskać świetne wyniki za pierwszym razem, gdy zagłębisz się w screencasting na iOS.
7. Włącz nagrywanie ekranu
Pierwszą rzeczą, którą musisz zrobić, to włączyć nagrywanie ekranu na swoim urządzeniu. Nagrywanie ekranu na iPhonie jest proste, ale urządzenie nie jest automatycznie skonfigurowane do nagrywania od razu po wyjęciu z pudełka.
Aby włączyć nagrywanie ekranu, wybierz Ustawienia> Centrum sterowania> Dostosuj sterowanie . Przewiń w dół i dotknij ikony plusa obok opcji Nagrywanie ekranu.
Powinieneś mieć teraz dostęp do nagrywania ekranu w Centrum sterowania.
8. Nie trać czasu (i pamięci)
Jak mówi przysłowie, „tylko dlatego, że możesz, nie oznacza, że powinieneś”. Tylko dlatego, że Twój iPhone może nagrywać praktycznie nieograniczoną liczbę filmów, nie oznacza to, że powinieneś to zrobić.
O ile mi wiadomo, nie ma limitu czasowego, ile można nagrać na ekranie. Jedynym ograniczeniem jest ilość wolnego miejsca na dysku twardym Twojego iPhone'a.
Należy jednak pamiętać, że nagrywanie wideo może zostać losowo zatrzymane podczas bardzo długich nagrań.
9. Posprzątaj bałagan
Jeśli w Twoim filmie pojawi się ekran główny iOS, rozważ zmianę tapety i utworzenie nowej strony za pomocą tylko jednej ikony.
Aby przywrócić domyślną tapetę Apple:dotknij Ustawienia> Tapeta> Wybierz nową tapetę a zobaczysz opcje Dynamicznego lub Zdjęcia . Wybierz tapetę, a następnie Ustaw> Ustaw ekran główny aby stała się nową tapetą, która pojawia się za ikonami ekranu głównego.
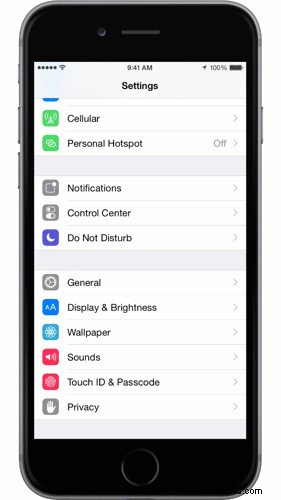
10. Włącz tryb Nie przeszkadzać
Zapobiegnie to pojawianiu się powiadomień lub połączeń telefonicznych w trakcie nagrywania.
Aby włączyć tryb Nie przeszkadzać (zwany także „trybem uśpienia”):kliknij Ustawienia> Nie przeszkadzać> Nie przeszkadzać następnie przewiń w dół i wybierz Cisza:zawsze.
11. Zablokuj orientację
Zanim zaczniesz nagrywać, zdecyduj, w którą stronę będziesz trzymać urządzenie podczas nagrywania:w górę iw dół, czy w bok. Najlepiej zablokować orientację, aby przypadkowo nie przechylić urządzenia podczas nagrywania. Jeśli to zrobisz, nagrywanie zostanie zatrzymane lub zawartość będzie wyglądać na zgniecioną.
Aby zablokować orientację:Przytrzymaj urządzenie tak, jak chcesz nagrywać. Przesuń palcem w górę od dołu ekranu, aby otworzyć Centrum sterowania. Kliknij ikonę kłódki.
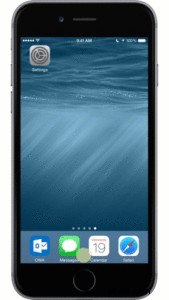
12. Wyłącz powiększenie wyświetlacza
Jeśli używasz trybu powiększenia na nowszym iPhonie lub iPadzie, możesz go wyłączyć. Jeśli zostawisz to włączone, nie uchwycisz pełnej możliwej rozdzielczości. Na przykład użycie iPhone'a 6 w trybie powiększenia generuje nagranie w rozdzielczości 1136 x 640 zamiast 1334 x 750.
Aby wyłączyć tryb powiększenia:Kliknij Ustawienia> Wyświetlacz i jasność> Powiększenie wyświetlacza | Widok> Standardowe> Ustaw . Twoje urządzenie uruchomi się ponownie.
13. Wyłącz wyciszenie urządzenia
Jeśli urządzenie jest wyciszone za pomocą przełącznika ciszy, dźwięk pochodzący z urządzenia nie zostanie uwzględniony w nagraniu.
Jeśli nagrywana zawartość ma własny dźwięk — na przykład efekty dźwiękowe w grze — zechcesz wyłączyć wyciszenie urządzenia, aby zostało przechwycone.
14. Wyłącz muzykę w aplikacji
Jeśli nagrywasz grę lub aplikację, która ma zarówno muzykę w tle, jak i efekty dźwiękowe, wyłącz muzykę w ustawieniach gry.
Czemu? Ponieważ muzyka będzie konkurować z twoją narracją. Zamiast nagrywać muzykę w czasie rzeczywistym, możesz nagrywać efekty dźwiękowe i importować muzykę później do edytora wideo jako oddzielną ścieżkę.

15. Zwolnij zasoby
Przechwytywanie jest intensywne i wymaga dużej ilości zasobów systemowych. Jest to szczególnie ważne, jeśli Twoje urządzenie ma ograniczoną ilość miejsca. Aby zapewnić dobrą wydajność podczas przechwytywania, zamknij wszystkie inne aplikacje, w tym wszystkie działające w tle.
16. Utwórz nową stronę
Aby utworzyć nową stronę na ekranie głównym, przytrzymaj ikonę aplikacji, którą będziesz wyświetlać w swoim filmie, a następnie przeciągnij ją do prawej krawędzi, a pojawi się nowa strona.
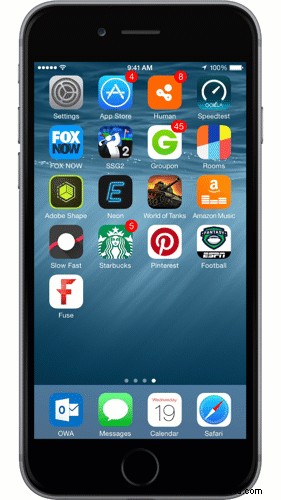
17. Aby uzyskać bardziej profesjonalny połysk, zacznij od skryptu
Jest to szczególnie ważne, jeśli wyróżniasz funkcje lub tworzysz podgląd wideo w App Store. Dzięki temu wiesz, co chcesz powiedzieć i jak chcesz to powiedzieć. Aby uzyskać więcej informacji na temat pisania skryptu, mamy pełną, bezpłatną lekcję na ten temat w Akademii TechSmith.
18. Użyj dobrego mikrofonu
Jeśli potrzebujesz profesjonalnie brzmiącej narracji, przyda się zewnętrzny mikrofon, który podłącza się do urządzenia. Możesz też pomyśleć o oddzielnym nagrywaniu dźwięku po nagraniu ekranu.
Aby uzyskać lepszy dźwięk bezpośrednio z telefonu, sugeruję używanie wkładek dousznych z wbudowanym mikrofonem lub zakup mikrofonu w klapie.
Ale jeśli planujesz nagrać swoją narrację w postprodukcji, będziesz chciał znaleźć solidny mikrofon zewnętrzny.
Podobnie jak na urządzeniu z systemem iOS, używanie wbudowanego mikrofonu komputera do nagrywania narracji zwykle nie jest najlepszym pomysłem, ponieważ prawdopodobnie odbierze się dużo hałasu w pomieszczeniu i wentylatora. Najlepiej, jeśli chcesz mieć dobrej jakości mikrofon USB, taki jak Audio-Technica AT875R lub mikrofon USB Blue Yeti.
Szukasz najlepszego mikrofonu? Sprawdź naszą listę najlepszych mikrofonów do nagrywania wideo.

19. Nagrywaj w cichym miejscu
Przenieś się do cichego otoczenia lub przynajmniej odizoluj siebie i mikrofon od hałasu. Najczęstsze przyczyny hałasu:otwory wentylacyjne ogrzewania lub chłodzenia, wentylator komputera, zamykane drzwi, psy lub syreny.
Jeśli nie możesz wyciszyć swojego otoczenia tak bardzo, jak chcesz, spróbuj zakryć głowę i mikrofon z kocem (wygląda śmiesznie, ale działa).
Nagrywanie w szafie na ubrania też jest skuteczne. Możesz nawet zainwestować w stołową kabinę do nagrywania.
20. Użyj muzyki

Większości filmów towarzyszy odpowiednia ścieżka dźwiękowa. Jeśli aplikacja, którą nagrywasz, nie ma własnej muzyki, rozważ dodanie utworu, który pomoże wprowadzić nastrój.
Istnieje wiele źródeł muzyki wolnej od opłat licencyjnych online; niektóre z naszych ulubionych to:
- Biblioteka audio YouTube (bezpłatna)
- Incompetech (Creative Commons – przypisanie)
- CCMixter (Creative Commons – przypisanie)
- Dżungla audio ($)
- Pokonanie premium ($$)
- Przyjazna muzyka ($$)
21. Przytnij początek i koniec
Po zakończeniu nagrywania wideo możesz wykonać niewielką edycję w aplikacji Zdjęcia. Przynajmniej przytnij fragmenty na początku i na końcu w miejscu, w którym zaczynasz i kończysz nagrywanie.
Aby uzyskać bardziej zaawansowaną edycję, taką jak dodawanie objaśnień, tekstu lub muzyki, możesz zaimportować swój film do edytora wideo.
Te wskazówki powinny zaoszczędzić czas i frustrację podczas nagrywania urządzenia z systemem iOS!
Bezpłatny okres próbny: Możesz bezpłatnie wypróbować dowolny z naszych rejestratorów ekranu. Zdobądź wszystko, czego potrzebujesz do nagrywania na urządzeniach z systemem Windows, Mac i iOS.
Masz własne wskazówki? Opublikuj komentarz i podziel się tym, czego się nauczyłeś!
Uwaga redaktora:ten post został pierwotnie opublikowany w 2015 roku i został zaktualizowany pod kątem dokładności i kompletności.
