Czy wiesz, że Google Meet ma teraz także funkcję czatu? TAk! Zgadza się. Uczestnicy konferencji wideo mogą teraz udostępniać wiadomości i linki za pomocą czatu w Google Meet . Mogą to wszystko zrobić bez słowa podczas sesji. Pozwala to nie tylko uniknąć zakłóceń podczas wideokonferencji, ale jest również bardzo wygodne!
Jeśli chcesz dowiedzieć się, jak rozmawiać w Google Meet , a następnie czytaj dalej. Niezależnie od tego, czy korzystasz z urządzenia mobilnego, czy laptopa, możesz dowiedzieć się, jak prowadzić prywatny czat w Google Meet dzięki temu kompletnemu przewodnikowi opisanemu poniżej!
- Część 1:Czat w Google Meet na komputerze stacjonarnym
- Część 2:Czat w aplikacji mobilnej Google Meet
- Część 3:Utwórz czat grupowy w Google Meet
- Część 4:Utwórz prywatny czat w Google Meet
- Część 5:Zmień rozmiar czcionki czatu Google Meet
- Część 6:Dodaj emotikony do czatu Google Meet
- Część 7:Wyłącz czat Google Meet
- Część 8:Odzyskaj historię czatu Google Meet
Część 1:Jak rozmawiać w Google Meet na komputerze stacjonarnym?
Są chwile, kiedy poszczególne osoby mają coś bardzo istotnego do podzielenia się z uczestnikami spotkania, jednak po prostu nie jest to ich kolej na rozmowę. W takich chwilach funkcja czatu w Google Meet może się bardzo przydać!
Podczas korzystania z laptopa lub komputera stacjonarnego korzystanie z funkcji czatu jest bardzo łatwe. Wszystko, co musisz zrobić, to po prostu dołączyć do spotkania, do którego masz się dostać.
Po dołączeniu do sesji spójrz w prawy dolny róg ekranu. Tam zobaczysz wiele opcji, ale nie daj się pomylić. Przejdź do znaku dymku i kliknij go, jak pokazano na poniższym obrazku.

Po kliknięciu w dymek po prawej stronie ekranu otworzy się okno czatu. U dołu okna pojawi się puste pole tekstowe.
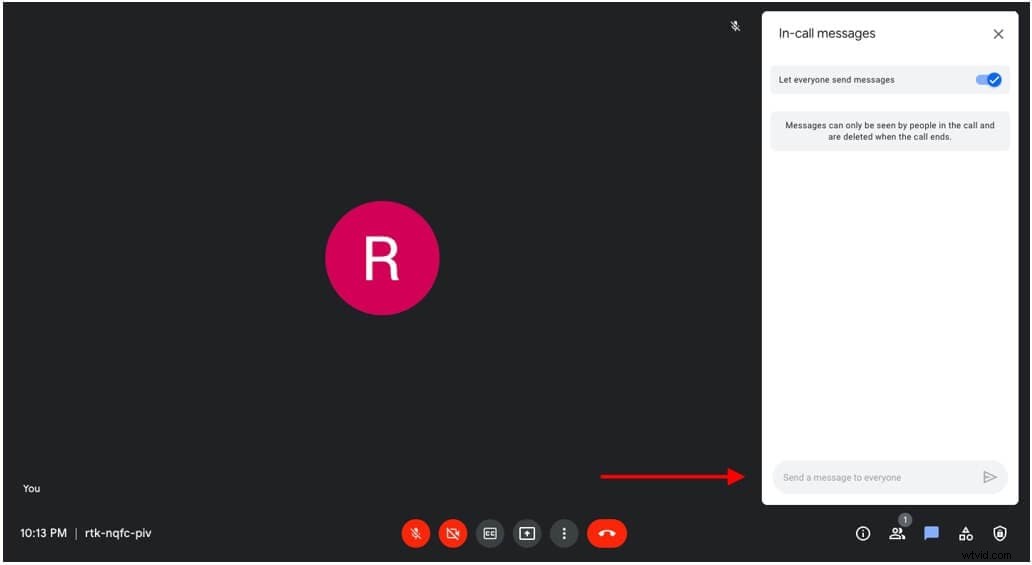
Kliknij puste pole tekstowe i wpisz wiadomość, którą chcesz udostępnić.
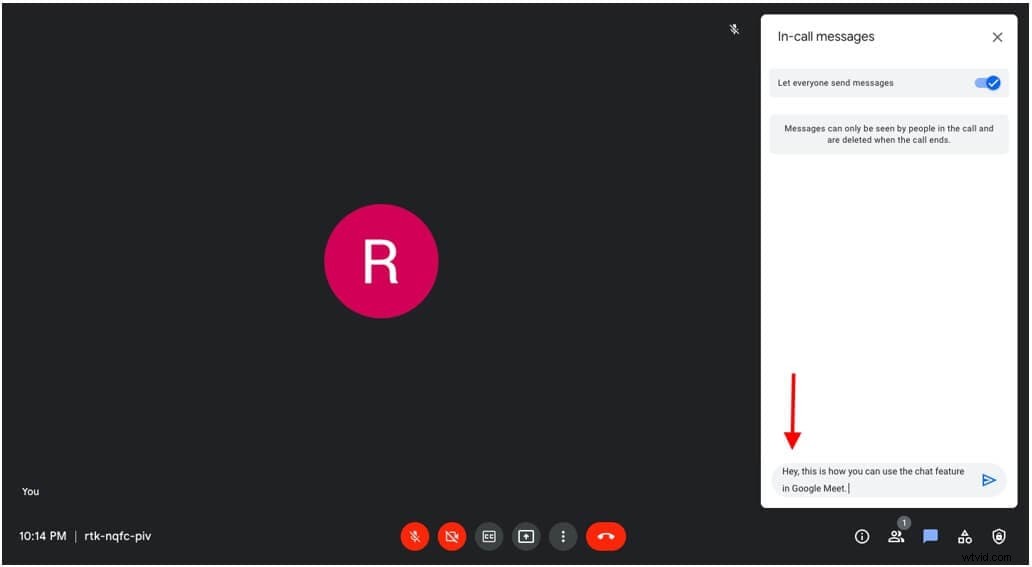
Po wpisaniu wiadomości, aby wysłać ją do wszystkich uczestników spotkania, kliknij przycisk wyślij. Innym sposobem wysłania wiadomości jest po prostu naciśnięcie klawisza „Enter” na klawiaturze.
Gdy tylko naciśniesz strzałkę, Twoja wiadomość będzie widoczna dla wszystkich członków dostępnych na spotkaniu w danym momencie.
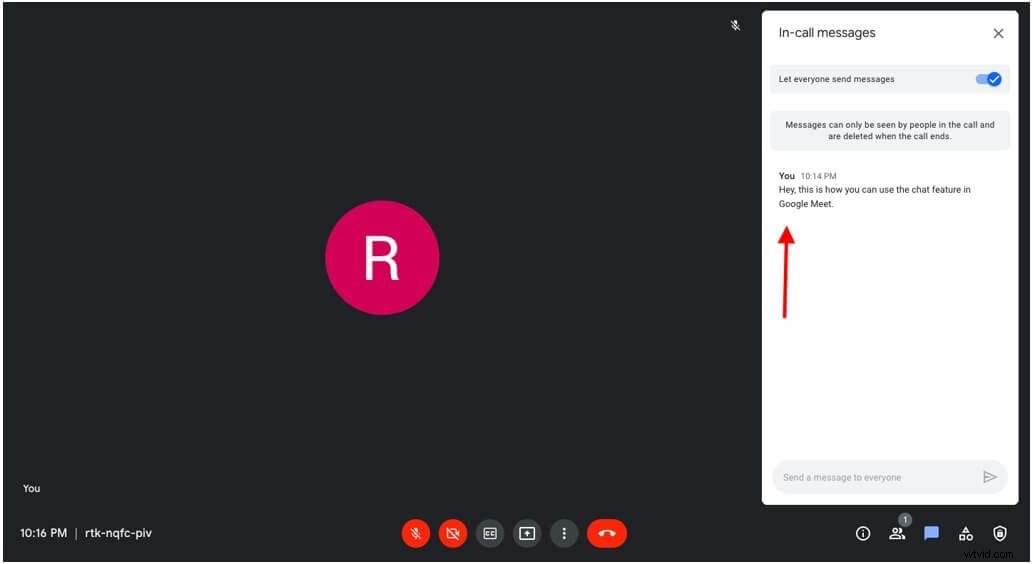
Część 2:Jak rozmawiać w aplikacji mobilnej Google Meet?
Nie masz przy sobie laptopa, a musisz wziąć udział w konferencji Google Meet i skorzystać z funkcji czatu? Cóż, możesz z łatwością korzystać z funkcji czatu również na swoim urządzeniu mobilnym!
Po pierwsze, dołącz do konferencji Google Meet w aplikacji mobilnej Google Meet. W tym celu musisz utworzyć nowe spotkanie lub dołączyć do sesji za pomocą linku do spotkania.
Po dołączeniu do spotkania dotknij przycisku dalszych opcji znajdującego się u dołu ekranu. To jest przycisk z trzema kropkami.
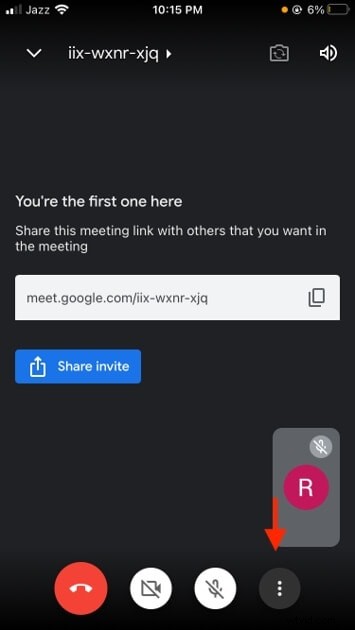
Gdy naciśniesz przycisk dalszych opcji w Google Meet, pojawi się więcej opcji dotyczących napisów, dodawania nowych uczestników do spotkania i nie tylko. Ze wszystkich tych wielu opcji musisz wybrać opcję „Wiadomości w trakcie rozmowy”, aby włączyć prywatne czaty w Google Meet.
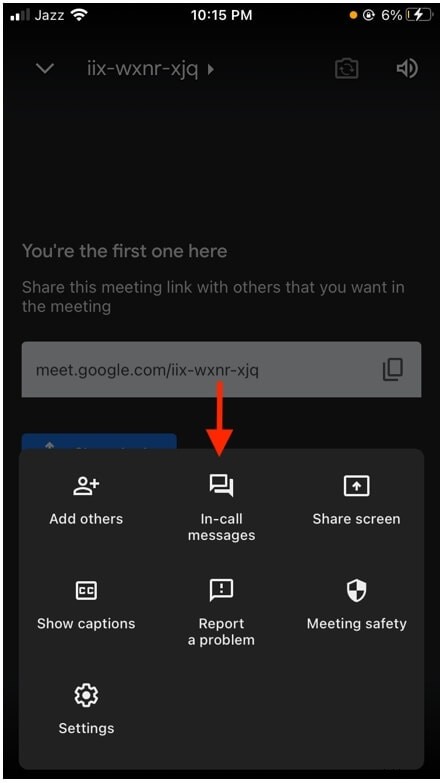
Po kliknięciu opcji na ekranie pojawi się wyskakujące okienko tekstowe na całym ekranie. Tutaj wpiszesz wiadomość lub wkleisz link, który chcesz udostępnić innym uczestnikom konferencji Google Meet. Po wpisaniu wiadomości, którą chcesz przekazać na spotkaniu, po prostu naciśnij Wyślij.
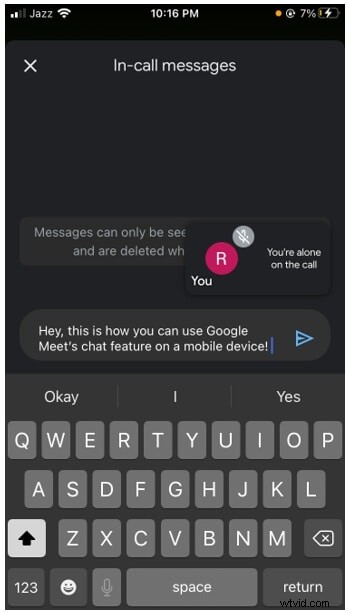
Po kliknięciu wyślij wiadomość/wiadomości zostaną udostępnione wszystkim innym uczestnikom spotkania. Pamiętaj, że nie możesz usuwać wiadomości w Google Meet, więc wysyłaj wiadomości mądrze. Korzystając z funkcji czatu, poszczególne osoby mogą dotrzeć ze swoją wiadomością do wszystkich członków spotkania bez zakłócania całego spotkania. Nie ma potrzeby wyłączania wyciszenia mikrofonu, aby komunikować się, gdy masz również dostęp do funkcji czatu.
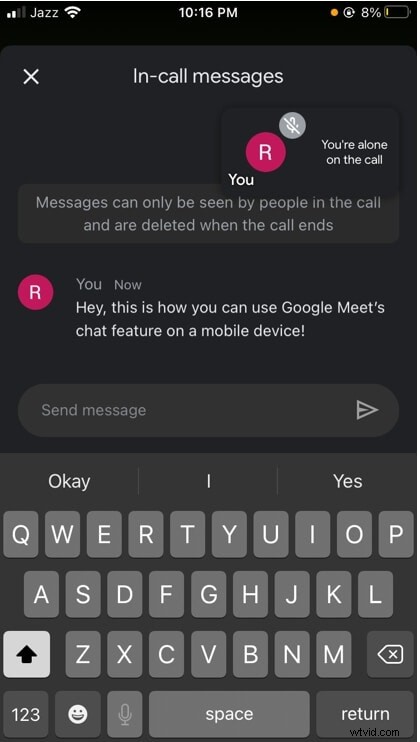
Część 3:Jak utworzyć czat grupowy w Google Meet?
Chociaż nie ma możliwości bezpośredniego utworzenia czatu grupowego w Google Meet, pojedyncze osoby mogą utworzyć hangout, a następnie włączyć filmy. W ten sposób osoby z określonej grupy mogą jednocześnie prowadzić rozmowy wideo i czatować.
Aby to zadziałało, najpierw przejdź do Gmaila i utwórz grupę hangoutów. Aby utworzyć grupę hangoutów, znajdź pasek „Hangout” i kliknij ikonę „Dodawanie” umieszczoną w lewym dolnym rogu ekranu.
Następnie wklej adres e-mail uczestnika, którego chcesz zaprosić, i dodaj go do hangouta.
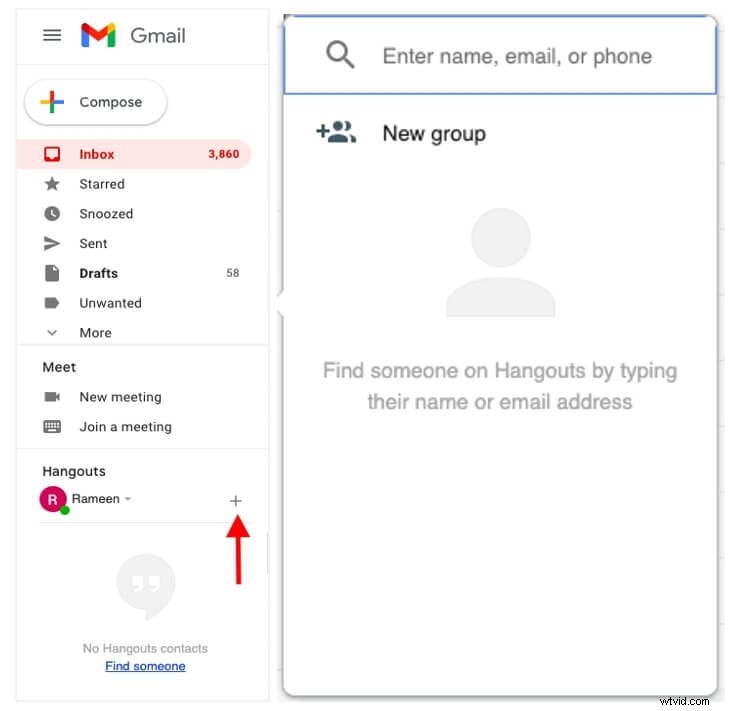
Następnie wyślij im link do hangoutów i włącz wideo.
Po wykonaniu tej czynności poszczególne osoby mogą teraz jednocześnie rozmawiać i prowadzić wideokonferencje.
Część 4:Jak utworzyć prywatny czat w Google Meet?
Wiele osób zastanawia się, czy mogą prywatnie czatować w Google Meet, jednak do tej pory ta opcja nie jest dostępna w funkcji czatu Google Meet. Wszelkie wiadomości i linki udostępniane przez poszczególne osoby podczas konferencji w Google Meet są udostępniane wszystkim uczestnikom spotkania w tym czasie.
Na przykład, jeśli uczestnik opuści spotkanie i wyślesz wiadomość po jego opuszczeniu, wówczas ten uczestnik dołączy ponownie, uczestnik nie będzie mógł odebrać ani wyświetlić Twojej wiadomości. Jednak wszyscy obecni w sesji podczas wysyłania wiadomości mogą ją przeczytać. W tej chwili nie ma możliwości utworzenia prywatnego czatu w Google Meet.
Część 5:Jak zmienić rozmiar czcionki czatu Google Meet?
Google Meet jest w pełni wyposażony w wiele funkcji i funkcji, jednak zmiana rozmiaru czcionki czatu nie jest jedną z nich. Uczestnicy nie mogą dokonywać żadnych zmian w czcionce wiadomości wysyłanych na czacie. Nie mogą zwiększać rozmiaru, odstępów, stylu czcionki ani koloru wysyłanych wiadomości. Chociaż te opcje są dostępne w innych funkcjach aplikacji Google, takich jak Gmail i nie tylko. Wciąż jeszcze nie wchodzą w grę w Google Meet.
Część 6:Jak dodać emotikony do czatu Google Meet?
Jeśli chcesz, aby Twoje wiadomości w Google Meet były nieco dziwaczne lub zabawne, możesz dodać emotikon, aby urozmaicić je. Emotikony to doskonały sposób na przyciągnięcie uwagi do pilnych wiadomości, które ludzie mogą przeoczyć w inny sposób. Być może zauważyłeś, że funkcja czatu w Google Meet nie ma widocznego przycisku emotikonów, jednak nadal możesz wysyłać emotikony w Google Meet.
Po prostu dołącz do spotkania, w którym chcesz wziąć udział.
Po dołączeniu do sesji Google Meet przejdź do prawego dolnego rogu ekranu, znajdź ikonę dymka i kliknij ją.

Po kliknięciu ikony dymka po prawej stronie ekranu otworzy się okno wiadomości.
Następnie przejdź do pola tekstowego wiadomości i kliknij prawym przyciskiem myszy urządzenie komputerowe, aby wyświetlić dodatkowe menu opcji. Bez względu na to, z jakiego urządzenia korzystasz, pierwszą opcją w dodatkowym menu będą emotikony i symbole.
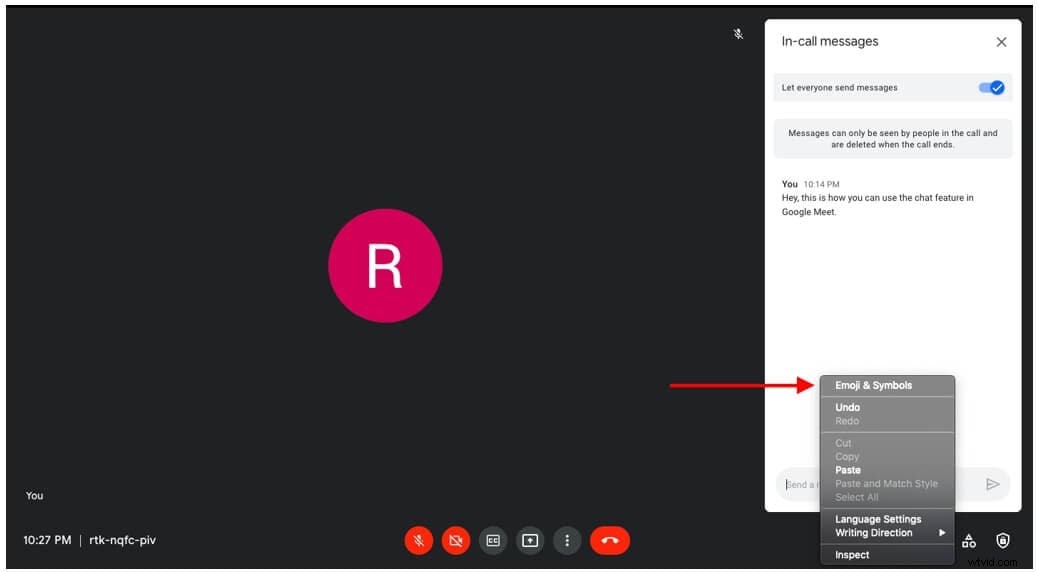
Kliknij opcję emotikonów i symboli, a na ekranie pojawi się wyskakujące okienko ze wszystkimi emotikonami dostępnymi na Twoim urządzeniu, jak pokazano na obrazku poniżej.
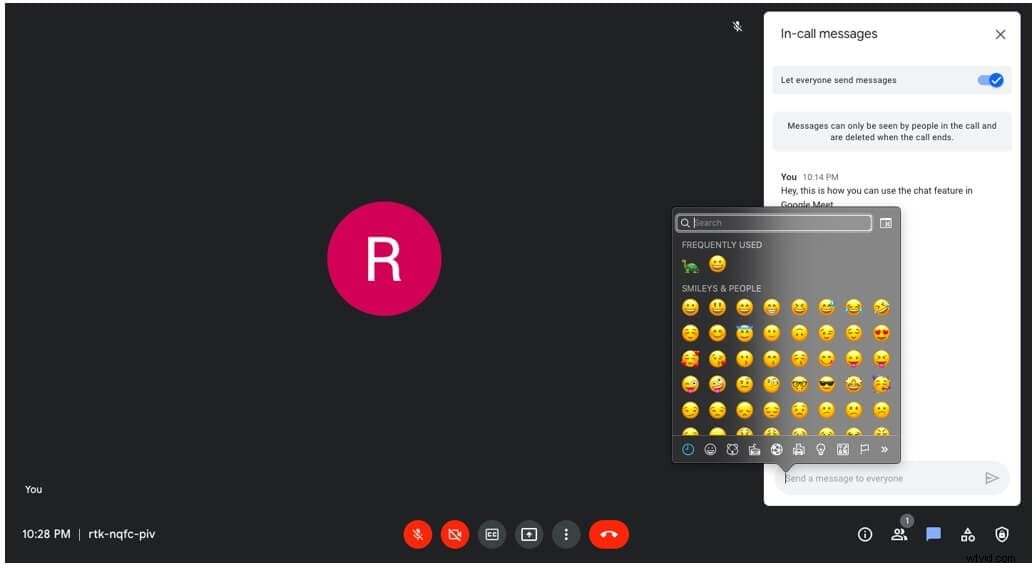
Część 7:Jak wyłączyć czat Google Meet?
Masz dość wszystkich wiadomości udostępnianych w ramach sesji Google Meet? Wysyłanie zbyt wielu wiadomości może być dość rozpraszające. Co więcej, osoby fizyczne mogą również nadużywać funkcji kota w Google Meet do wysyłania wrogich lub nieodpowiednich wiadomości podczas profesjonalnej sesji roboczej. Dlatego gospodarze mają również możliwość wyłączenia wiadomości w Google Meet.
Jeśli więc zastanawiasz się, jak wyłączyć czat w Google Meet sesje, odpowiedź na to jest dość prosta. Sprawdź to poniżej!
Najpierw dołącz do sesji Google Meet, którą prowadzisz. Pamiętaj, aby skorzystać z tej funkcji, musisz być gospodarzem spotkania.
Po dołączeniu do sesji przejdź do ustawień gospodarza spotkania. Aby przejść do ustawień gospodarza, kliknij przycisk „Bezpieczeństwo spotkania” znajdujący się w prawym dolnym rogu ekranu.
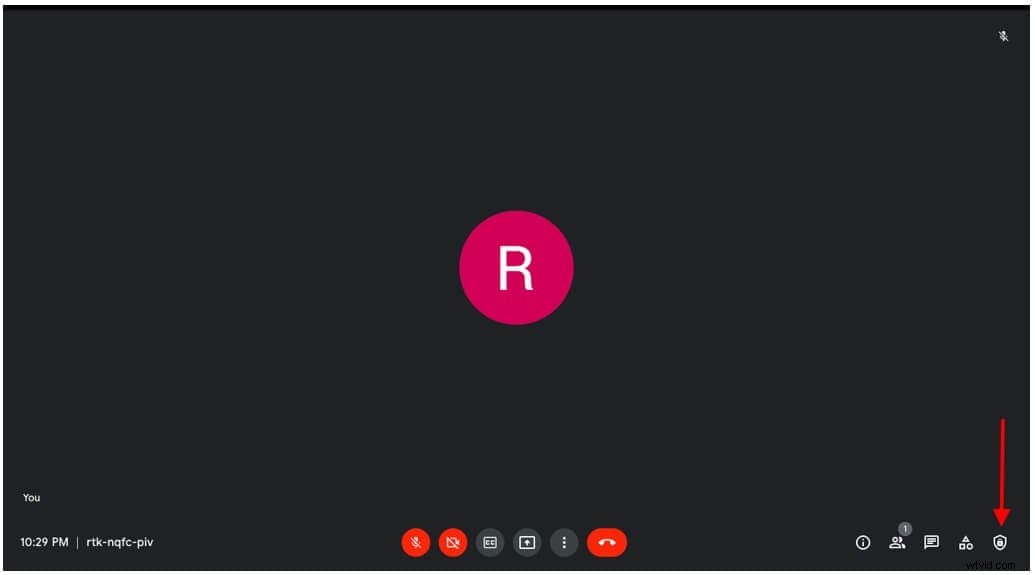
Po prawej stronie ekranu pojawi się wyskakujące okienko z opcjami i ustawieniami. W tych ustawieniach kliknij przycisk „wyślij wiadomości na czacie”, aby wyłączyć funkcję czatu.
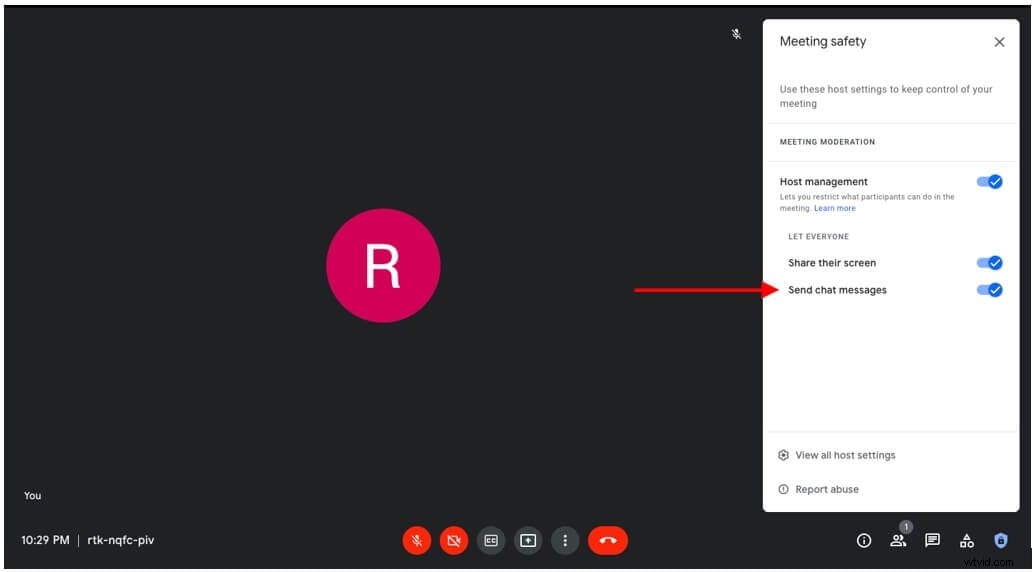
Część 8:Jak pobrać historię czatu Google Meet?
W przeciwieństwie do Google Hangouts pojedyncze osoby nie mogą pobierać czatów w Google Meet. Po zakończeniu rozmowy czat jest automatycznie usuwany. O ile spotkanie wideo nie jest rejestrowane przy użyciu konta Google Workspace, czat w Google Meet jest archiwizowany.
Czy jesteś gotowy do korzystania z funkcji czatu w Google Meet?
Korzystanie z funkcji czatu Google Meets może być niezwykle przydatne i pomocne, jeśli uczestnik spotkania chce przekazać wiadomość, ale nie chce przerywać sesji. Osoby mogą udostępniać wiadomości, linki i emotikony wszystkim uczestnikom sesji. Nie tylko to, ale osoby fizyczne mogą korzystać z funkcji czatu na swoich laptopach, a także na urządzeniach mobilnych. Funkcja czatu jest bardzo łatwa w użyciu, wystarczy wykonać kilka prostych kroków i będzie dobrze!
