Wirtualne tablice są szeroko stosowane w celu ułatwienia uczestnikom spotkań online. Tak więc aplikacje do wideokonferencji zapewniają swoim użytkownikom tablicę do śledzenia dyskusji podczas rozmowy wideo. Tablica w Google Meet to jedno z najskuteczniejszych narzędzi ułatwiających użytkownikom Google Meet wyjaśnienia. Możesz rysować rzeczy na tablicy w Google Meet aby sesja wideo była bardziej interaktywna i ekscytująca.
Jeśli jesteś zainteresowany użyciem tego fantastycznego narzędzia, poniższy artykuł zawiera wszystkie istotne szczegóły wraz z prostym przewodnikiem korzystania z tablicy. Zaczynajmy.
- Część 1:Co to jest tablica Jamboard lub tablica w Google Meet?
- Część 2:Jak korzystać z tablicy w Google Meet na laptopie?
- Część 3:Jak korzystać z tablicy w Google Meet na iPhonie?
- Część 4:Jak korzystać z tablicy w Google Meet na urządzeniu z Androidem?
- Część 5:Jak zapisywać i wysyłać Jamy jako pliki PDF?
Część 1:Co to jest tablica Jamboard lub tablica w Google Meet?
Google Meet to przydatne narzędzie do komunikacji wideo dla profesjonalistów i studentów. Google Meet integruje Jamboard, narzędzie online, które umożliwia burzę mózgów podczas wirtualnego spotkania. Gospodarz spotkania może łatwo aktywować tablicę Jamboard po rozpoczęciu spotkania. To sprawia, że Tablica w Google Meet łatwo dostępny dla wszystkich uczestników podczas sesji na żywo. W ten sposób uczniowie mogą bardzo wyraźnie współpracować z instruktorami lub innymi uczniami. Co więcej, funkcja tablicy umożliwia im również odpowiadanie na pytania i przeglądanie notatek. Dowiedzmy się, jak korzystać z tablicy w Google Meet i jak to działa.
Część 2:Jak korzystać z tablicy w Google Meet na laptopie?
Wbudowanej tablicy można wygodnie używać w Google Meet na laptopie. Do korzystania z tablicy nie jest potrzebne żadne rozszerzenie ani aplikacja innej firmy. Co więcej, możesz stworzyć nową tablicę lub skorzystać z już utworzonej. Możesz uzyskać dostęp do już zapisanej tablicy z Dysku Google. Jeśli chcesz osiągnąć doskonałe wyniki w sztuce tworzenia tablicy w Google Meet, podsumowaliśmy ten proces w prostych krokach.
Krok 1:Dołącz do spotkania Google
Otwórz Google Meet i kliknij nowe spotkanie organizować spotkanie.
Uwaga: Możesz również dołączyć do spotkania, korzystając z kodu zaproszenia lub linku z zaproszeniem.
Krok 2: Zlokalizuj tablicę.
Kliknij trzy kropki u dołu ekranu i wybierz tablicę na górze listy menu.
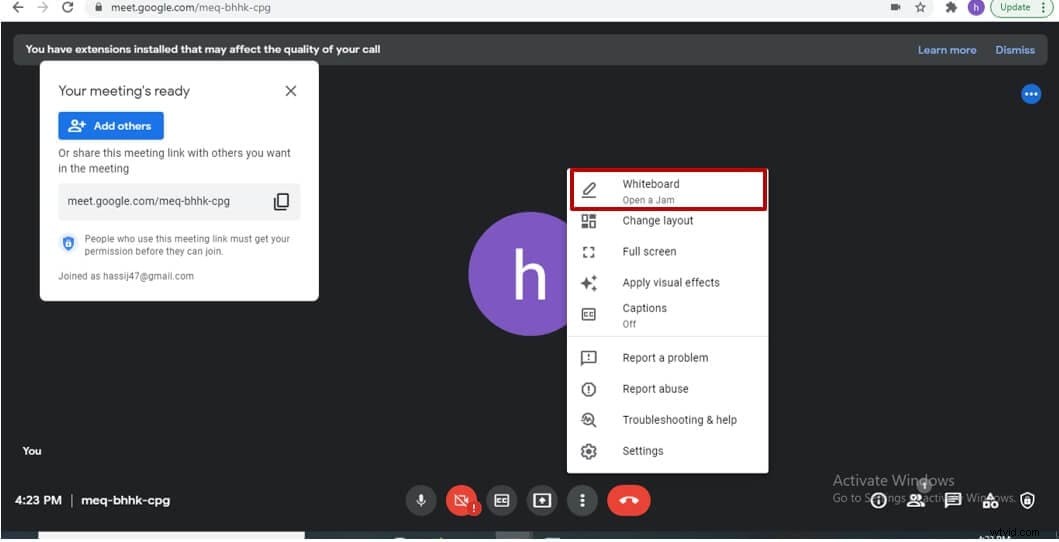
Krok 3:utwórz tablicę
Kliknij rozpocznij nową tablicę opcja.
Uwaga: W ten sposób powstanie Jam, którego można użyć do wizualizacji pomysłów na tablicy. Link do Jamu można skopiować i wysłać do wszystkich uczestników.
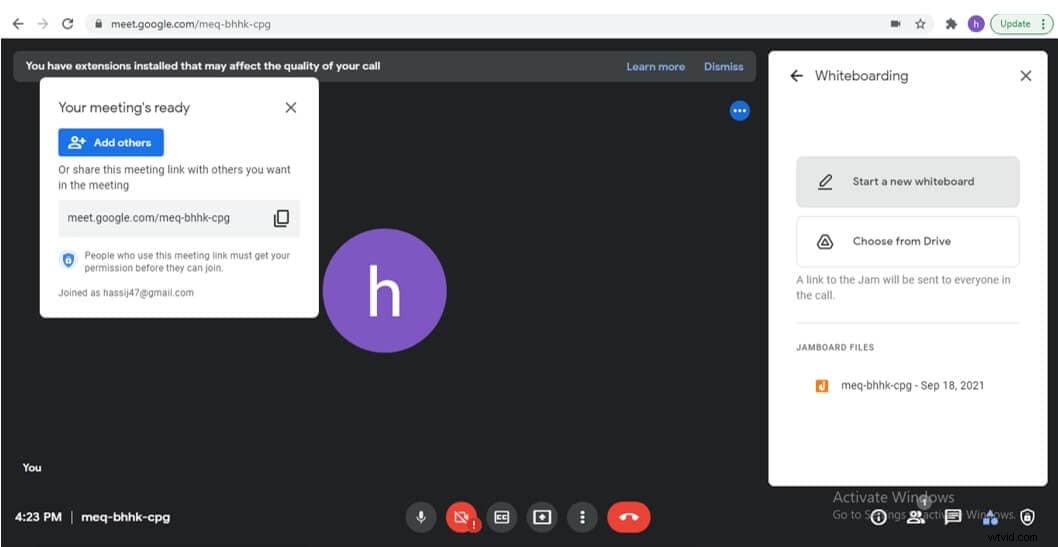
Część 3:Jak korzystać z tablicy w Google Meet na iPhonie?
Niestety nie możesz uzyskać dostępu do Google Meet Whiteboarding funkcja podczas korzystania z Google Meet za pośrednictwem jej strony internetowej na smartfonie. Dlatego do korzystania z funkcji tablicy zaleca się korzystanie z narzędzi innych firm. W takim przypadku musisz udostępnić ekran w sesji Google Meet, a następnie przejść do aplikacji innej firmy z wbudowaną tablicą. Jednak uczestnicy nie będą mogli wprowadzać żadnych zmian na tablicy i będą mogli jedynie oglądać wizualizacje ekranu. Czy jesteś użytkownikiem iPhone'a i chcesz korzystać z aplikacji do tablic? Jeśli tak, pomoże Ci poniższy przewodnik krok po kroku.
Krok 1:Pobierz aplikację Microsoft Whiteboard
Przejdź do aplikacji Microsoft w sklepie z aplikacjami i kliknij zainstaluj.
Krok 2:dołącz do sali konferencyjnej Google i udostępnij ekran
Kliknij trzy kropki na dole i wybierz ekran udostępniania. Naciśnij przycisk rozpocznij udostępnianie przycisk, aby potwierdzić działanie.
Krok 3:Użyj tablicy w aplikacji Microsoft
Przejdź do swojej strony głównej i uruchom tablicę Microsoft Whiteboard.
Uwaga: Ponieważ będziesz udostępniać ekran swojego iPhone'a, uczestnicy będą mogli zobaczyć Twoją aktywność na tablicy.
Część 4:Jak korzystać z tablicy w Google Meet na urządzeniu z Androidem
Podobnie jak w przypadku iPhone'a, nie możesz używać wbudowanego narzędzia Jamboard Google Meet na urządzeniach z Androidem. Nawet jeśli spróbujesz uzyskać dostęp do Google Meet z przeglądarki na telefonie z Androidem, prawdopodobnie zostaniesz przekierowany do Google Meet, gdzie nie ma opcji tablicy. Jedynym wyjściem jest więc pobranie zewnętrznej aplikacji do tablicy z Playstore i korzystanie z jej tablicy. Twoja aktywność na tablicy będzie widoczna dla innych uczestników sesji Google Meet, gdy udostępnisz ekran. Jednak ta opcja jest opłacalna tylko wtedy, gdy jesteś jedyną osobą ilustrującą na tablicy i żaden inny uczestnik nie musi wykonywać żadnych czynności na tablicy. Jeśli to działa, postępuj zgodnie z poniższym przewodnikiem krok po kroku.
Krok 1:Pobierz aplikację Whiteboard
Znajdź aplikację Whiteboard w Google Playstore i kliknij zainstaluj .
Krok 2:Dołącz do ekranu spotkania i udostępnij
Kliknij nowe spotkanie i naciskaj kropki u dołu ekranu. Wybierz opcję udostępniania ekranu i potwierdź ją.
Krok 3:Uzyskaj dostęp do aplikacji Whiteboard
Przejdź do strony głównej i uruchom aplikację tablicy. To, co narysujesz na tablicy, będzie widoczne dla uczestników spotkania.
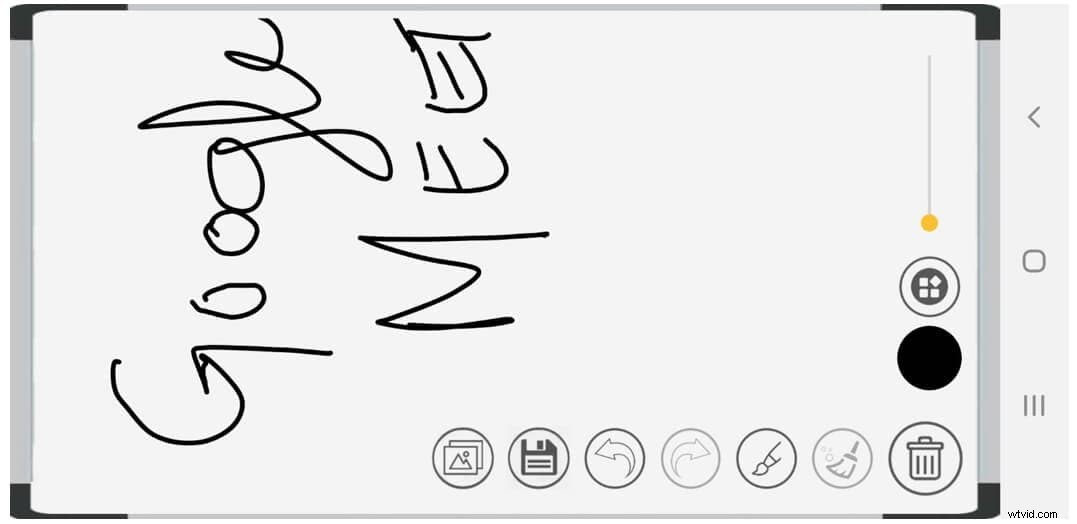
Bonus:jak zapisywać i wysyłać Jamy jako pliki PDF?
Gdy trafisz na spotkanie, aktywność Jamboarda można udostępnić w pliku PDF. Pomoże ci to przypomnieć sobie dyskusję podczas zajęć lub seminarium. Podobnie zapisane Jamy mogą również pomóc zawęzić losowe pomysły wygenerowane po burzy mózgów. Brzmi interesująco? Dowiedz się, jak zapisywać i wysyłać Jamy w formacie PDF, wykonując proste czynności.
Krok 1:Otwórz Jam
Kliknij Jam, który chcesz pobrać. Pliki Jamboard będą widoczne po prawej stronie głównego okna Google Meet.
Krok 2:Otwórz listę działań
Kliknij trzy kropki u góry, aby uzyskać dostęp do więcej działań menu.
Krok 3:Pobierz jako PDF
Wybierz Pobierz jako PDF z listy opcji. Znajdź pobrany plik w folderze pobierania.
Uwaga: Pobrany plik PDF można udostępnić jako załącznik w wiadomości e-mail. Podobnie możesz użyć dowolnej innej platformy, takiej jak Whatsapp Web, do wysłania zapisanych Jamów do swoich uczniów, współpracowników i innych osób.
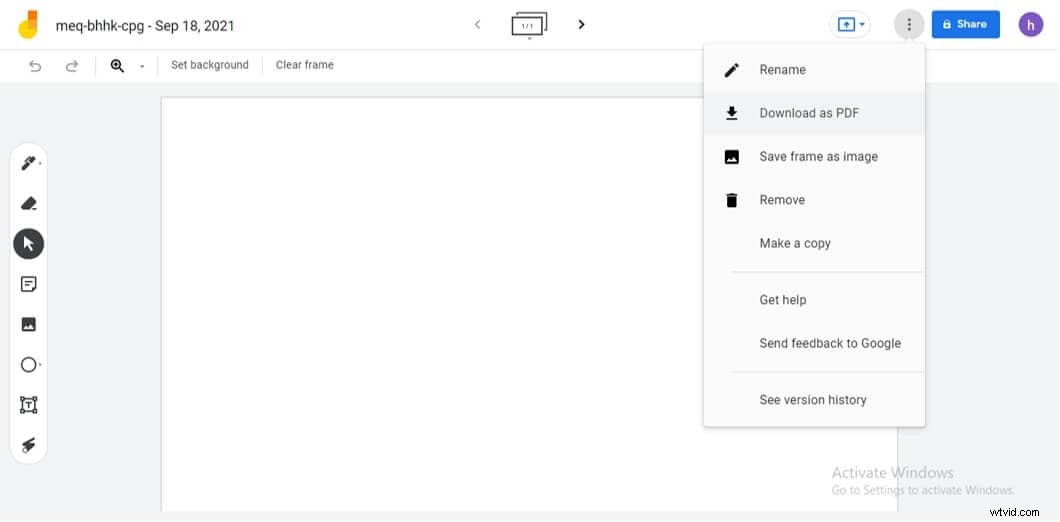
Wniosek
Google Meet pozwala swoim użytkownikom korzystać z ogromnej kolekcji wbudowanych narzędzi. Tablica w Google Meet to kolejna pomocna funkcja, dzięki której burza mózgów i ilustrowanie wizualne są łatwe i wydajne. Maksymalna użyteczność tej funkcji jest wtedy, gdy używasz jej na komputerze stacjonarnym lub laptopie. Daje to wszystkim uczestnikom dostęp do edycji tablicy. Jednak w przypadku użytkowników telefonów komórkowych dostęp do edycji jest możliwy tylko w przypadku korzystania z zewnętrznej aplikacji do obsługi tablicy. W tym artykule omówiono wszystkie wymiary, w tym konfigurowanie, używanie i udostępnianie tablic w Google Meet. Bez względu na to, z jakiego urządzenia korzystasz, skorzystaj z funkcji tablicy, aby Twoje wirtualne spotkania były bardziej interaktywne i interesujące.
