Korzystanie z Google Meet na telefonie może być ekscytujące zarówno dla studentów, jak i społeczności biznesowej. Nawet jeśli jesteś w podróży, posiadanie telefonu w ręku oznacza, że dostęp do Google Meet jest łatwy. Z przyjemnością dowiesz się, że teraz możesz dołączyć do spotkania w Google Meet przy użyciu telefonu i je nagrać.
Na szczęście zarówno użytkownicy iPhone'a, jak i Androida mogą rejestrować aktywność na ekranie w Google Meet. Tak więc dawno minęły czasy, kiedy ludzie niechętnie korzystali z Google Meet na telefonie. Możesz nagrywać ekran za pomocą wbudowanych narzędzi lub aplikacji zewnętrznych. Jeśli chcesz dowiedzieć się więcej o jak nagrywać Google Meet na telefonie , warto przeczytać poniższy artykuł. Zacznijmy teraz.
- Część 1:Wymagania dotyczące nagrywania filmów wideo Google Meet
- Część 2:Jak nagrywać Google Meet na Androidzie za darmo?
- Część 3:Jak nagrywać Google Meet na iPhonie za darmo?
- Część 4:5 najlepszych aplikacji do nagrywania Google Meet na iPhone'a i Androida
Część 1:Przed nagraniem Google Meet na telefonie jako gospodarz/uczestnik?
Sesje wideo w Google Meet można nagrywać zarówno na iPhone'ach, jak i urządzeniach z Androidem. Musisz jednak spełnić określone wymagania, aby Google Meet umożliwiło rejestrowanie aktywności na ekranie. Przyjrzyjmy się wszystkim wymaganiom jeden po drugim i dowiedzmy się, jak nagrać spotkanie Google na telefonie jako uczestnik lub gospodarza.
1. Dołącz do sesji Google Meet
Musisz dołączyć do pokoju konferencyjnego za pomocą linku z zaproszeniem lub kodu. Jeśli jesteś gospodarzem, jedyną opcją jest utworzenie własnej sesji spotkania. Krótko mówiąc, musisz być częścią sesji spotkania, aby nagrać sesję Google Meet na swoim telefonie, ponieważ nikt poza uczestnikami nie może nagrywać sesji.
2. Uzyskaj pozwolenie od administratora.
Nagrywanie musi być włączone w ustawieniach administratora Google. W przeciwnym razie nie będzie można nagrywać w Google Meet.
3. Zewnętrzna aplikacja do nagrywania ekranu
Jeśli nie można włączyć wbudowanej funkcji nagrywania ekranu w Google Meet, ponieważ nie korzystasz z konta w miejscu pracy , musisz rejestrować aktywność na ekranie za pomocą zewnętrznego narzędzia.
4. Działający mikrofon, panel ekranu i kamera
Głównie mikrofon i panel ekranu biorą udział w nagrywaniu sesji wideo Google. Muszą więc działać. Dodatkowo, jeśli chcesz również nagrywać materiał z kamery, Twój smartfon również musi działać.
Chcesz nagrywać spotkania wideo w Google Meet na laptopie? Możesz przeczytać, jak bezpłatnie nagrywać Google Meet, aby dowiedzieć się, jak to zrobić.
Część 2:Jak nagrywać Google Meet na telefonie z Androidem z wbudowaną funkcją nagrywania ekranu?
Uwaga:Google Meet ma wbudowaną funkcję nagrywania, ale dostęp do niej mają tylko użytkownicy z kontami w miejscu pracy. Dlatego może się okazać, że funkcja nagrywania jest wyłączona, gdy nie używasz odpowiedniego konta. Co więcej, funkcja nagrywania jest dostępna tylko na komputerze, co oznacza, że nie możesz nagrywać wideo w Google Meet na urządzeniu mobilnym, nawet jeśli masz konto w obszarze roboczym.
Możesz jednak nagrywać Google Meet na telefonach z Androidem dzięki wbudowanej funkcji nagrywania ekranu. Oto kilka prostych kroków, aby nagrywać zrzuty ekranu w Google Meet na telefonach z Androidem.
Krok 1: Dołącz do spotkania.
Pobierz link z zaproszeniem. Kliknij dołącz po otwarciu udostępnionego linku.
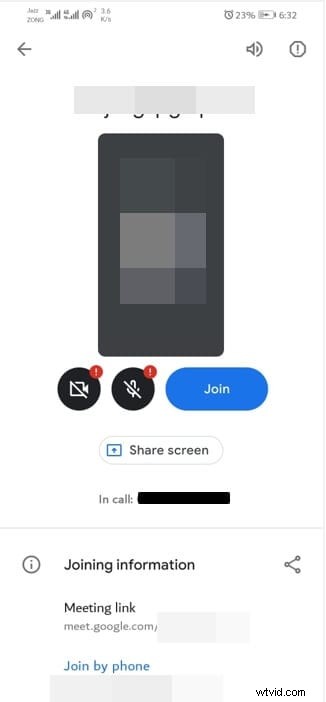
Krok 2: Włącz wbudowany rejestrator ekranu.
Przesuń palcem od góry ekranu i wybierz nagrywanie ekranu z menu.
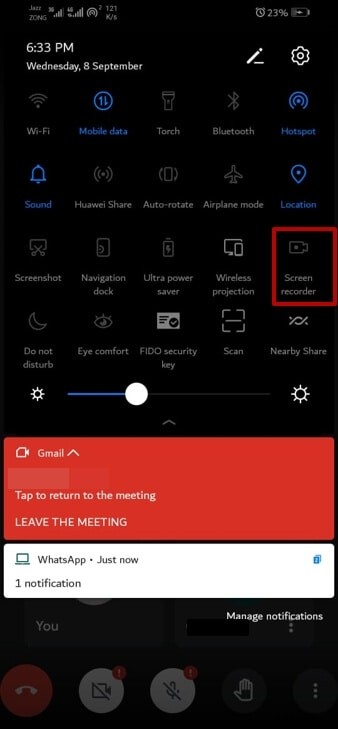
Uwaga: Proces włączania wbudowanego rejestratora ekranu może różnić się w zależności od telefonu w systemie Android. Na przykład użytkownicy Samsunga i Huawei mogą użyć przeciągnięcia, aby uzyskać dostęp do panelu szybkich ustawień, aby uzyskać dostęp do rejestratora ekranu. Wręcz przeciwnie, w niektórych telefonach z Androidem możesz otworzyć funkcje ułatwień dostępu, aby umożliwić nagrywanie ekranu.
Krok 3:Rozpocznij nagrywanie i włącz mikrofon
Otwórz sesję Google Meet po rozpoczęciu nagrywania. Kliknij symbol mikrofonu, aby zarejestrować aktywność na ekranie z dźwiękiem.
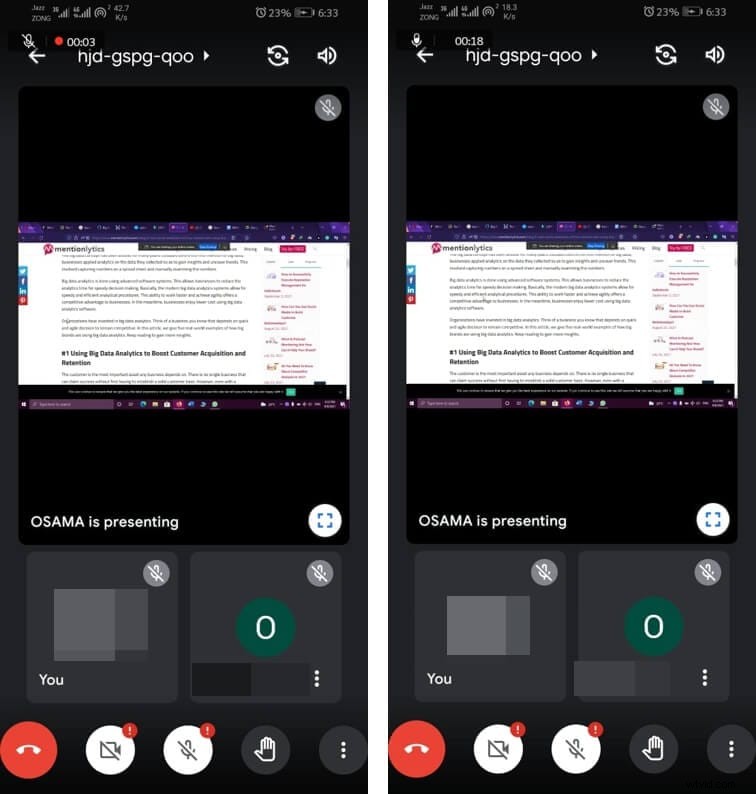
Krok 4: Zatrzymaj nagrywanie
Kliknij czerwony przycisk, aby zatrzymać nagrywanie. Na dole ekranu możesz zobaczyć komunikat „Nagranie zapisane w galerii”. Dlatego znajdź nagrany film w galerii.
Część 3:Jak nagrywać Google Meet na iPhonie z wbudowaną funkcją nagrywania?
Nie tylko telefony z Androidem, wbudowane nagrywanie ekranu jest również dostępne dla użytkowników iPhone'a. Tej funkcji można używać do nagrywania sesji wideokonferencji w Google Meet. Teraz pewnie zastanawiasz się, jak nagrywać Google Meet na iPhonie? Odpowiedź brzmi, że podobnie jak telefony z Androidem, funkcja nagrywania w Google Meet jest również wyłączona na iPhonie. Dlatego nagrywanie za pomocą wbudowanego rejestratora ekranu jest łatwe do rejestrowania aktywności w Google Meet na iPhonie. Podsumujmy procedurę w prostych krokach.
Krok 1:Dołącz do spotkania i otwórz centrum sterowania
Po dołączeniu do sesji Google Meet przesuń palcem od dołu ekranu iPhone'a. Kliknij czerwone kółko, aby rozpocząć nagrywanie.
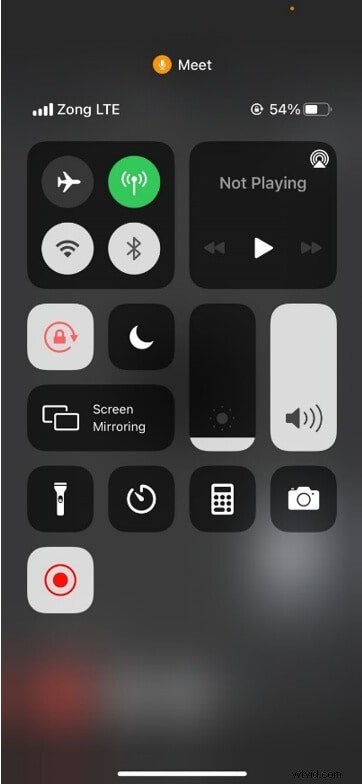
Uwaga :Proces dostępu do centrum kontroli może nie być taki sam w różnych modelach. Na przykład przesuwasz palcem od prawego rogu ekranu w iPhonie X, aby otworzyć centrum sterowania.
Krok 2:Włącz nagrywanie
Kliknij czerwony przycisk i otwórz okno Google Meet. Naciśnij czerwony pasek stanu u góry ekranu.
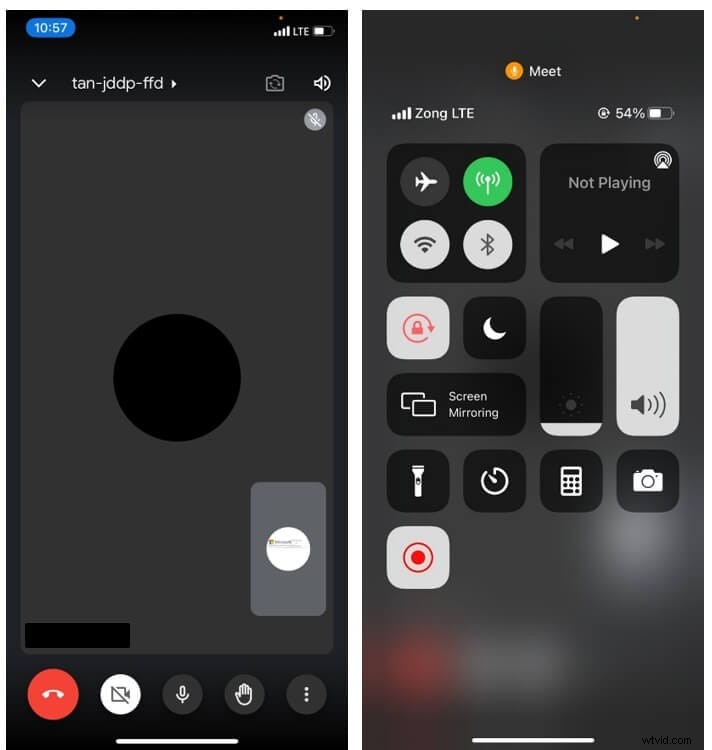
Uwaga: Nagrany plik zostanie automatycznie zapisany w galerii iPhone'a po zatrzymaniu nagrywania ekranu.
Część 4:Najlepsze aplikacje do nagrywania Google Meet na iPhone'a i Androida
Czy kiedykolwiek myślałeś o jak nagrywać spotkanie Google na telefonie z dźwiękiem, gdy nie masz włączonej funkcji nagrywania w Google Meet ani wbudowanej funkcji nagrywania ekranu na iPhonie lub Androidzie? Jeśli tak, wylądowałeś na właściwej stronie. Aplikacje zewnętrzne to ostatnia deska ratunku w takiej sytuacji. Pozwól, że przedstawimy Ci kilka najlepszych aplikacji do nagrywania sesji Google Meet.
1. Rejestrator ekranu AZ
Rejestrator ekranu AZ to jedna z najbardziej znanych aplikacji do nagrywania ekranu na Androida. Aplikację można łatwo pobrać ze sklepu Google Play, a także bezpłatnie. Musisz jednak zapłacić 2,99 USD za wersję pro, ponieważ niektóre funkcje mogą nie być dostępne w wersji darmowej. Ten rejestrator ekranu może pomóc w nagrywaniu treści w Google Meet.
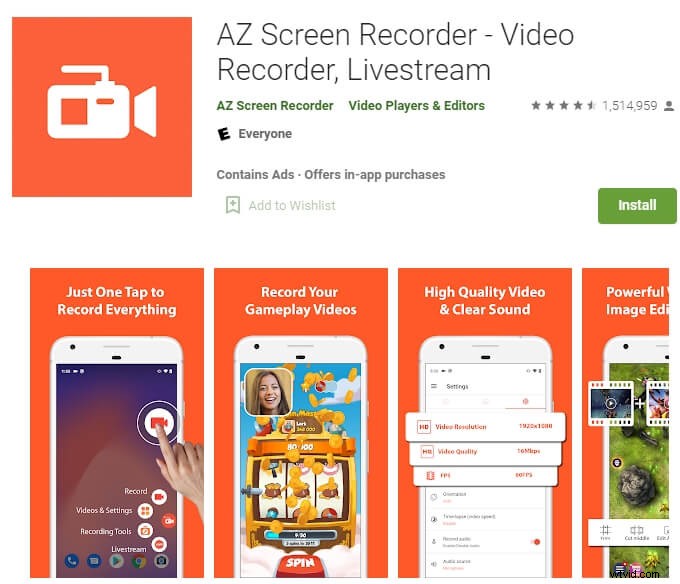
Więcej informacji o tym rejestratorze wideo Google Meet znajdziesz tutaj:https://play.google.com/store/apps/details?id=com.hecorat.screenrecorder.free&hl=en_US&gl=US.
Kluczowe funkcje
- Wbudowany z wbudowanym edytorem wideo
- Oferuje przycisk nakładki do rozpoczynania i zatrzymywania nagrywania
- Wiele funkcji nagrywania
Zalety
- Brak znaków wodnych
- Nie wymaga roota
- Brak limitu czasu na nagrywanie ekranu
Wady
- Brak zaawansowanych funkcji we wbudowanym edytorze wideo
2. Rejestrator ekranu Kimcy929
Jest to kolejne proste narzędzie do nagrywania ekranu z obsługą wielu języków. Oprócz nagrywania możesz również robić zrzuty ekranu w tym rejestratorze ekranu. Co więcej, nagrane wideo można również edytować za pomocą podstawowego poziomu funkcji edycyjnych. Jeśli więc chciałeś dowiedzieć się, jak nagrywać Google Meet na telefonie z łatwością rejestrator ekranu Kimcy 929 jest realną opcją.
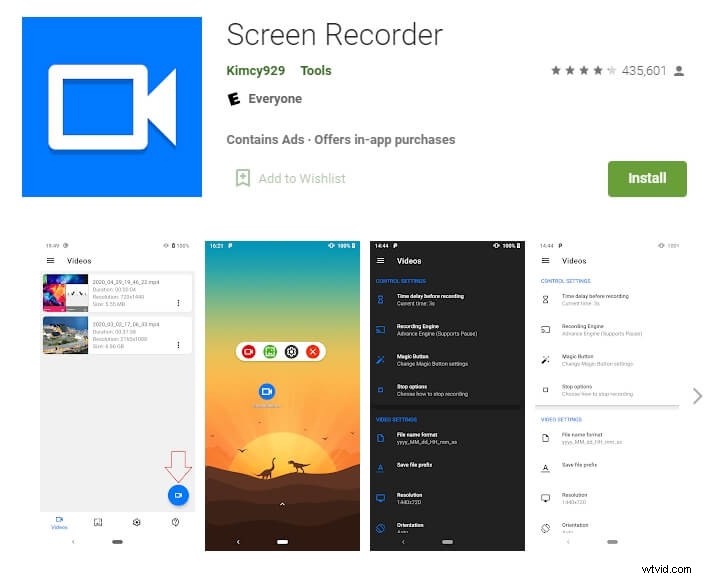
Sprawdź to tutaj:https://play.google.com/store/apps/details?id=com.kimcy929.screenrecorder&hl=en_US&gl=US.
Kluczowe funkcje
- Obsługuje zarówno przednią, jak i tylną kamerę telefonu z Androidem
- Pochodzi z prostym magicznym przyciskiem
- Obsługuje wewnętrzny system dźwiękowy telefonów z Androidem
Zalety
- Edytuj funkcję nakładki
- Szybkie kafelki i napisy
- Wbudowane logo i motywy
Wady
- Płatna wersja pro
3. Rejestrator superekranowy
Jest to zaawansowany rejestrator ekranu, który umożliwia użytkownikom przechwytywanie aktywności na ekranie w Google Meet zarówno na telefonie z Androidem, jak i na iPhonie. Obsługuje wyjściowe pliki wideo w wysokiej rozdzielczości. Ponadto nie ma ograniczeń czasowych podczas nagrywania ekranów za pomocą tej aplikacji. Możesz więc cieszyć się nieograniczonym nagrywaniem sesji Google Meet.
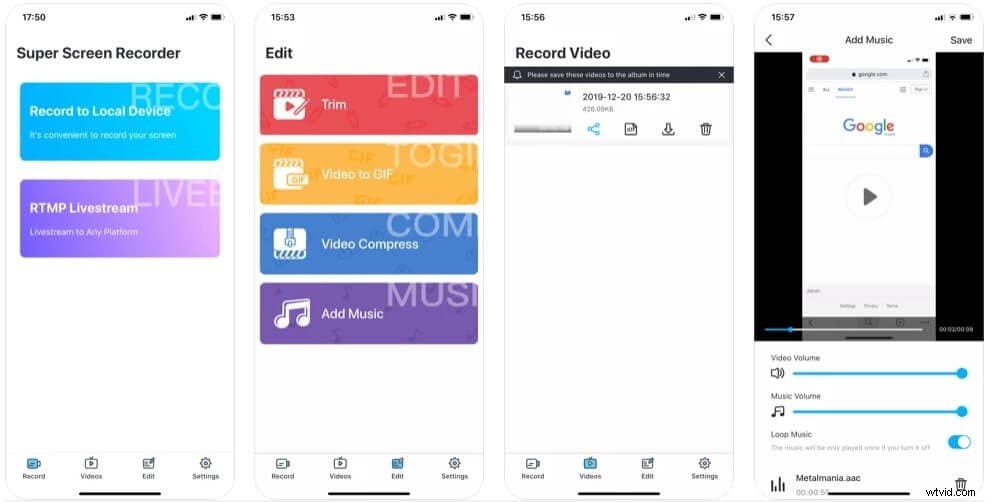
Użytkownicy iPhone'a powinni go pobrać https://apps.apple.com/us/app/super-screen-recorder/id1470015029#?platform=iphone.
Dla użytkownika Androida możesz go pobrać stąd:https://play.google.com/store/apps/details?id=com.tianxingjian.screenshot&hl=en_US&gl=US.
Kluczowe funkcje
- Pochodzi z podstawowymi narzędziami do edycji
- Opcja wstrzymania i wznowienia nagrywania
- Pozwala dodać logo lub znak towarowy
Zalety
- Brak domyślnego znaku wodnego
- Bezpłatna aplikacja
- Nie wymaga rootowania
Wady
- Bez reklam
4. Przechwytywanie TechSmith
Jest to jedna z popularnych aplikacji do nagrywania ekranu, która umożliwia przechwytywanie aktywności na ekranie w Google Meet na Twoim iPhonie. Jeśli więc wbudowana funkcja nagrywania ekranu telefonu z jakiegoś powodu nie działa, możesz użyć tej aplikacji. Obsługuje mikrofon, dzięki czemu możesz również dodać narrację do wideo podczas procesu nagrywania. Dowiedzmy się więcej o jego kluczowych funkcjach, zaletach i wadach.
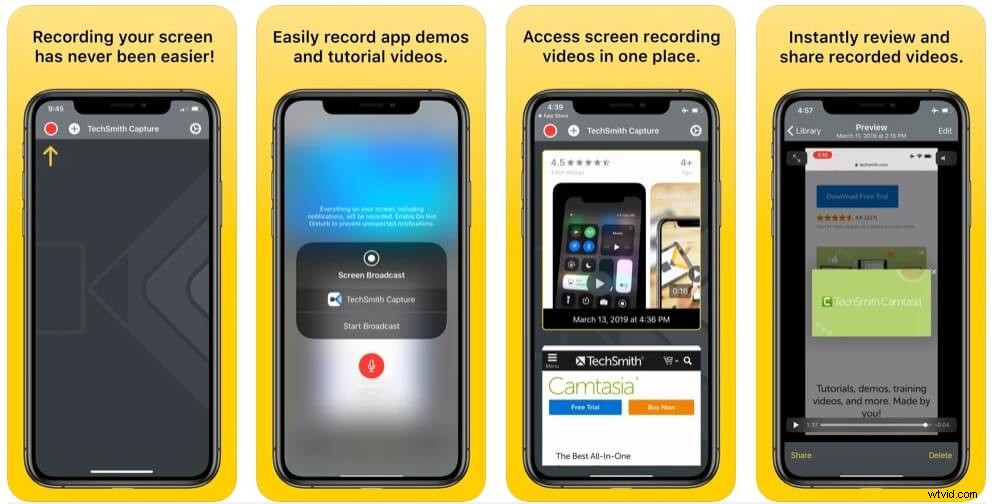
Możesz go pobrać stąd:https://apps.apple.com/us/app/techsmith-capture/id1266321056.
Kluczowe funkcje
- Wyposażony w zorganizowaną bibliotekę, która zapisuje nagrane pliki
- Prosty i przyjazny dla użytkownika interfejs
- Umożliwia bezpośredni eksport do TechSmith Camtasia, gdzie wideo można dalej edytować i ulepszać
Zalety
- Opcja natychmiastowego przeglądu
- Bezpłatne w sklepie Apple
- Nagrywanie ekranu w różnych trybach
Wady
- Zgodny tylko z iPhonem i iPadem
5. Nagraj to
Umożliwia jednoczesne nagrywanie audio i wideo sesji Google Meet na Twoim iPhonie. Jeśli więc chcesz nagrać spotkanie Google w celu szkolenia współpracowników lub udostępnić nagraną aktywność jako samouczek w serwisach społecznościowych, ta aplikacja jest wszystkim, czego potrzebujesz.
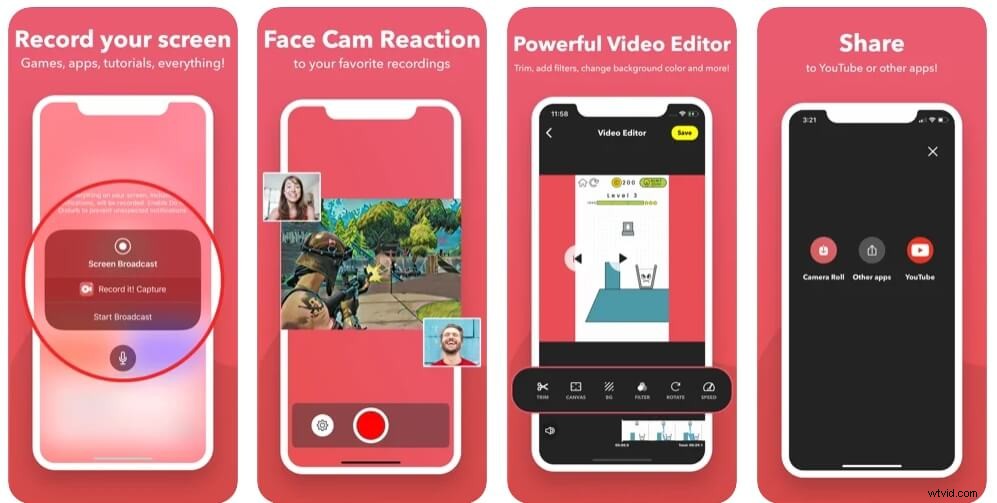
Możesz go pobrać bezpośrednio stąd:https://apps.apple.com/us/app/record-it-screen-recorder/id1245356545#?platform=iphone.
Kluczowe funkcje
- Jest wyposażony w jeden przycisk, aby rozpocząć nagrywanie
- Pozwala przycinać wideo w potężnym edytorze wideo
- Deweloper udostępnia przewodnik krok po kroku i samouczek wideo
Zalety
- Wbudowane reakcje twarzy
- Konfigurowalna prędkość odtwarzania
- Zawiera filtry wideo
Wady
- Oferuje zakupy w aplikacji
Bonus:nagrywaj filmy z Google Meet za pomocą Wondershare Filmora
Wondershare Filmora to łatwy w użyciu, ale potężny program do edycji wideo, który zapewnia nagrywanie ekranu, nagrywanie z kamery internetowej i narzędzia do nagrywania głosu. Możesz jednocześnie nagrywać ekran wideo Google Meet, dźwięk i kamerę internetową. Co więcej, możesz ustawić Timer nagrywania, aby zatrzymać nagrywanie w żądanym czasie. Oczywiście możesz również pokazać kliknięcia myszy w nagraniu z dźwiękiem kliknięcia. Pobierz teraz i rozpocznij nagrywanie wideo w Google Meet.
Wniosek
Nie można odmówić roli Google Meet w zmienianiu cyfrowego krajobrazu świata. Jednak użytkownicy, którzy nie znają metod umożliwiających im nagrywanie ekranu podczas wirtualnych spotkań w Google Meet, nie odnoszą w pełni korzyści z tego dzieła. Poinformowaliśmy naszych czytelników o nagrywaniu ekranu, a także na ich smartfonie z Androidem lub iPhonie. Teraz wiesz, jak nagrywać Google Meet na telefonie w kilku prostych krokach i bez żadnych kłopotów.
