W związku z ograniczeniami COVID wiele osób pracuje w domu. Ale jak komunikować się z kolegami z daleka?
Dzięki rozwojowi technologicznemu ludzie mogą się łatwo łączyć ze sobą. Jedną z najwygodniejszych broni, która pomogła wypełnić lukę, jest Google Meet.
Jednak nie wszyscy są podekscytowani, że współpracownicy mogą bezpośrednio zaglądać do pokoju. Czy jest jakiś sposób na rozmycie tła Spotkań Google ? W tym artykule pokażę, jak korzystać z funkcji rozmycia tła w Google Meet.
- Część 1:rozmyj tło w Google Meet przed rozmową wideo na laptopie
- Część 2:Rozmyj tło w Google Meet przed rozmową wideo na urządzeniu mobilnym
- Część 3:rozmyj tło w Google Meet podczas rozmowy wideo na laptopie
- Część 4:rozmycie tła podczas rozmowy wideo w aplikacji mobilnej Google Meet
- Część 5:Najlepsze bezpłatne rozszerzenia rozmycia tła w Google Meet
Część 1:Jak rozmyć tło w Google Meet przed rozmową wideo w systemie Windows/Mac/Chromebook?
Zawsze lepiej być wcześniej przygotowanym na spotkanie. Jednak z powodu braku czasu lub porannej depresji nie posprzątałeś swojego pokoju i nie chcesz udostępniać ekranu, możesz skorzystać z funkcji rozmytego tła.
Po rozpoczęciu spotkania w Google Meet lub wpisaniu hasła możesz zobaczyć siebie na ekranie. W prawym dolnym rogu powinna pojawić się sylwetka dla użytkowników Windows. Natomiast dla użytkowników komputerów Mac pojawią się trzy kropki. Przesuń wskaźnik na ikonę sylwetki lub trzy pionowe kropki, aby wyświetlić opcje.
Google Meet zapewnia swoim użytkownikom trzy główne zabawne i wygodne opcje rozmytego tła Google Meet.
- Gdy klikniesz sylwetkę z dużymi kropkami, możesz całkowicie rozmyć tło Google Meet.
- Po kliknięciu sylwetki z mniejszymi kropkami możesz częściowo i nieznacznie rozmyć tło Google Meet. Dlatego możesz nie wyglądać na całkowicie edytowaną lub przerażającą, innymi słowy.
- Alternatywnie możesz wybrać fajne lub przyzwoite tło. Google Meet umożliwia przesyłanie własnego zdjęcia z laptopa i używanie go również jako tła.
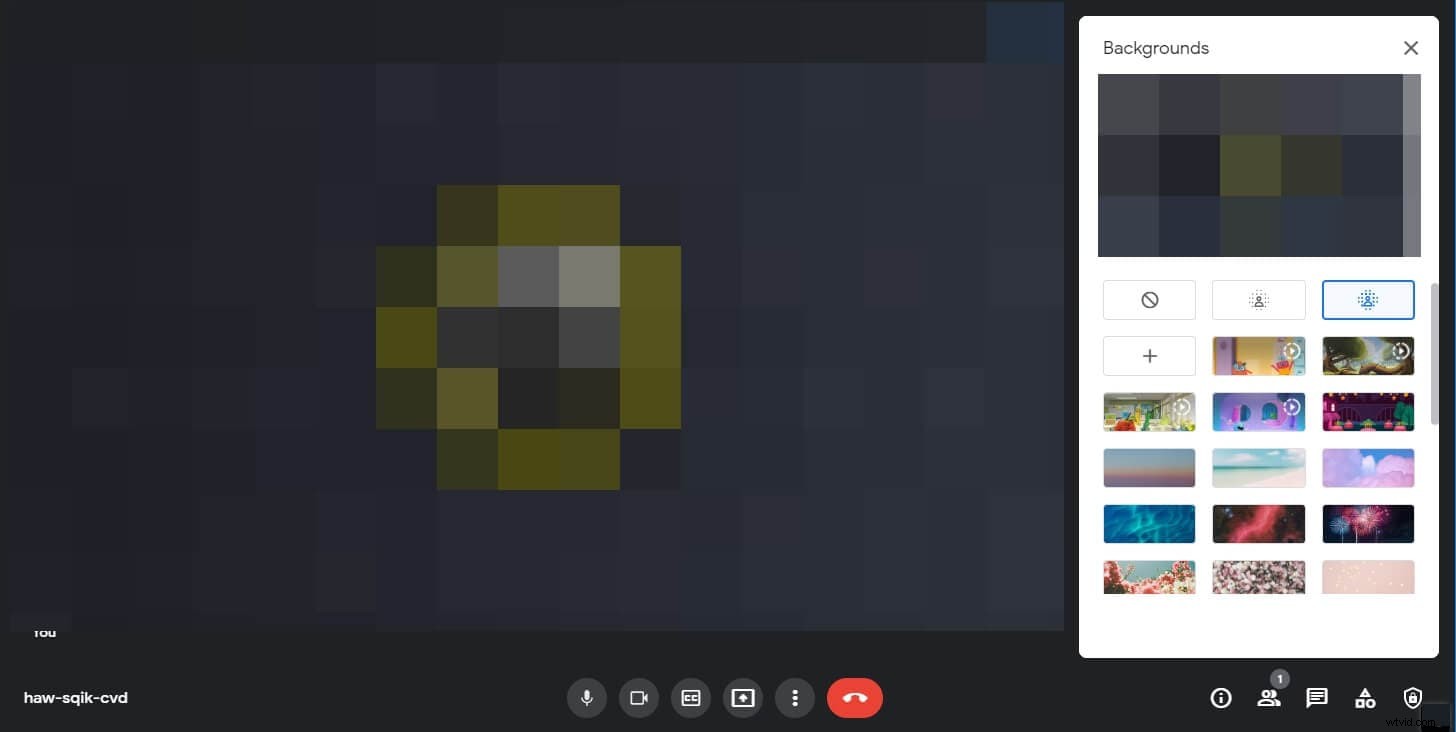
Przede wszystkim nie ma różnicy w rozmywaniu tła w Google Meet dla użytkowników Androida lub Maca; opcja rozmycia tła zazwyczaj pojawia się, gdy masz zainstalowane najnowsze zgodne oprogramowanie. Najnowsza wersja Chrome jest zalecana dla użytkowników Windows, natomiast Safari dla użytkowników Mac.
Część 2:Jak rozmyć tło w Google Meet przed rozmową wideo na iPhonie/telefonie z Androidem?
Spotkania online ułatwiły nam życie. Moglibyśmy podróżować i odbierać połączenia biznesowe za pomocą naszego iPhone'a lub Androida w dowolnym miejscu. Istnieje jednak niewielkie ograniczenie, jeśli chodzi o telefon; nie możemy wybrać żadnego tła. W przypadku urządzeń mobilnych mamy tylko dwie opcje rozmycia tła w Google Meet. Całkowicie zamazane lub lekko zamazane.
Zawsze będą występować usterki i awarie w sferze technicznej, które zwykle można rozwiązać, ponownie uruchamiając oprogramowanie lub urządzenie. Jednak jeśli chcesz korzystać z funkcji rozmytego tła w Google Meet na swoim iPhonie lub Androidzie, muszą być spełnione minimalne wymagania dotyczące zgodności.
Musisz mieć telefon z Androidem w wersji co najmniej 9.0. Dla użytkowników iPhone'a 6s jest minimalnym wymaganiem dla iOS. Ponadto Twój smartfon z Androidem powinien mieć 3 GB pamięci RAM, ARM64, 4 rdzenie procesora, taktowanie procesora 1,6 GHz. Większość typowych telefonów obsługuje wszystkie wymienione funkcje. Nie przejmuj się więc, jeśli nie zrozumiesz całego technicznego żargonu. Po prostu wyszukaj model swojego telefonu komórkowego online i porównaj, aby się dowiedzieć.
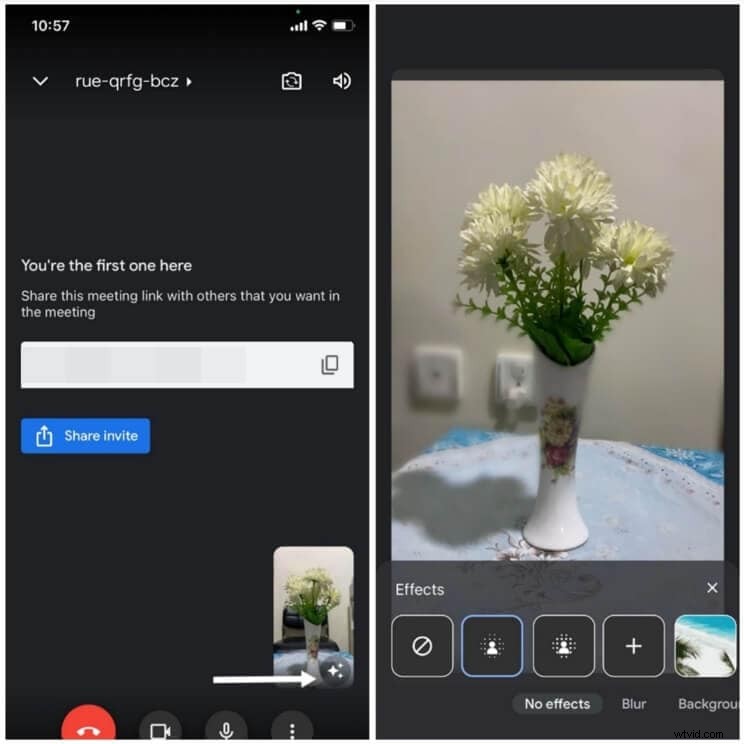
Po wprowadzeniu hasła lub rozpoczęciu spotkania możesz zauważyć opcję rozmycia u dołu ekranu podglądu własnego. Google Meet wyświetli podgląd i przed dołączeniem do spotkania możesz kontynuować z żądanymi ustawieniami rozmycia.
Część 3:Jak rozmyć tło w Google Meet podczas rozmowy wideo na laptopie?
Proces rozmycia tła w Google Meet podczas rozmowy wideo jest dość podobny w przypadku użytkowników systemów Windows i Mac. Możesz uzyskać dostęp do trzech pionowych kropek u dołu ekranu samodzielnego podglądu Google Meet. Kliknij trzy pionowe kropki, a pojawi się opcja wyskakującego okna. Kliknij odpowiednią opcję, aby zmienić tło.
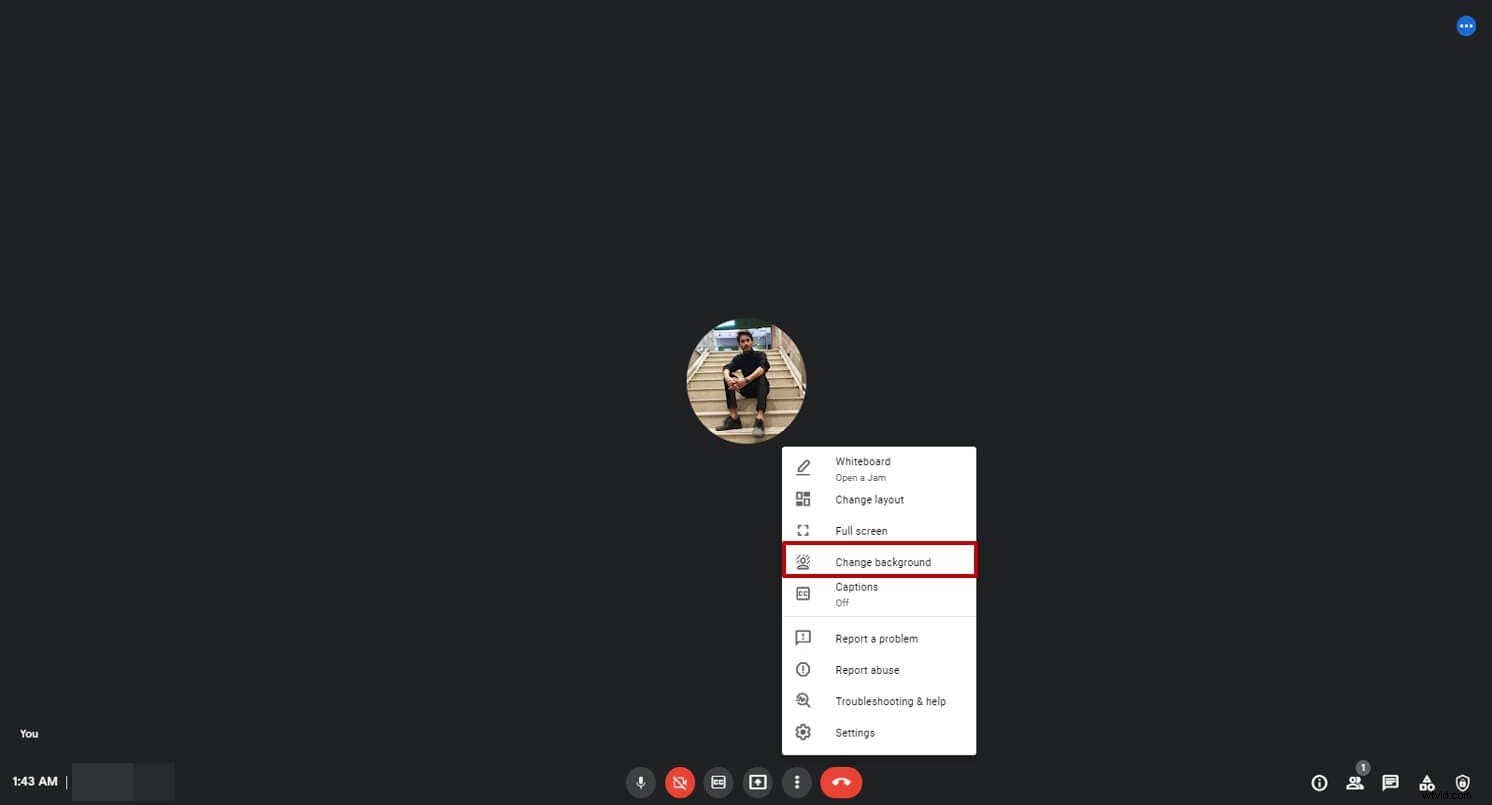
Możesz kliknąć na sylwetkę z dużymi kropkami, aby całkowicie rozmyć tło, lub na sylwetkę z małymi kropkami, aby lekko zaciemnić. Możesz także kliknąć symbol plusa, aby dodać dowolne zdjęcie i użyć go jako tła w Google Meet. Ta funkcja przynosi korzyści nie tylko leniwym ludziom, ale często może sprawić, że sesja będzie przyjemna i interaktywna.
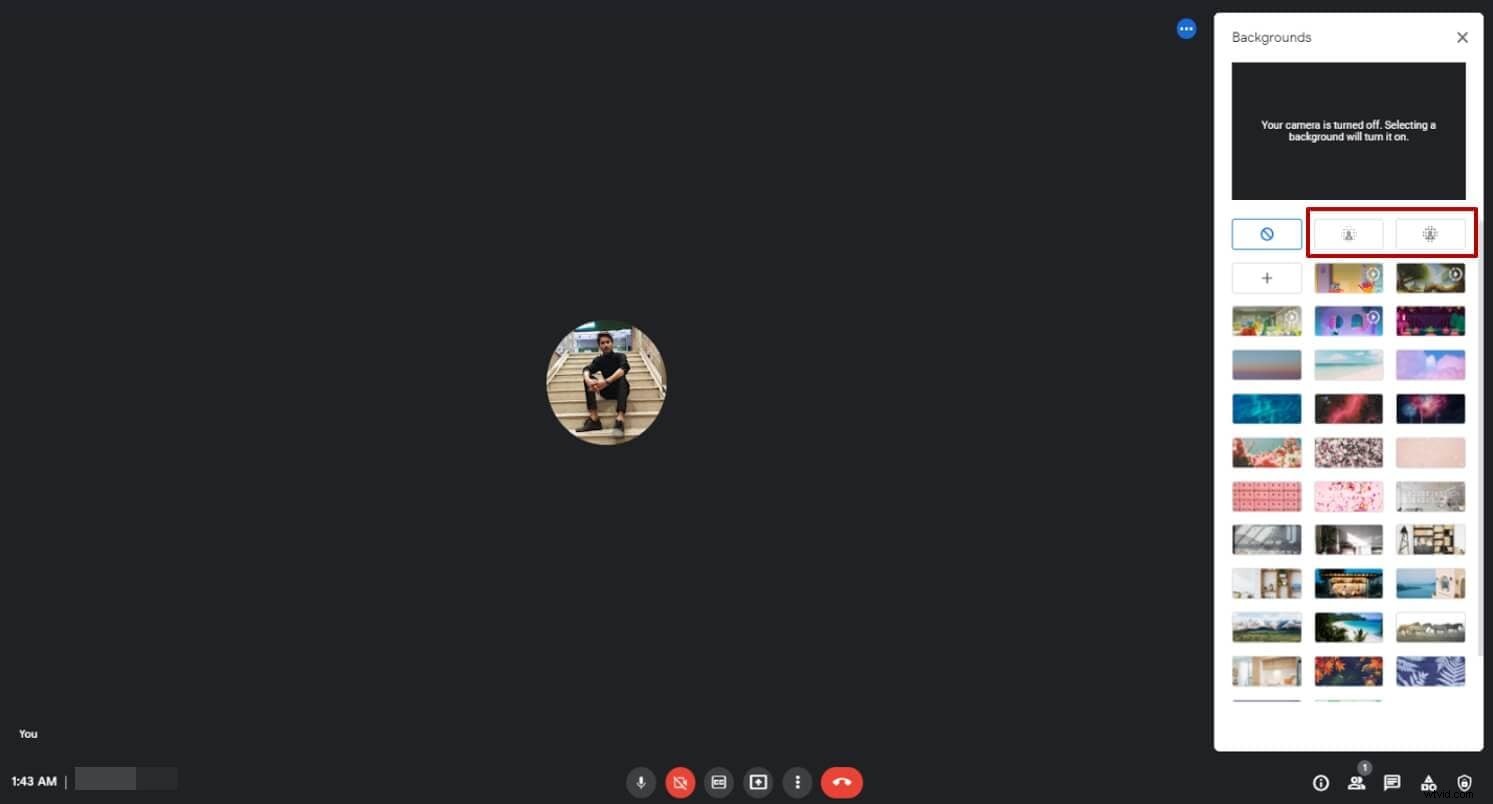
Część 4:Jak rozmyć tło podczas rozmowy wideo w aplikacji mobilnej Google Meet?
Upewnij się, że model Twojego telefonu komórkowego jest aktualny. Po tej aktywacji funkcja rozmycia w Google Meet jest łatwa jak zjedzenie ciasta.
Możesz znaleźć opcję w podglądzie własnym Google Meet. Kliknij je, pojawi się wyskakujące okienko. Wybierz opcję rozmycia tła. Co więcej, od tego momentu będziesz mieć te same opcje, o których wspominałem wielokrotnie.
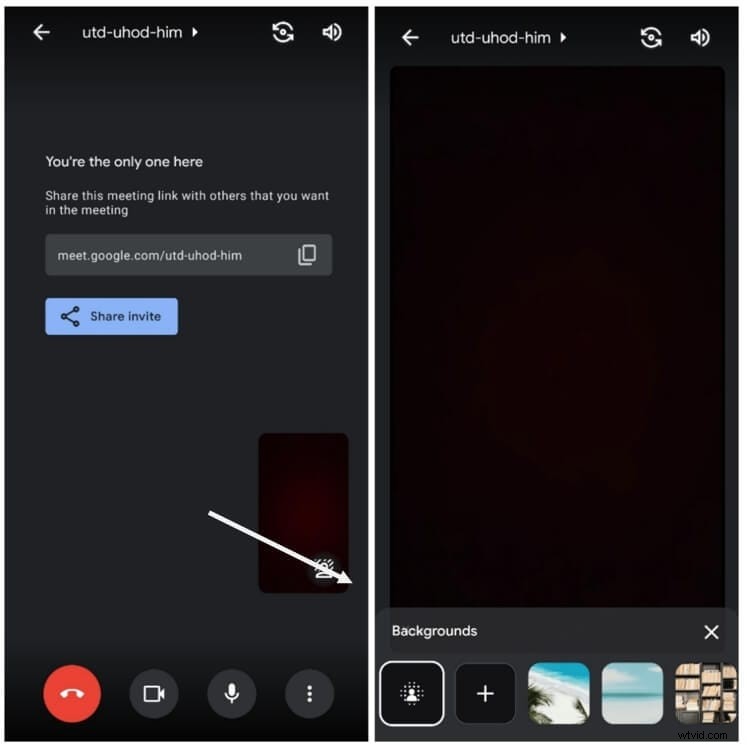
Część 5:3 najlepsze bezpłatne rozszerzenia rozmycia tła w Google Meet
Wybór odpowiedniego tła może być problemem dla wielu użytkowników. Dlatego mamy listę 3 najlepszych rozszerzeń rozmycia tła w Google Meet. Tych rozszerzeń możesz używać do obsługi Rozmytego tła w Google Meet. Co więcej, mogą one pomóc w poprawie ogólnej komunikacji.
1. Wirtualne tła dla Google Meet
Jest to jedno z najlepszych dostępnych rozszerzeń tła. Zapewnia wiele opcji tła do wyboru, aby uatrakcyjnić spotkanie. W zależności od sytuacji osoba może zmienić tło.
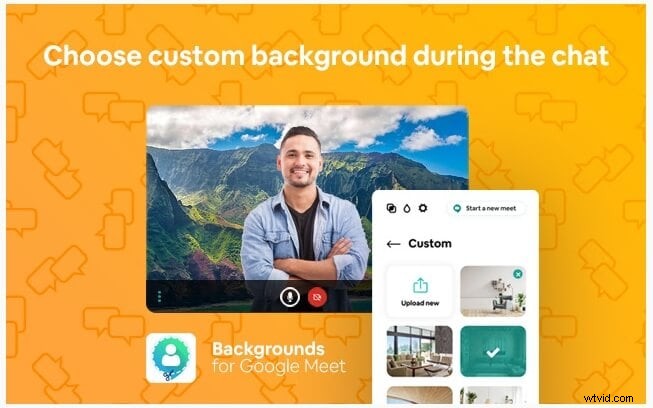
Na przykład nauczyciel może zmienić tło na klasę, to pomoże dzieciom zapamiętać środowisko i wystrój klasy, osoba w biurze może zmienić się na coś bardziej przyzwoitego, ale co z imprezami, możesz zmienić się na coś odjazdowego.
To rozszerzenie tła znajdziesz tutaj:https://chrome.google.com/webstore/detail/virtual-backgrounds-for-g/edkljafinkpeoglndilllgfnailhkocn?hl=en
2. Efekty wizualne dla Google Meet
To rozszerzenie efektów wizualnych zapewnia różnorodne efekty wizualne, na przykład okulary przeciwsłoneczne AR, filmy 3D, rozmycie tła, odwrotność, piksele itp. Utknięcie w domu sprawiło, że nasze życie stało się nudne, a ludzie są zwierzętami społecznymi, które muszą się komunikować ze sobą o przetrwanie. Te wtyczki komunikacyjne ożywiają nasze rozmowy.
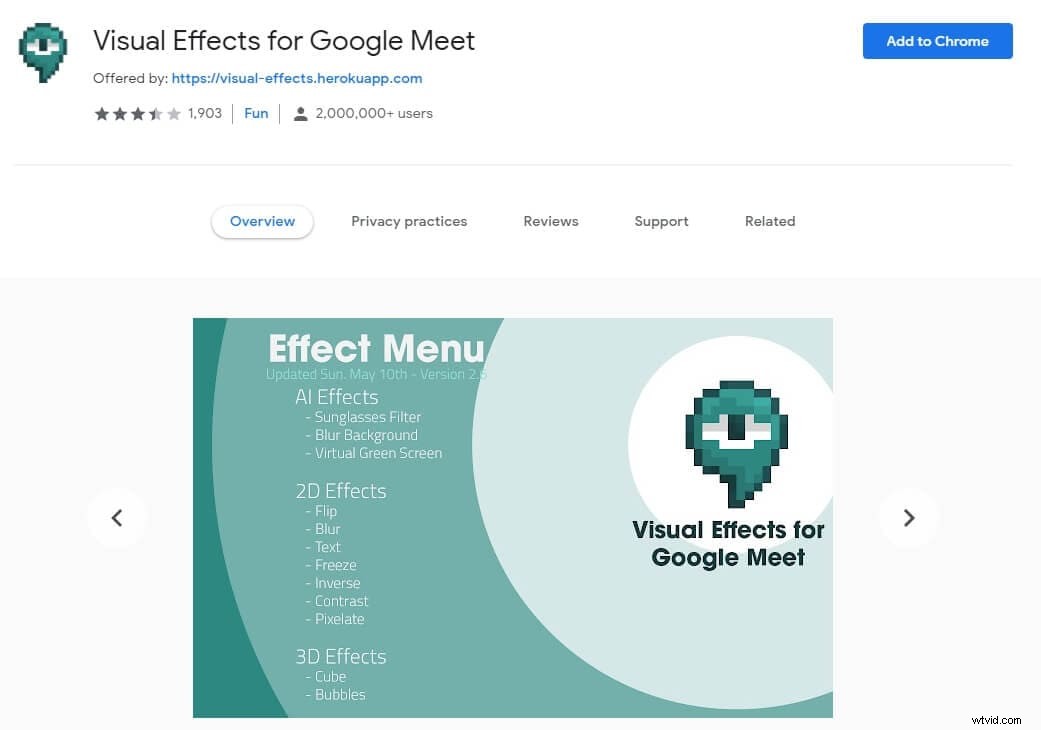
Możesz pobrać to rozszerzenie bezpośrednio z:https://chrome.google.com/webstore/detail/visual-effects-for-google/hodiladlefdpcbemnbbcpclbmknkiaem?hl=en
3. Rozmycie tła w Google Meet
To bezpłatne rozszerzenie umożliwia łatwe rozmycie tła podczas rozmowy wideo w Google Meet. Dzięki temu rozszerzeniu możesz użyć suwaka, aby zmienić stopień rozmycia tła, aby kontrolować. Co więcej, twierdził, że wszystkie obrazy są przetwarzane w przeglądarce.
Możesz znaleźć to rozszerzenie tutaj:https://chrome.google.com/webstore/detail/background-blur-for-googl/jjbbcihejfopbmbbmjjmhkjjofkgkoog
Dlaczego rozmycie tła w Google Meet nie jest wyświetlane?
Na rynku pojawia się rozmyte tło Google Meet, które z każdym dniem staje się coraz bardziej popularne i dostępne. Mogą wystąpić pewne błędy lub usterki, które można rozwiązać, uruchamiając ponownie. Jednak jednym z powodów, dla których funkcja rozmycia Google Meet nie jest dostępna, jest to, że gadżet lub oprogramowanie nie są aktualne.
Dlaczego nie mogę używać rozmycia tła w Google Meet?
Jednym z powodów, dla których rozmycie tła w Google Meet może nie być widoczne, jest to, że oprogramowanie jest nieaktualne lub rozszerzenie nie jest zainstalowane. Porównaj minimalne wymagania programu Google Meet dotyczące Twojego gadżetu i oprogramowania (wymagania są wymienione powyżej na blogu).
