Spotkanie nigdy nie jest kompletne bez objaśniającej prezentacji PowerPoint! Prowadzenie sesji online może być zniechęcającym zadaniem – dzięki odpowiednim narzędziom, informacjom i zasobom może przebiegać bezproblemowo. Dostępne są trzy główne aplikacje do wideokonferencji:Zoom, Microsoft Teams i aplikacja, która je wszystkie przebija – Google Meet.
Google Meet to aplikacja do rozmów wideo, która jest w pełni wyposażona w wiele funkcji, takich jak prezentacja na ekranie. Jeśli chcesz udoskonalić swoją rękę w Google Meet, przeczytaj ten obszerny przewodnik na temat jak prezentować ppt w Google Meet !
- Część 1:prezentowanie prezentacji PowerPoint w Google Meet na laptopie
- Część 2:prezentowanie Prezentacji Google w Google Meet na laptopie
- Część 3:prezentowanie PowerPointa lub prezentacji w Google Meet na iPhonie i iPadzie
- Część 4:prezentowanie PowerPointa lub prezentacji w Google Meet na Androida
- Część 5:Przestań prezentować PPT w Google Meet
Część 1:Jak prezentować prezentacje PowerPoint w Google Meet na laptopie
Dzięki rosnącej popularności pracy zdalnej Google Meet umożliwia użytkownikom prezentowanie i udostępnianie slajdów programu PowerPoint podczas spotkań i sesji online. Niezależnie od tego, czy jest to spotkanie, lekcja online, czy sesja burzy mózgów, dzięki pokazowi slajdów w programie PowerPoint stanie się to o wiele łatwiejsze, dzięki czemu wszyscy znajdą się na tej samej stronie!
Musisz się zastanawiać, jak udostępnić ppt w Google Meet , cóż, proces jest dość prosty i niezwykle funkcjonalny. Do wykonania tego procesu udostępniania ekranu potrzebne będą tylko dwa narzędzia, przeglądarka internetowa i program Microsoft PowerPoint. Radzimy używać Google Chrome jako przeglądarki internetowej, ponieważ działa najlepiej z Google Meet.
Uwaga:kiedy prezentujesz swój ekran w Google Meet, każdy może zobaczyć, co wyświetlasz, więc najlepiej jest otworzyć slajdy PowerPointa przed dołączeniem do spotkania, aby nie było niespodzianek!
- Otwórz slajdy Microsoft PowerPoint na swoim laptopie, model lub marka laptopa nie ma znaczenia, o ile masz na nim Microsoft PowerPoint
- Konwertuj slajdy z trybu domyślnego na przeglądanie w trybie indywidualnym. Jeśli wcześniej korzystałeś z programu Microsoft PowerPoint, musisz wiedzieć, że w trybie pokazu slajdów slajdy pojawiają się w trybie pełnoekranowym, co utrudnia przełączanie między aplikacjami, dlatego po konwersji PowerPoint zostanie wyświetlony w trybie pełnoekranowym, umożliwiając prezenterowi przełączanie się między aplikacjami. Proces jest prosty, wystarczy kliknąć kartę „Pokaz slajdów”, a następnie „Ustaw pokaz slajdów” i z menu rozwijanego naciśnij „Przeglądane przez osobę”.
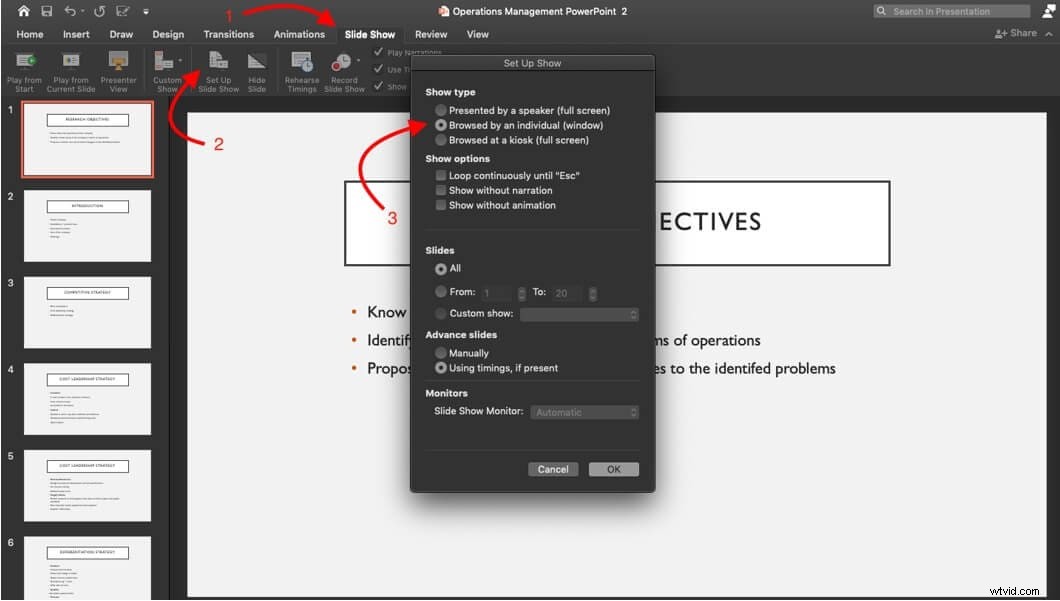
- Po skonfigurowaniu slajdów programu PowerPoint przejdź do Google Meet i dołącz do spotkania, korzystając z podanego linku do spotkania lub zaplanuj nowe spotkanie. Masz dwie opcje:możesz dołączyć do spotkania, a następnie udostępnić slajdy lub udostępnić PowerPoint podczas dołączania do sesji. Jeśli zdecydujesz się skorzystać z drugiej opcji, musisz kliknąć „Prezentuj teraz” i kontynuować poniższe kroki.
- Aby udostępnić swoją prezentację Google Meet PPT po prostu kliknij przycisk „Zaprezentuj teraz” w prawym dolnym rogu ekranu.
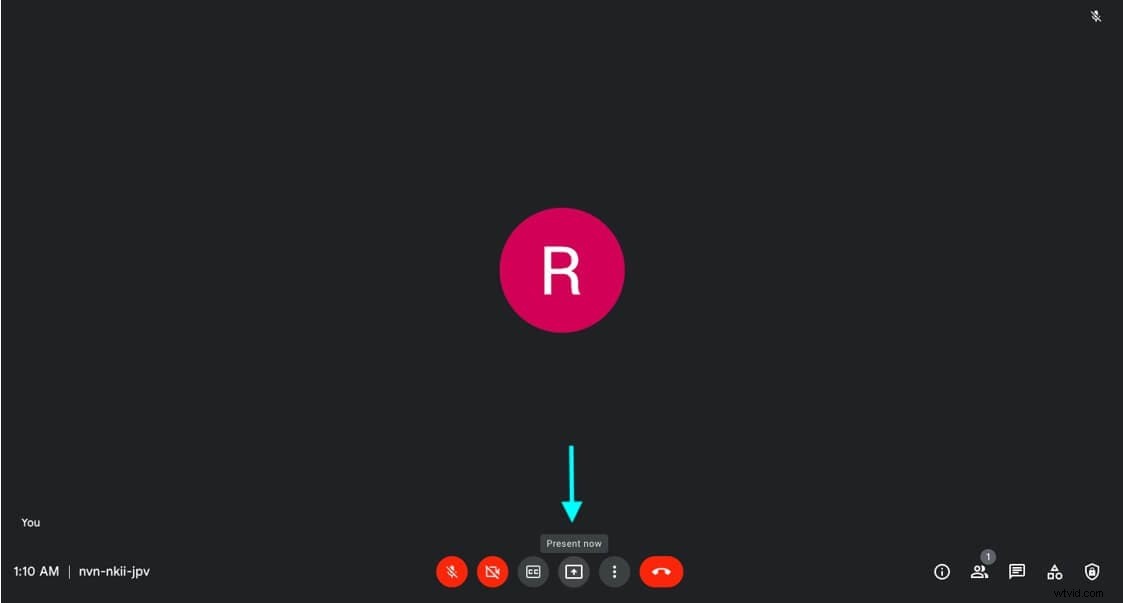
Zobaczysz tam dwie opcje i musisz kliknąć jedną z następujących opcji,
- Twój cały ekran - jeśli chcesz udostępnić cały swój ekran, oznacza to, że każda aplikacja, którą widzisz, inni uczestnicy spotkania również zobaczą
- Okno - pozwala to prezenterowi na udostępnienie tylko jednego wybranego okna na spotkaniu (ta opcja jest zalecana)
- Karta — najlepiej nadaje się do prezentowania wideo lub animacji, a nie programu PowerPoint
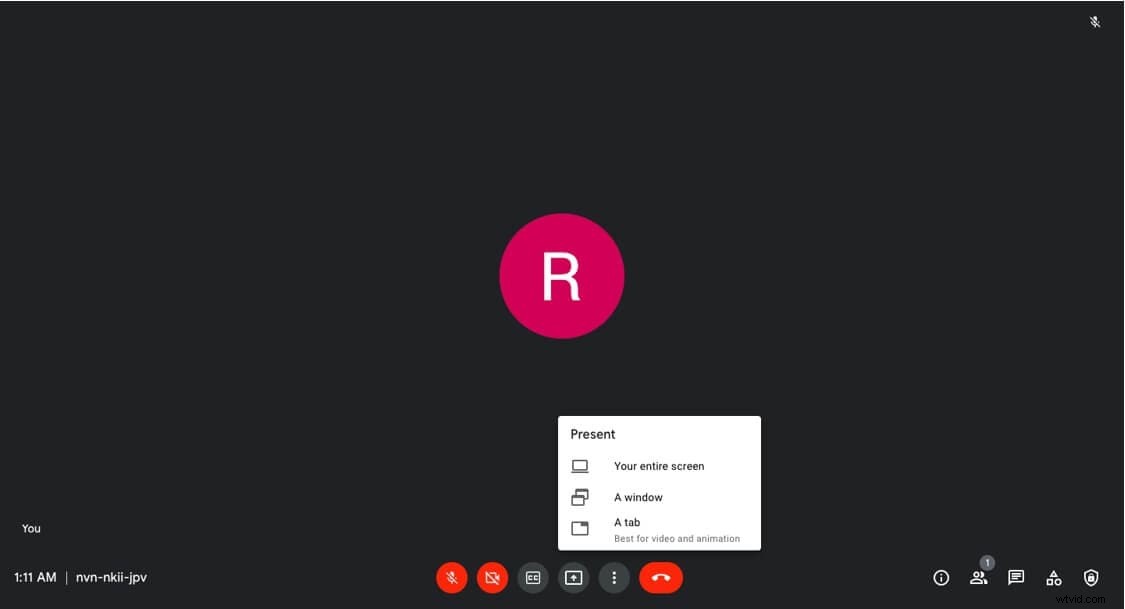
- Jeśli prezenter zdecyduje się skorzystać z opcji „Okno”, kliknij okno, które pokazuje slajdy PowerPointa, a następnie wybierz udostępnij.
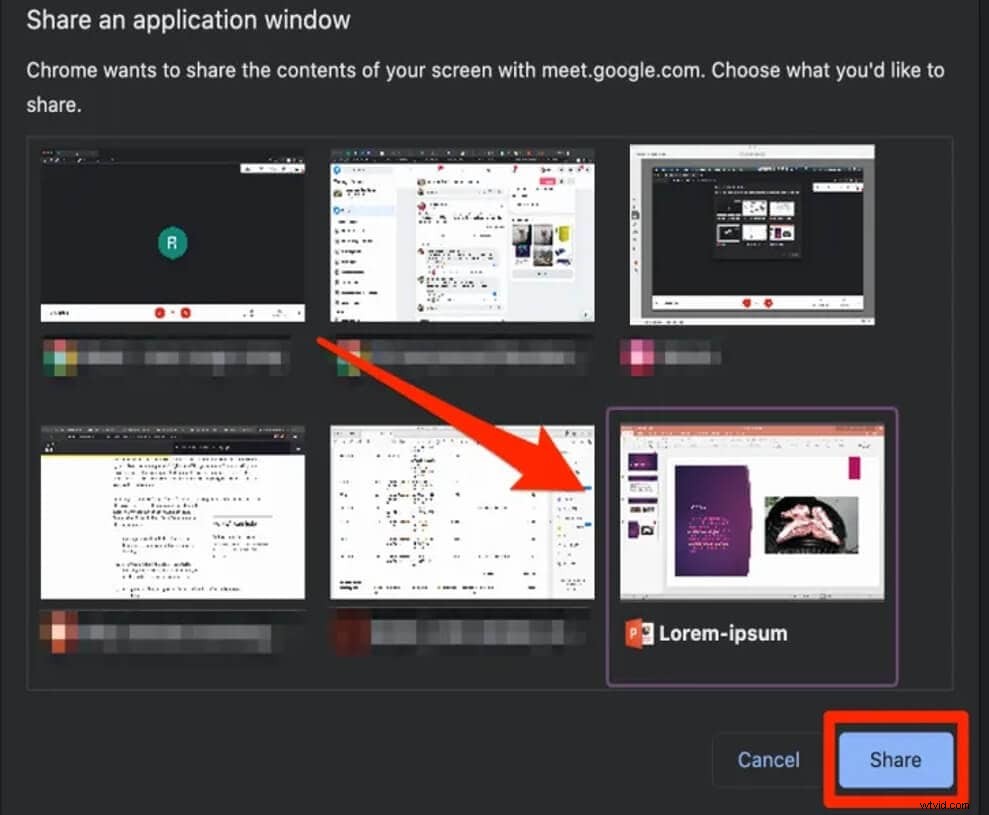
Pokaz slajdów automatycznie rozpocznie transmisję do widzów. Jesteśmy pewni, że nie zastanawiasz się, jak zaprezentować ppt w Google Meet już!
Część 2:prezentowanie Prezentacji Google w Google Meet na laptopie
W niektórych przypadkach użytkownicy decydują się na korzystanie z Prezentacji Google zamiast prezentacji PowerPoint, ale nie mają obaw, ponieważ Google Meet jest również przystosowany do udostępniania Prezentacji Google. Proces jest dość podobny do udostępniania PowerPointa, ale jest kilka zmian.
Aby odpowiedzieć na Twoje pytanie, jak prezentować slajd w Google Meet ,
- Otwórz swoje Prezentacje Google, przejdź do strony internetowej Prezentacji Google i przeglądaj, aby znaleźć przygotowane slajdy.
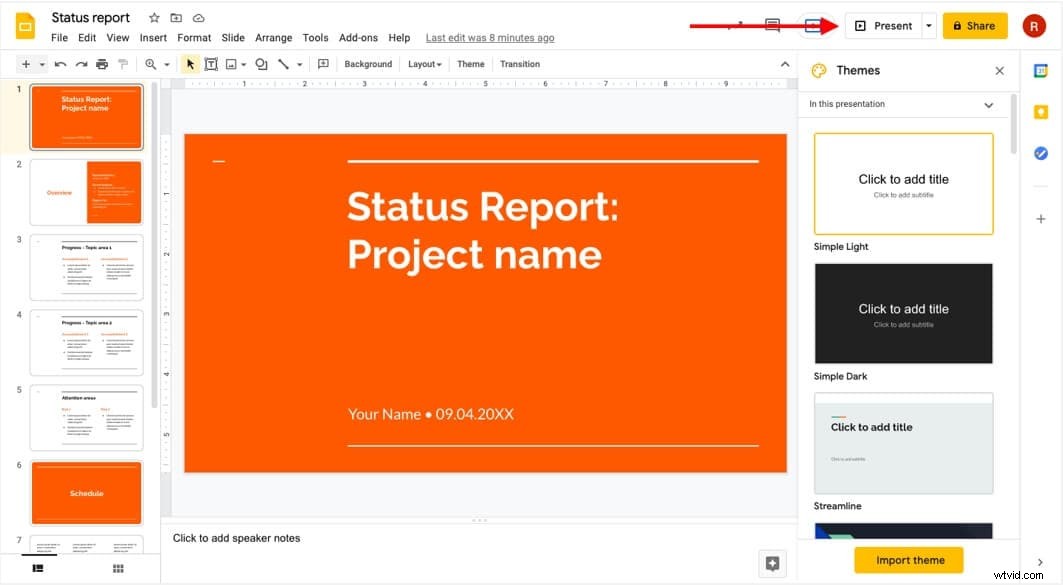
- Otwórz Google Meet w przeglądarce i przejdź do strony linku do spotkania. Tutaj masz dwie opcje, jedną – możesz bezpośrednio dołączyć do sesji, a następnie zacząć prezentować ekran, lub dwie – udostępnić ekran, a następnie dołączyć do sesji.
Jeśli zdecydujesz się skorzystać z tej drugiej opcji, kliknij opcję „Prezentuj”. Ponieważ używam przeglądarki Chrome, wybiorę kartę slajdów do udostępnienia. Jeśli chcesz udostępnić jakikolwiek dźwięk, pamiętaj, aby zaznaczyć również przycisk audio na karcie udostępniania!
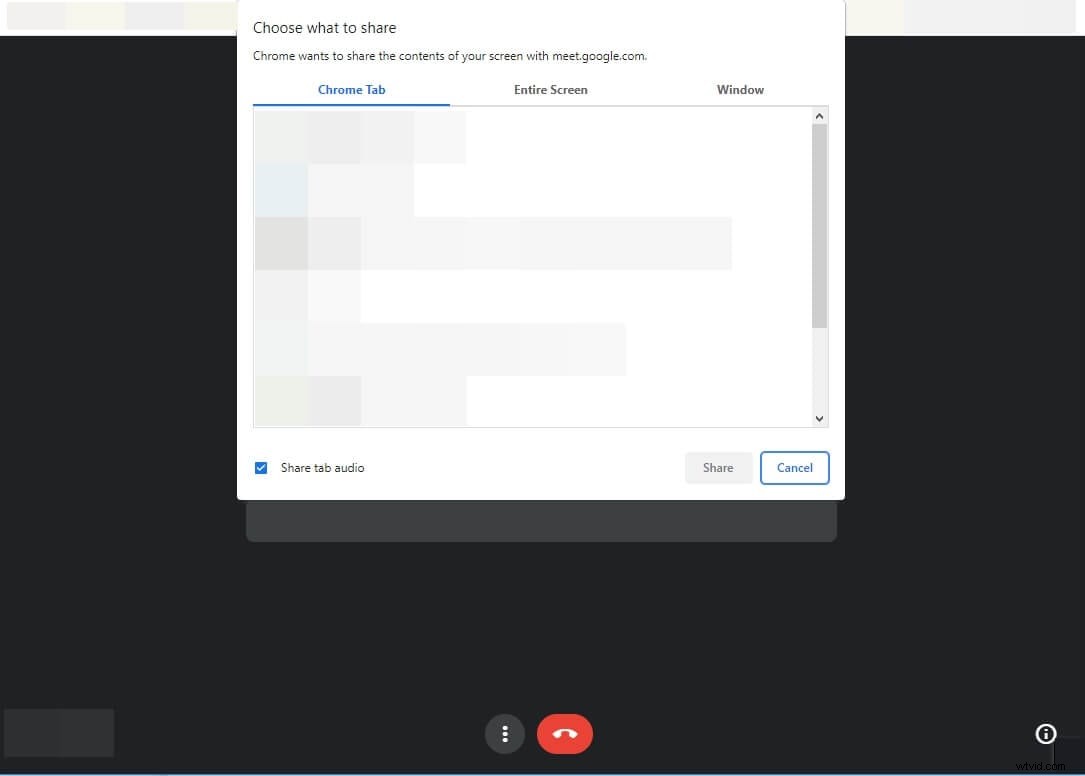
- Po wykonaniu tych czynności Twoje Prezentacje Google będą automatycznie widoczne dla wszystkich uczestników sesji Google Meet.
Część 3:Jak prezentować PowerPoint lub slajdy w Google Meet na iPhonie i iPadzie?
Zastanawiasz się, jak prezentować ppt w Google Meet na iPhonie ? Cóż, nie martw się, ponieważ nawet z telefonu komórkowego lub tabletu możesz uzyskać dostęp do wszystkich funkcji Google Meet, a nawet udostępniania ekranu!
Krok 1) Otwórz PowerPoint lub Prezentacje na iPhonie lub iPadzie, a następnie dołącz do spotkania w Google Meet.
Krok 2) Aby rozpocząć udostępnianie ekranu, naciśnij ikonę z trzema przyciskami, która pojawia się w prawym dolnym rogu ekranu, a następnie dotknij Udostępnij ekran opcja.
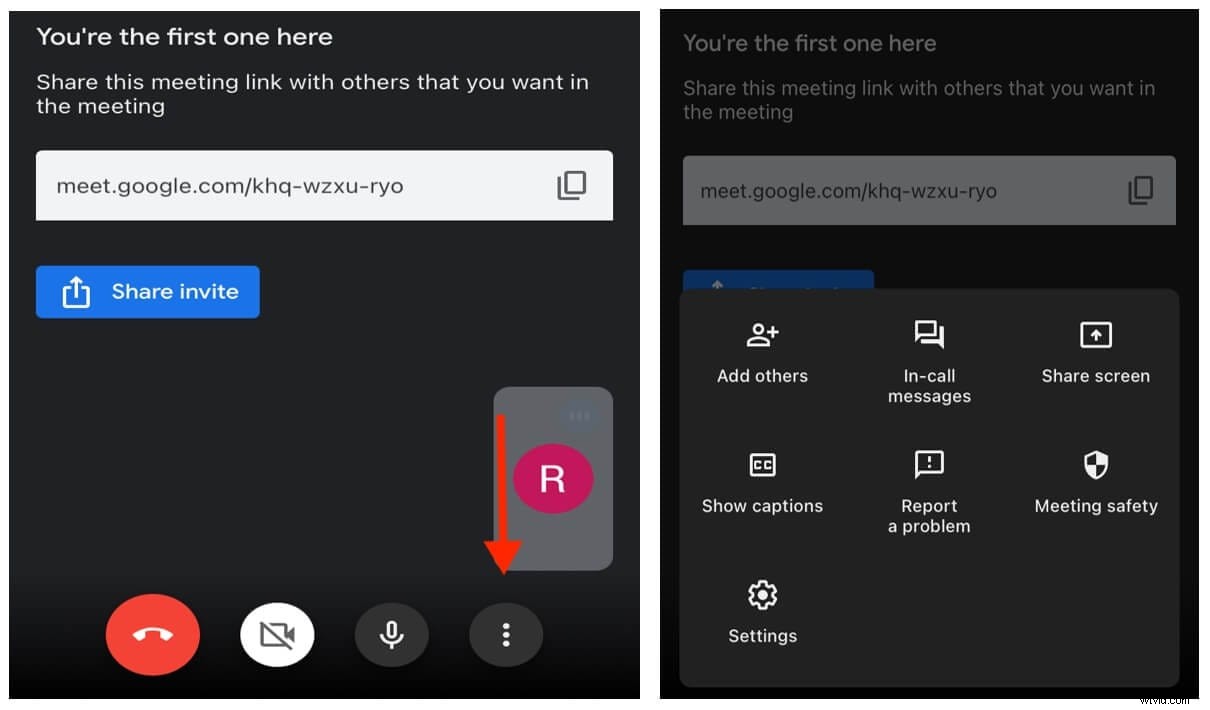
Krok 3) Po wykonaniu tej czynności prezenter zobaczy powiadomienie na swoim ekranie, które pozwoli mu transmitować cały ekran. Po kliknięciu „Rozpocznij transmisję” ekran zacznie się udostępniać w ciągu trzech sekund. Przełącz się z Google Meet na PowerPoint lub Prezentacje Google, a na ekranie zostaną automatycznie udostępnione slajdy.
Aby mieć pewność, że ekran jest udostępniany, sprawdź górną część iPhone'a lub iPada i jeśli jest czerwony pasek, oznacza to, że ekran jest transmitowany do uczestników. Co więcej, nie martw się podczas przełączania aplikacji, nadal będziesz w sesji Google Meet, nawet jeśli przejdziesz do PowerPointa lub Prezentacji Google podczas udostępniania ekranu na urządzeniu mobilnym lub tablecie.
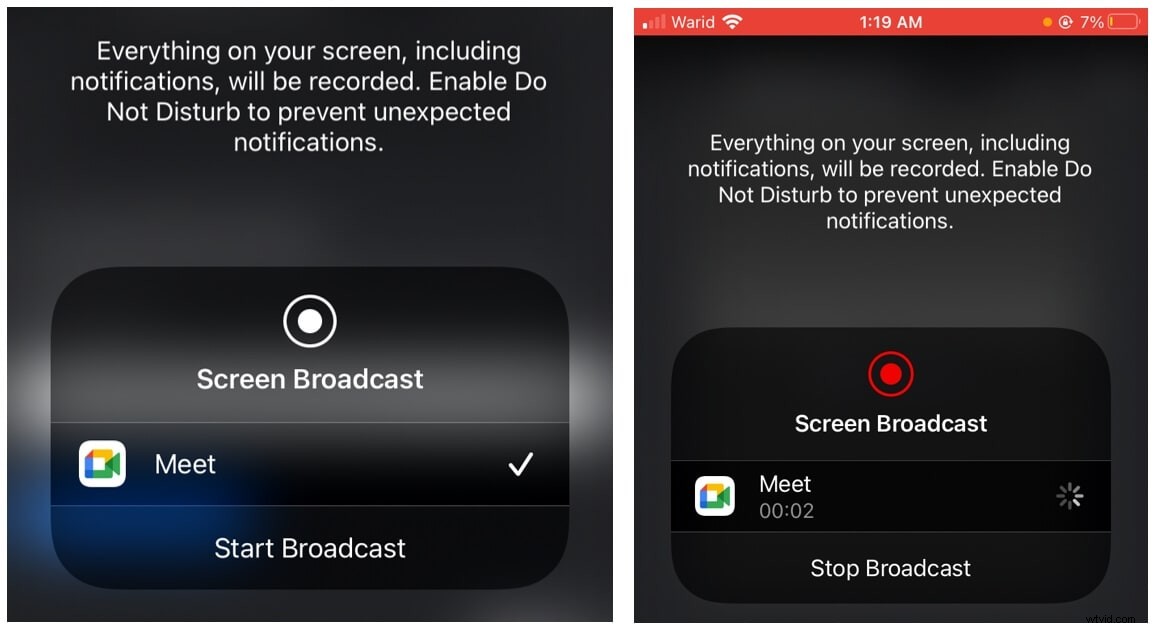
Część 4:prezentowanie PowerPointa lub prezentacji w Google Meet na Androida
Proces prezentowania PowerPointa lub Prezentacji Google podczas sesji Google Meet na Androidzie jest bardzo podobny do tego na urządzeniu Apple.
Krok 1) Musisz wcześniej otworzyć PowerPoint lub slajdy, chociaż nie jest to konieczne, zawsze ułatwia to proces.
Krok 2) Dołącz do sesji Google Meet, jeśli zostałeś zaproszony do sesji, dołącz za pomocą linku dołączającego, jeśli nie, utwórz nowe spotkanie. Jeśli wolisz bezpośrednio udostępnić ekran zamiast najpierw dołączać do sesji, kliknij opcję „Udostępnij ekran” bezpośrednio.
Krok 3) Po dołączeniu do spotkania kliknij opcję „Więcej” i wybierz menu „Obecny ekran”.
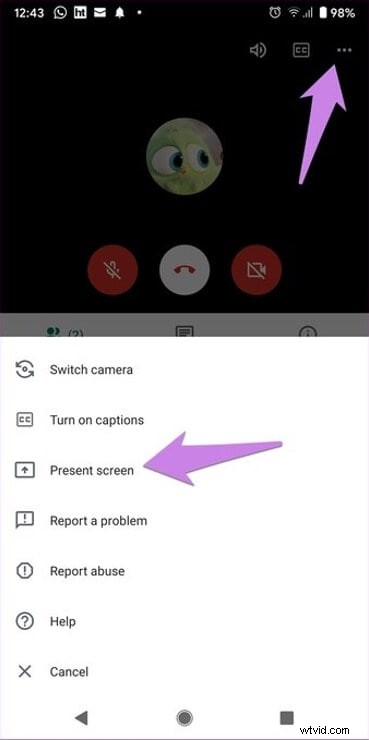
Krok 4) Następnie zezwól na prezentację i przejdź do prezentacji PowerPoint / Google, aby udostępnić je uczestnikom, prawda?! Pamiętaj, że uczestnicy mogą wstrzymać prezentację ekranu i zacząć prezentować swój ekran w międzyczasie.
Część 5:Jak przestać prezentować PPT w Google Meet?
Wszystko, co dobre, musi się kiedyś skończyć, podobnie jak zakończenie produktywnej sesji pracy w programie PowerPoint w Google Meet. Gdy prezenter zakończy udostępnianie slajdów PowerPoint, musi również przestać udostępniać swój ekran. Prostym sposobem na to jest opuszczenie sesji Google Meet, jednak może to nie być takie uprzejme.
Zamiast tego istnieje inny sposób, po zakończeniu dyskusji na slajdach PowerPoint, kliknij przycisk zatrzymania prezentacji, który automatycznie pojawia się na dole udostępnianego ekranu.
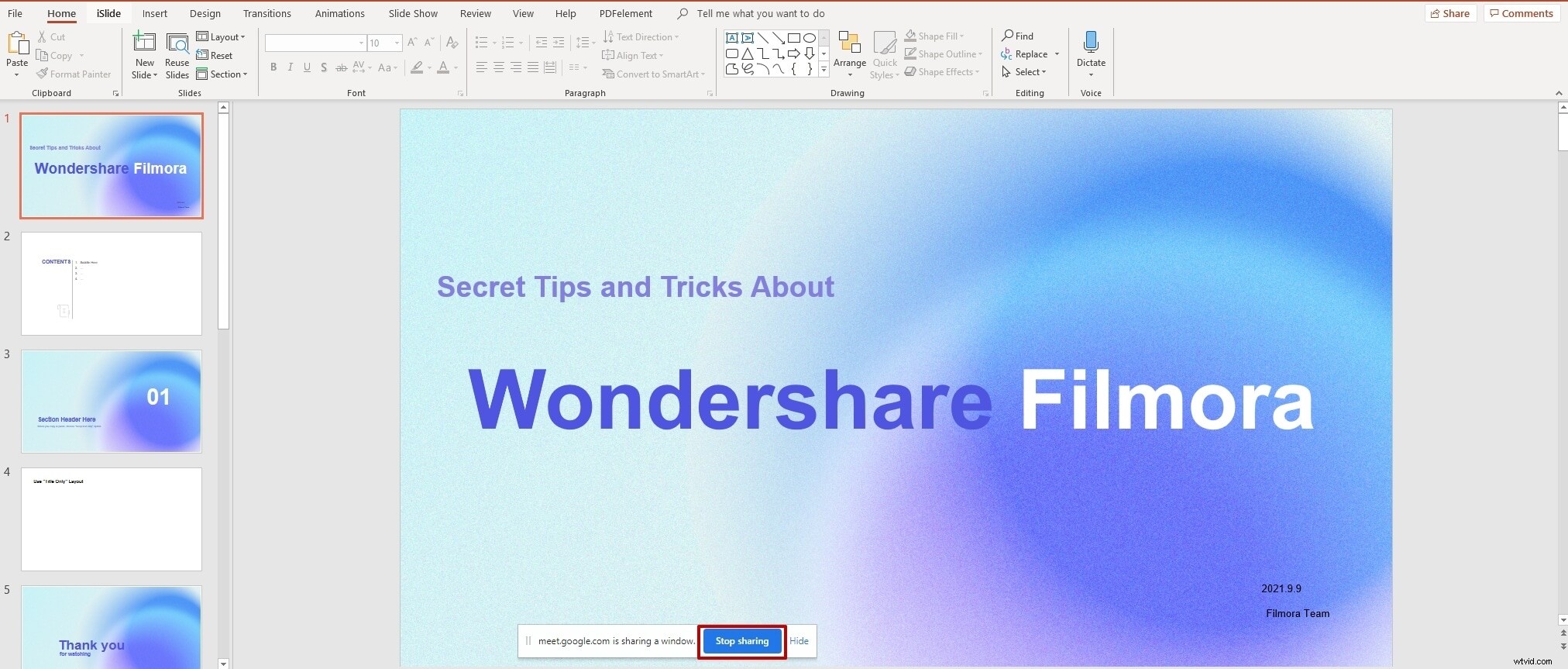
Jeśli ta opcja nie jest widoczna dla prezentera, może wrócić do swojej sesji Google Meet i kliknąć przycisk zatrzymania udostępniania, jak pokazano na obrazku poniżej.
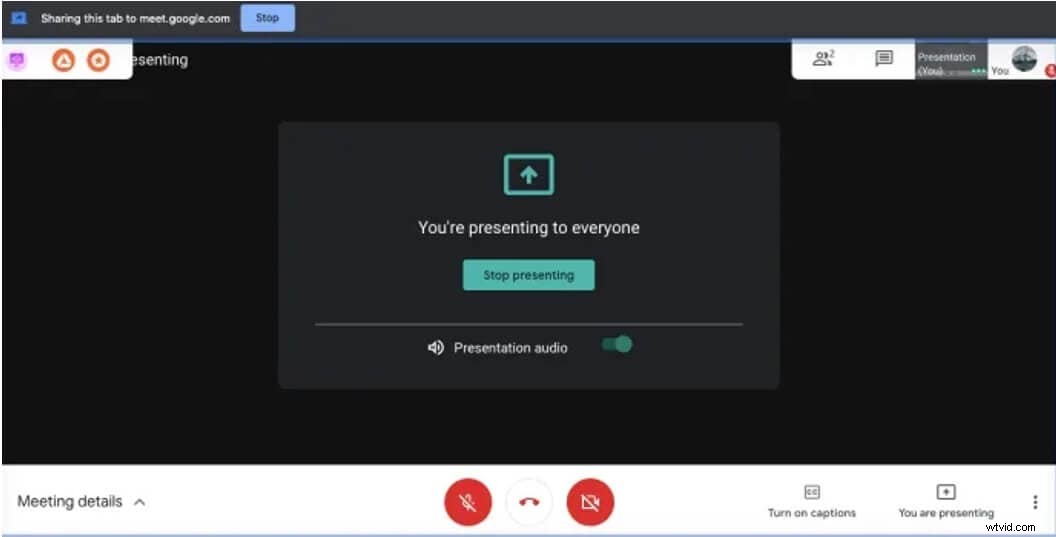
Co więcej, jeśli korzystasz z iPhone'a lub iPada, możesz po prostu kliknąć czerwony pasek u góry ekranu, a pojawi się wyskakujące okienko powiadomienia z informacją, że możesz przestać prezentować.
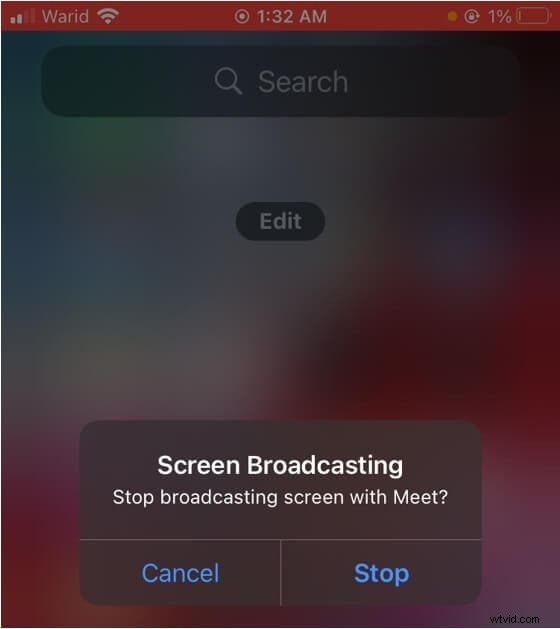
Najczęściej zadawane pytania dotyczące prezentowania programu PowerPoint w Google Meet
- Czy inni mogą Cię zobaczyć podczas prezentacji PPT?
Tak, jeśli włączyłeś opcję wideo podczas sesji Google Meet, uczestnicy będą mogli Cię zobaczyć. Tylko dlatego, że osoba zaczyna prezentować, jej kamera nie wyłączy się automatycznie, chyba że zostanie przez nią wyłączona.
- Czy uczestnicy mogą wchodzić w interakcję z Twoim urządzeniem podczas udostępniania prezentacji?
Nie, uczestnicy nie mogą wchodzić w interakcję z Twoim urządzeniem podczas udostępniania prezentacji. Ekran jest tylko dublowany, dlatego tylko prezenter ma kontrolę nad urządzeniem. Uczestnicy mogą go tylko oglądać, a nie sterować urządzeniem.
- Czy możesz prezentować, gdy ktoś inny prowadzi prezentację?
Tak, osoba może prezentować, gdy ktoś inny przedstawia. Jeśli zaczniesz prezentować, gdy ktoś inny już prowadzi prezentację, jego prezentacja na ekranie zostanie wstrzymana i rozpocznie się Twoja.
Czy chcesz zaprezentować PPT w Google Meet?
Prezentacja ppt w Google Meet nie jest wcale taka trudna, jeśli wiesz, co zrobić, jak to zrobić i kiedy to zrobić, to dobrze jest iść. Google Meet to narzędzie do wideokonferencji stworzone, aby ułatwić komunikację wirtualną i zwiększyć jej funkcjonalność. Jeśli więc zastanawiasz się, jak udostępniać slajdy w Google Meet , mamy nadzieję, że znalazłeś odpowiedź!
