Czy masz błąd w pisowni w swoim profilu Google Meet? Oto jak możesz to naprawić! Wszyscy rozważaliśmy zmianę naszych imion lub dodanie litery w pewnym momencie naszego życia. Chociaż nie masz możliwości zmiany pisowni swojego nazwiska w oficjalnych dokumentach, możesz to zrobić w Google Meet.
Gdy zaktualizujesz nazwę użytkownika swojego konta Google, zmieni się ona również w Google Meet. W ten sposób możesz poprawić wszelkie błędy w nazwie konta Google oraz zmodyfikować inicjały lub imiona i nazwiska. Z tego przewodnika dowiesz się, jak zmienić swoje imię i nazwisko w Google Meet za pomocą Androida, iOS i laptopów.
Możesz też chcieć:Jak używać Snap Camera w Google Meet?
- Część 1:Jak zmienić swoje imię i nazwisko w aplikacji Google na Windows/Mac/Chromebook?
- Część 2:Jak zmienić nazwę Google Meet na urządzeniu z Androidem?
- Część 3:Jak zmienić nazwę Google Meet za pomocą aplikacji Gmail na iOS?
- Część 4:Jak dodać lub zmienić swój pseudonim Google Meet jako nazwę wyświetlaną?
- Część 5:Dlaczego warto zmienić imię i nazwisko w Google Meet?
Część 1:Jak zmienić swoje imię w aplikacji Google na Windows/Mac/Chromebook?
Zanim przejdziemy do tej metody, powiedzmy, że najbezpieczniejszym i najbezpieczniejszym sposobem zmiany nazwy w Google Meet jest zmiana nazwy w przeglądarce internetowej. I nie musisz się martwić o korzystanie z konkretnej przeglądarki. Oto Twój przewodnik krok po kroku, jak zmienić nazwę w Google Meet:
Krok 1: Przede wszystkim przejdź do strony konta Google za pomocą przeglądarki i zaloguj się na swoje konto.
Krok 2: :po zalogowaniu kliknij Informacje osobiste karta dostępna pionowo na pasku menu po lewej stronie ekranu.
Krok 3: :W sekcji Nazwa strony dotknij strzałki po prawej stronie ekranu, aby przejść dalej.
Krok 4: :Otworzy się nowa strona z prośbą o wpisanie imienia i nazwiska w podanych tam polach.
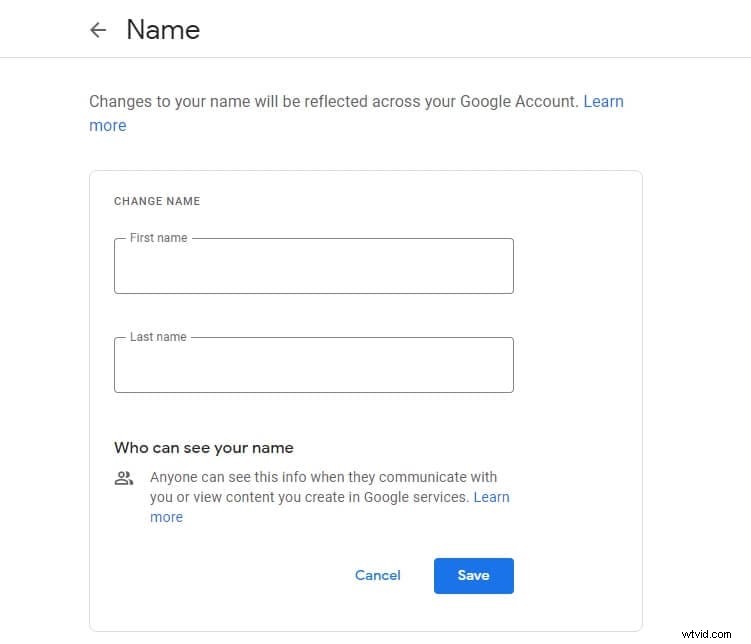
Krok 5: :po wprowadzeniu poprawnej pisowni dotknij opcji Zapisz dostępne bezpośrednio pod polami nazwy, aby zapisać nową nazwę.
Wskazówki:jeśli nie chcesz tracić czasu i zrobić to szybko, wklej link https://myaccount.google.com/name w pasku wyszukiwania przeglądarki. Spowoduje to przekierowanie bezpośrednio do ustawień nazwy konta Google, gdzie możesz zmienić nazwę wyświetlaną również w Google Meet.
W przypadku użytkowników systemu Windows zmiana nazwy w Google Meet staje się prostsza, gdy robisz to w przeglądarce Google Chrome. Użytkownicy komputerów Mac mogą korzystać z przeglądarki Safari).
Część 2:Jak zmienić nazwę Google Meet na urządzeniu z Androidem?
Jeśli nie masz laptopa ani komputera, nadal możesz zmienić swoje imię i nazwisko w Google Meet przy użyciu telefonu komórkowego. Nazwę użytkownika Google Meet możesz zmienić bezpośrednio w domyślnej przeglądarce mobilnej Chrome lub w aplikacji Gmail. Oto jak zmienić nazwę Google Meet za pomocą smartfona z Androidem i przeglądarki:
Krok 1 :uruchom przeglądarkę mobilną i wyszukaj „Konto Google”. Z podanych wyników wyszukiwania dotknij opcji „Zarządzaj swoim kontem Google” pokazanej na poniższym obrazku. Stuknij opcję Informacje osobiste dostępne w menu poziomym.
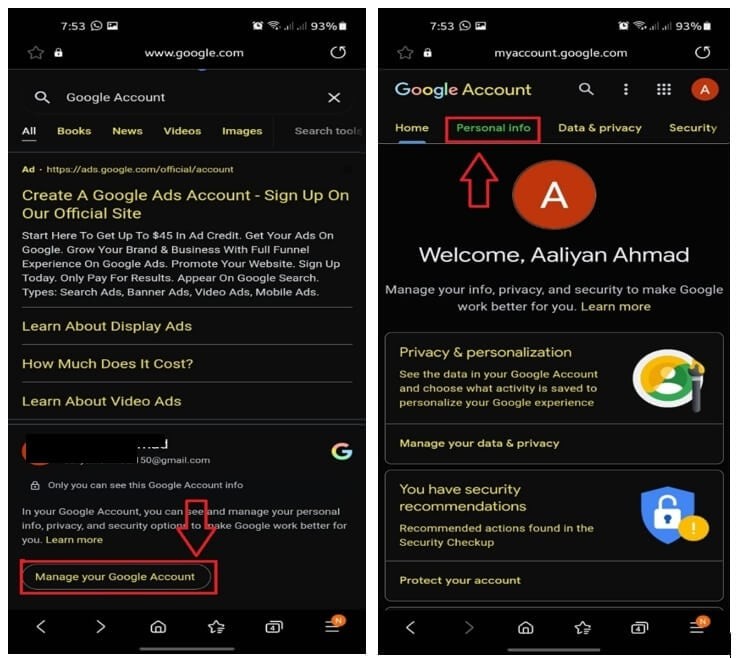
Krok 2 :W sekcji Nazwa strony dotknij strzałki po prawej stronie ekranu, aby przejść dalej. Teraz wpisz swoje imię i nazwisko w odpowiednich polach.
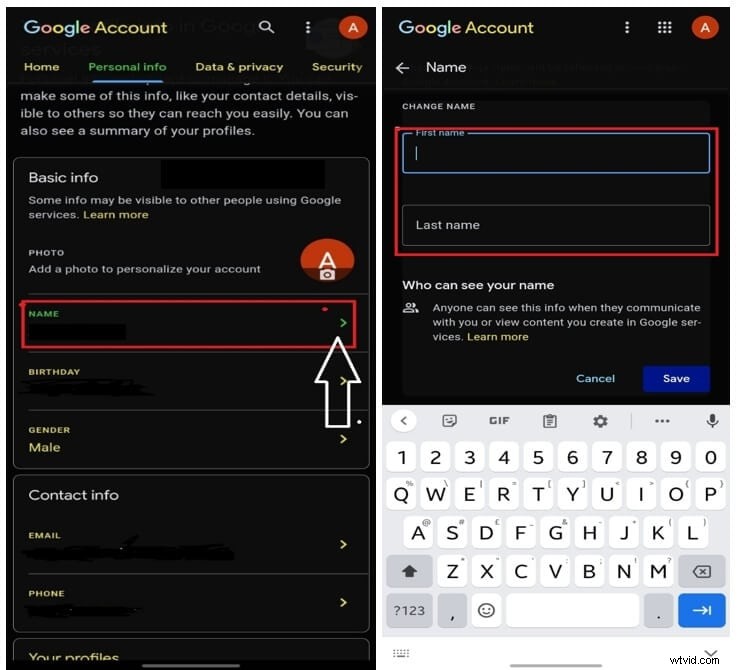
Krok 3 :po wprowadzeniu poprawnej pisowni dotknij opcji Zapisz dostępną tuż pod polami nazwy, aby zapisać nową nazwę.
Teraz możesz uruchomić aplikację Google Meet na urządzeniu z Androidem, aby sprawdzić zmienioną nazwę.
Część 3:Jak zmienić nazwę Google Meet za pomocą aplikacji Gmail na iOS?
Dla użytkowników iOS ten jest niezbędnym hackiem. Chociaż nie będziesz mieć możliwości zmiany nazwy Google Meet w konfiguracji systemu smartfona z iOS, możesz to zrobić w aplikacji Gmail na iPadzie lub iPhonie. Oto Twój przewodnik krok po kroku, jak zmienić nazwę w Google Meet:
Krok 1 :uruchom aplikację Gmail na smartfonie z systemem iOS (lub iPadzie, jeśli go masz).
Krok 2: :wybierz ikonę menu dostępne w lewym górnym rogu ekranu. Znajdź Ustawienia i dotknij go, a następnie wybierz Zarządzaj swoim kontem Google aby przejść dalej.
Krok 3: :wybierz Informacje osobiste opcję i dotknij strzałki skierowanej w prawo opcja dostępna po prawej stronie interfejsu.
Krok 4: :Wpisz pisownię swojego imienia w odpowiednim miejscu, aby zapisać swoje imię.
Część 4:Jak dodać lub zmienić swój pseudonim w Google Meet jako nazwę wyświetlaną?
Pola nazw w Google Meet są ograniczone do imion i nazwisk, ale nadal możesz opcjonalnie pokazać pseudonim. Jest to szybka i łatwa metoda dodania drugiego imienia do wyświetlanej nazwy.
Krok 1: Wejdź na https://myaccount.google.com/profile, a następnie wybierz Nazwa opcja dostępna w zakładce Informacje podstawowe.
Krok 2: :Teraz wybierz ikonę ołówka dostępną w polu Pseudonim.
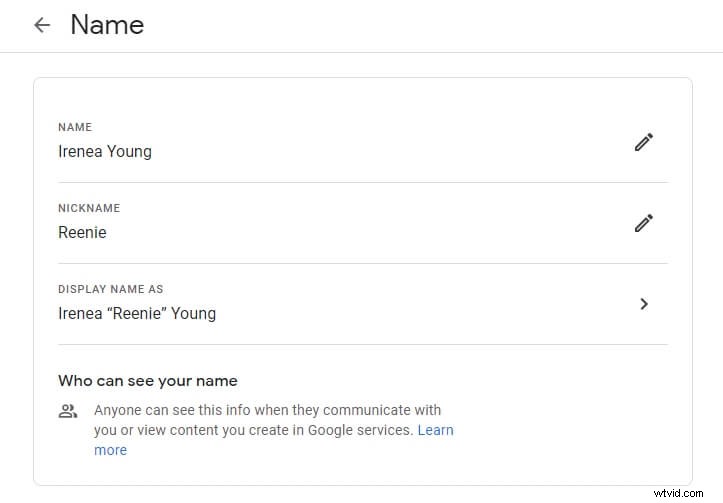
Krok 3: :Wprowadź swój pseudonim w polu Nickname i wybierz opcję Zapisz. Teraz wybierz nazwę wyświetlaną jako opcję i wybierz z listy.
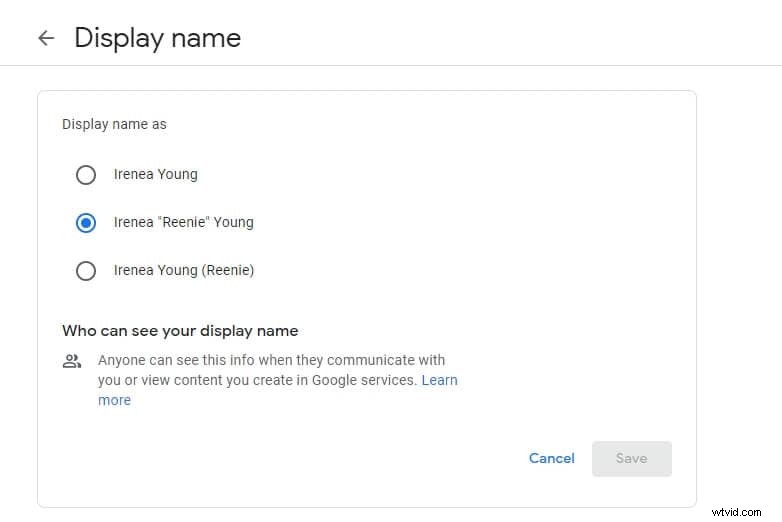
Uwaga:jeśli zmieniłeś nazwę, ale stara nazwa nadal jest widoczna w Google Meet, możesz spróbować wyczyścić pamięć podręczną i pliki cookie.
Część 5:Dlaczego powinieneś zmienić swoje imię w Google Meet?
Możesz zmienić swoją nazwę użytkownika w Google Meet z różnych powodów, takich jak:
- Ze względów zawodowych chcesz używać pseudonimu lub aliasu.
- Gdy oficjalnie zmienisz swoje imię lub nazwisko, możesz również zmienić je w Meet.
- Możesz użyć swojego drugiego imienia.
- Chcesz zezwolić komuś innemu na połączenie Twojego konta Google w celu spotkania wideo.
Najczęściej zadawane pytania dotyczące zmiany nazwy w Google Meet
1. Czy mogę zmienić swoje imię podczas spotkania w Google Meet?
Tak, możesz. Procedura jest stosunkowo prosta. Gdy bierzesz udział w wideokonferencji lub spotkaniu i chcesz zmienić pisownię nazw, z menu po lewej stronie wybierz Informacje osobiste. Po załadowaniu strony przejdź do sekcji profilu i zaktualizuj swoje „Nazwa”. Na następnym ekranie edytuj lub dodaj swoje imię i nazwisko, a po zakończeniu dotknij opcji zapisywania.
2. Ile razy nazwy Google można zmienić?
Google miał kiedyś ograniczenie dotyczące tego, ile razy możesz zmienić swoje imię i nazwisko w danym okresie. Teraz możesz to zmieniać tak często, jak chcesz.
Wniosek
Jesteśmy pewni, że teraz będziesz w stanie odpowiedzieć każdemu, kto zapyta „jak zmienić nazwę w Google Meet ”. Powyższy przewodnik krok po kroku zawiera wszystkie metody zmiany nazwy w Google Meet, od Windows, przez Androida i iOS. Nie tylko możesz zmieniać nazwę tyle razy, ile chcesz, ale możesz także przejść do ustawień konta Google podczas dowolnego spotkania, aby zmienić pisownię nazwy.
