Codziennie wykonujemy na naszych komputerach tak wiele różnych zadań, ale rzadko mamy możliwość dzielenia się nimi z kimkolwiek. Jednak system Windows 10 oferuje wbudowane narzędzie, które umożliwia użytkownikom komputerów PC rejestrowanie wszystkich działań na ekranie za naciśnięciem jednego przycisku. Co więcej, to narzędzie do screencastu pozwala przechwytywać ekrany i nagrywać filmy z kamery internetowej w tym samym czasie, dzięki czemu możesz nagrywać rozgrywkę w gry wideo, w które grasz, lub tworzyć samouczki.
Jesteś we właściwym miejscu, jeśli chcesz nauczyć się jednocześnie nagrywać ekrany komputera i filmy z kamery internetowej, ponieważ w tym artykule pokażemy Ci kilka różnych sposobów wykonania tego zadania w systemie Windows 10.
Część 1:Jak przechwytywać ekrany i filmy z kamery internetowej za pomocą Filmora?
Użytkownicy komputerów PC mają do dyspozycji różne rejestratory ekranu, z których można korzystać bezpłatnie lub za niewielką opłatą. Filmora to oprogramowanie do edycji wideo, które oferuje również funkcję przechwytywania ekranu, która umożliwia jednoczesne nagrywanie obrazu z kamery internetowej i ekranu komputera.
Po zainstalowaniu Fimory na komputerze należy uruchomić aplikację i utworzyć nowy projekt. Po załadowaniu głównego okna Filmory należy przejść do karty Media i kliknąć menu rozwijane Nagraj, które znajduje się obok menu rozwijanego Importuj.
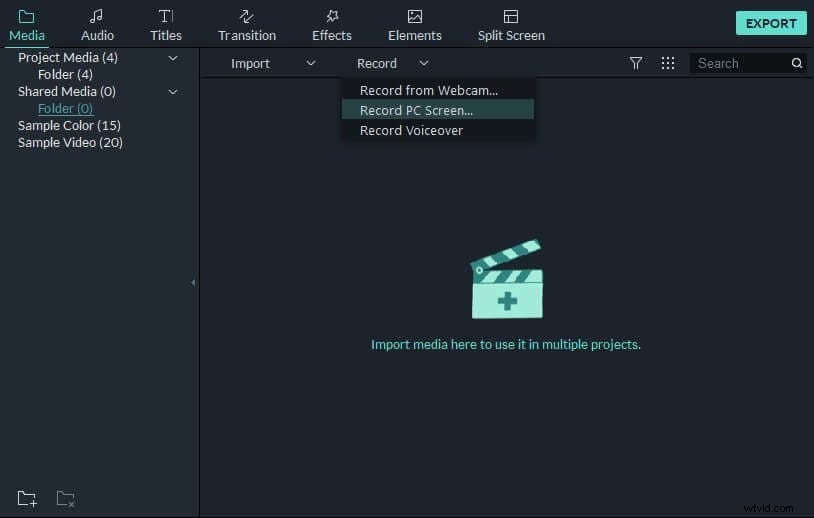
Następnie możesz wybrać, czy chcesz nagrywać wideo za pomocą wbudowanej lub zewnętrznej kamery internetowej, nagrywać narrację lub jednocześnie przechwytywać obraz z ekranu komputera i kamery internetowej. Wybierz opcję Nagraj ekran komputera i poczekaj, aż na ekranie pojawi się okno Wondershare Filmora Scrn.
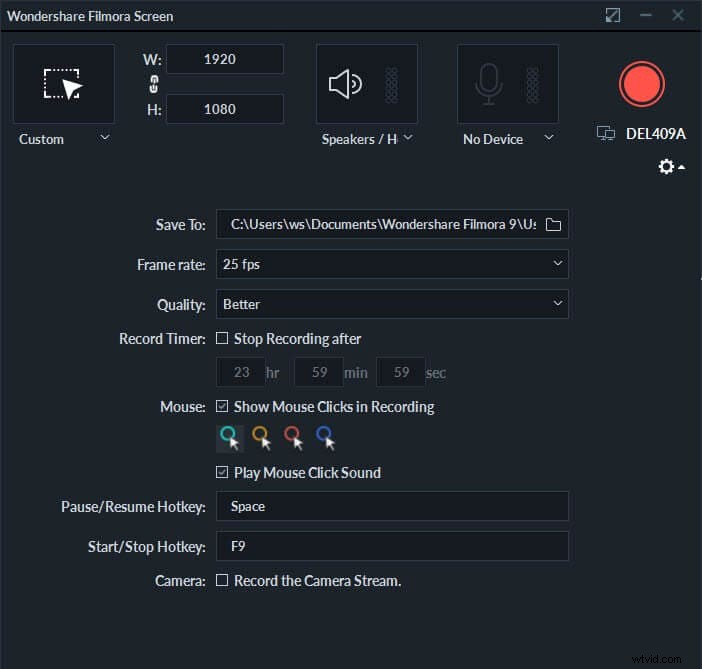
Kliknij ikonę Ustawienia w prawym dolnym rogu okna, jeśli chcesz zmienić szybkość klatek tworzonego wideo lub dostosować jego jakość. Rejestrator ekranu umożliwia przechwytywanie całego ekranu, okna docelowego i oferuje możliwość określenia części ekranu, którą chcesz przechwycić.
Podłączenie zewnętrznego mikrofonu jest również opcją, jeśli nie chcesz nagrywać narracji za pomocą wbudowanego mikrofonu komputera. Wybór folderu docelowego, w którym mają być zapisywane Twoje nagrania, wybieranie preferowanej liczby klatek na sekundę lub wybieranie jakości przechwytywanego wideo, to również opcje, które będziesz mieć do dyspozycji.
Pamiętaj, aby zaznaczyć pole wyboru Pokaż kliknięcia myszą podczas nagrywania, jeśli chcesz, aby wideo zawierało wszystkie kliknięcia myszą wykonane podczas sesji przechwytywania ekranu. Filmora oferuje również opcję nagrywania wszystkich dźwięków kliknięcia myszą, ale większość twórców treści wyłącza to ustawienie, ponieważ kliknięcia myszą mogą być bardzo powtarzalne.
Pole wyboru Record the Camera Stream znajduje się na dole okna Wondershare Filmora Scrn i musisz je kliknąć, jeśli chcesz jednocześnie nagrywać ekran komputera i wideo z kamery internetowej. Domyślnie zostanie wybrana wbudowana kamera internetowa komputera, ale możesz także wybrać zewnętrzną kamerę internetową podłączoną do komputera z menu rozwijanego znajdującego się bezpośrednio pod polem wyboru Nagraj strumień z kamery.
Opcjonalnie można ustawić skróty klawiaturowe, które umożliwiają uruchamianie, zatrzymywanie, wstrzymywanie i wznawianie sesji nagrywania ekranu. Kliknij przycisk Nagrywaj, gdy będziesz gotowy, i kontynuuj, aby jednocześnie nagrywać ekran komputera i strumień z kamery internetowej.
Po sesji przechwytywania ekranu utworzony plik wideo zostanie umieszczony w określonym folderze docelowym i automatycznie pojawi się w bibliotece multimediów, więc wystarczy umieścić go na osi czasu, jeśli chcesz go edytować.
Część 2:Jak jednocześnie nagrywać ekran komputera i wideo z kamery internetowej w systemie Windows 10?
Aby uzyskać dostęp do paska gier w systemie Windows 10, wystarczy użyć skrótu klawiaturowego Win + G. Opcje przechwytywania ekranu, które będziesz mieć do dyspozycji, są w najlepszym razie rozczarowujące, ponieważ nie będziesz w stanie wybrać rozdzielczości ani szybkości klatek nagrywanego wideo. Wystarczy jednak włączyć mikrofon i kliknąć przycisk Nagraj, aby rozpocząć nagrywanie rozgrywki w grę wideo, w którą grasz, lub jakąkolwiek inną aktywność na komputerze.
Mimo że możliwe jest jednoczesne nagrywanie wideo z kamery internetowej i przechwytywanie ekranu, można to zrobić tylko po zainstalowaniu dodatkowych koderów. Ustalenie dokładnych etapów tego wysoce technicznego procesu może trochę potrwać, a gdy już to zrobisz, nadal nie będziesz w stanie nagrywać strumienia wideo z kamery internetowej i przechwytywać ekranu komputera za pomocą tej samej aplikacji.
Część 3:Przechwytywanie ekranów za pomocą rozszerzenia Loom dla Google Chrome
Rozszerzenie Loom dla przeglądarki internetowej Google Chrome oferuje proste i łatwe rozwiązanie dla wszystkich użytkowników komputerów PC, którzy chcą jednocześnie nagrywać ekrany i filmy z kamery internetowej. Rozszerzenie można pobrać za darmo, a proces instalacji nie zajmie więcej niż kilka chwil. Zanim zaczniesz korzystać z Loom, musisz najpierw zalogować się przy użyciu swojego konta Google, a następnie przyznać rozszerzeniu dostęp do mikrofonu i kamery komputera.
To rozszerzenie dla przeglądarki Google Chrome pozwala wybrać, czy chcesz nagrywać tylko ekran komputera, kamerę internetową, czy oba jednocześnie. Ponadto możesz określić, którego mikrofonu i kamery chcesz używać podczas sesji przechwytywania ekranu, zanim naciśniesz przycisk nagrywania. Loom zarejestruje wszystkie Twoje działania na ekranie i możesz go używać do rejestrowania wrażenia z gry, tworzenia samouczków lub dowolnego innego rodzaju wideo, które obejmuje zadania, które wykonujesz na komputerze.
Jednak w niektórych przypadkach możesz napotkać pewne problemy z jakością dźwięku, a po nagraniu opcje edycji są ograniczone (chociaż mogę dodać przycisk CTA i dokonać pewnych ustawień, nie mogę wykonać innych edycji, takich jak dodawanie tytułu, dostosowywanie prędkości i wyciszyć dźwięk w filmie z wyjątkiem przycinania).
Jeśli więc chcesz jednocześnie nagrywać kamerę internetową i ekran oraz edytować nagrany materiał filmowy z efektami, przejściami, tytułami, zalecamy wypróbowanie Filmora. Filmora jest łatwa w użyciu i wystarczająco wydajna, aby nagrywać i edytować wideo.
Wniosek
Włączenie materiału z kamery internetowej do nagrań ekranu może sprawić, że oglądanie ich będzie przyjemniejsze, ponieważ widzowie mogą faktycznie zobaczyć osobę, która z nimi rozmawia. Chociaż pasek gier systemu Windows 10 zawiera narzędzia potrzebne do nagrywania ekranu komputera, jednoczesne przechwytywanie strumienia wideo z kamery internetowej jest bardzo technicznym i czasochłonnym zadaniem. Dlatego o wiele lepiej jest użyć rozszerzenia Filmora lub Loom dla Google Chrome, jeśli chcesz jednocześnie nagrywać ekran i korzystać z kamery internetowej. Którą metodę przechwytywania strumieni wideo z kamer internetowych i ekranów komputerów lubisz najbardziej? Zostaw komentarz i daj nam znać.
