Jeśli chodzi o nagrywanie wideo z kamery internetowej, będziesz potrzebować profesjonalnego rejestratora kamery internetowej, aby jakość nagrania była na najwyższym poziomie. Gdy szukasz wysokiej jakości rejestratora z kamery internetowej, na pewno natkniesz się na CyberLink YouCam. YouCam może nagrywać wszystkie filmy z kamery internetowej, nawet gdy korzystasz z usługi połączeń wideo, takiej jak Skype. Podobnie możesz przechwycić wideo z kamery internetowej podczas transmisji na żywo na platformach takich jak Facebook i YouTube.
Ponieważ kamera internetowa YouCam jest oprogramowaniem premium, musisz zapłacić cenę, aby móc korzystać ze wszystkich funkcji. Dlatego większość użytkowników zadaje pytanie, czy warto kupić YouCam, czy też jest dostępna lepsza alternatywa. Zapoznaj się z naszym rejestratorem YouCam dla systemu Windows, w którym szczegółowo omawiamy zalety i wady aplikacji oraz zapewniamy najlepszą alternatywę do rozważenia.
Część 1. Jak pobrać i używać YouCam?
Pobieranie i instalowanie YouCam jest tak proste, jak każda profesjonalna kamera internetowa i rejestrator ekranu. Musisz pobrać darmowy instalator z jego oficjalnej strony internetowej. Po uruchomieniu downloadera oprogramowanie zostanie pobrane, a zatem wymagane jest stabilne połączenie internetowe o rozmiarze pobranego oprogramowania przekraczającym 300 MB. Oto kroki, aby pobrać i zainstalować YouCam.
Krok 1:Pobierz YouCam z „www.cyberlink.com/products/youcam”. YouCam jest dostępny tylko dla użytkowników systemu Windows.
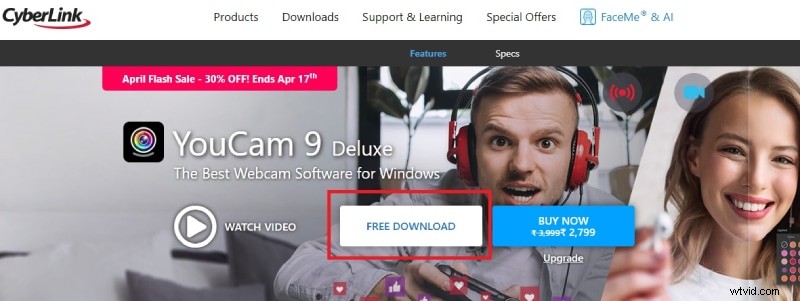
Krok 2:Po pobraniu YouCam uruchom plik downloadera. Poczekaj, aż downloader pobierze pakiet instalacyjny.
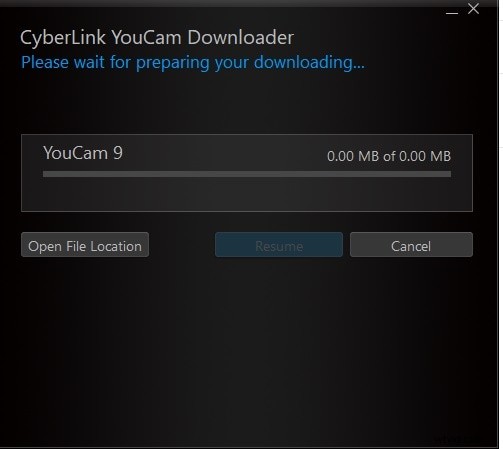
Krok 3:Po zakończeniu pobierania kliknij przycisk Zainstaluj teraz. Postępuj zgodnie z instrukcjami wyświetlanymi na ekranie, aby zakończyć proces instalacji.
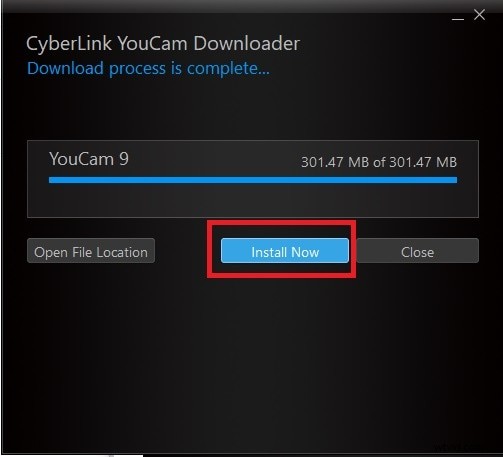
Oto kroki, aby zacząć używać YouCam do nagrywania kamery internetowej zgodnie z wymaganiami.
Krok 1:Uruchom YouCam i utwórz konto ze swoim adresem e-mail, jeśli jeszcze nie.
Krok 2:Jeśli kamera internetowa jest już podłączona do komputera, YouCam wyświetli wideo z kamery internetowej.
Krok 3:Aby nagrać wideo, kliknij ikonę kamery wideo. Aby zrobić zrzut ekranu, kliknij ikonę aparatu nieruchomego.
Krok 4:Aby nagrać wideo z kamery internetowej, kliknij ikonę Red Record.
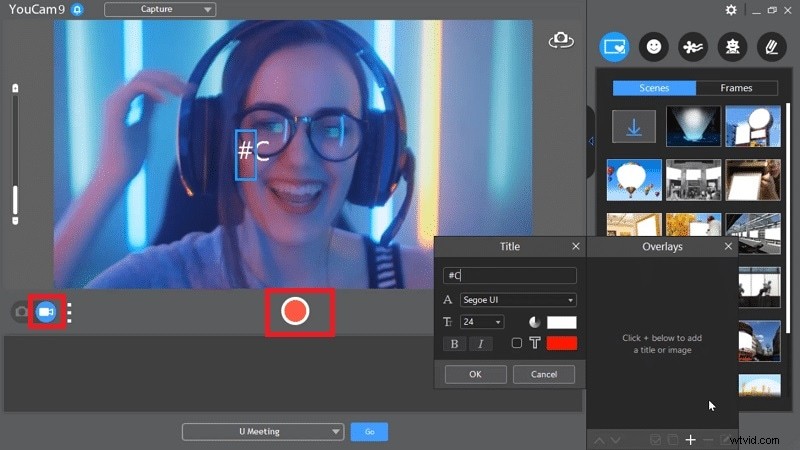
Krok 5:Aby zatrzymać nagrywanie, kliknij przycisk Zatrzymaj. Nagrane wideo można znaleźć w bibliotece
Część 2. Kluczowe cechy:
Oto kluczowe cechy kamery internetowej YouCam, które ją wyróżniają.
Nagrywaj filmy z kamery internetowej — Podstawową funkcją YouCam jest nagrywanie filmów z kamery internetowej. Ponadto może nagrywać rozmowy wideo na żywo w różnych aplikacjach, takich jak Skype, Hangouts. W rzeczywistości możesz także nagrywać wideokonferencje w U Meeting i U Webinar. Co więcej, możesz nagrywać transmisje na żywo na YouTube i Facebooku.
Zrzut ekranu – YouCam może nagrywać nie tylko kamerę internetową, ale także cały ekran. Jest to przydatne, gdy bierzesz udział w rozmowach wideo i wideokonferencjach. Poza tym możesz zrobić zrzut ekranu, który jest wyświetlany na kamerze internetowej za pomocą rejestratora ekranu YouCam.
Ulepsz wideo z kamery internetowej — w przeciwieństwie do innych rejestratorów z kamer internetowych, YouCam umożliwia ulepszenie wyjścia wideo, zapewniając filtry wizualne i efekty graficzne. Możesz zastosować je do wideo z kamery internetowej, wideo strumieniowego na żywo, a także do obrazów statycznych. Do wyboru jest ponad 200 efektów.
Dodaj tagi twarzy – YouCam umożliwia dodawanie tagów twarzy do filmu, dzięki czemu możesz natychmiast wyszukać dowolne zdjęcie lub film. Jest to przydatne dla twórców filmów, którzy regularnie tworzą filmy i mogą kategoryzować filmy i obrazy za pomocą tagów twarzy, aby ułatwić wyszukiwanie.
Dostosowywanie ustawień — możesz dostosować oświetlenie, a także wygładzić odcień skóry zgodnie z własnymi preferencjami. Poza tym możesz dodawać nakładki, jeśli są dostępne i wymagane. Możesz także wyświetlać rysunki na żywo, a także podświetlać ruchy kursora myszy podczas korzystania z trybu PiP.
Intuicyjny interfejs użytkownika — interfejs użytkownika jest przejrzysty i intuicyjny. Dostępnych jest kilka opcji, dzięki czemu możesz natychmiast znaleźć opcję swojego wymagania. Możesz obsługiwać oprogramowanie bez wcześniejszej wiedzy. Dostępna jest również biblioteka, w której możesz znaleźć swoje nagrania i możesz wyszukiwać dowolne nagranie z tagami twarzy, a nawet według daty.
Część 3. Plusy i minusy:
Każde oprogramowanie ma swoje mocne i słabe strony i musisz sprawdzić, czy słabości są znikome, czy dominują nad mocnymi. Oto zalety i wady rejestratora YouCam dla systemu Windows.
Plusy
-
Możesz nagrywać wideo z kamery internetowej, a także dodawać nakładki w trybie PiP.
-
Możesz nagrywać rozmowy wideo i konferencje wideo w różnych aplikacjach.
-
Istnieje wiele filtrów i efektów, które można zastosować do wideo z kamery internetowej w czasie rzeczywistym.
-
Dostępne są różne animoji, cząsteczki graficzne i elementy.
-
Funkcja dodawania tagów twarzy jest niezwykle przydatna podczas wyszukiwania nagranych filmów.
-
Możesz przechwytywać obrazy, a także dodawać do nich efekty.
-
Nagrane wideo można zapisać w różnych formatach plików.
Wady
-
Oprogramowanie jest dostępne tylko dla użytkowników systemu Windows.
-
Aby nagrywać ekran, musisz zainstalować dodatkowe oprogramowanie.
-
Możliwość edycji po nagraniu jest bardzo ograniczona.
Część 4. Najlepsza alternatywa dla kamery internetowej YouCam
Jeśli przeszkadzają Ci wady YouCam i szukasz lepszej alternatywy dla YouCam jako profesjonalnego rejestratora wideo, polecamy Wondershare Filmora. Możesz nagrywać wideo z kamery internetowej, a także wideo z ekranu, zgodnie z własnymi wymaganiami. W rzeczywistości możesz płynnie nagrywać oba z nich razem w trybie PiP.
Najlepsze jest to, że Filmora jest profesjonalnym edytorem wideo, dzięki czemu możesz przekształcić surowe nagrane wideo w przyciągające wzrok i wciągające wideo. Możesz dodawać efekty wideo, elementy graficzne, efekty dźwiękowe, pliki multimedialne i korzystać ze wszystkich potrzebnych opcji edycji. Filmora jest również dostępna dla użytkowników systemów Windows i Mac. Oto kroki, jak nagrywać kamerę internetową i ekran za pomocą Filmora.
Krok 1:Pobierz i zainstaluj Wondershare Filmora w zależności od systemu operacyjnego. Uruchom Filmora i kliknij opcję ekranu komputera, aby nagrać kamerę internetową oraz ekran.
Krok 2:Wybierz obszar ekranu nagrywania i wybierz źródła dźwięku. Włącz opcję Nagraj strumień z kamery, aby nagrywać wideo z kamery internetowej wraz z wideo na ekranie.
Krok 3:Kliknij przycisk Nagraj lub naciśnij F9, aby rozpocząć nagrywanie. Możesz nacisnąć klawisz F9, aby zatrzymać nagrywanie. Możesz edytować nagranie w samej Filmorze i eksportować w żądanym formacie pliku.

Wniosek
YouCam to doskonały rejestrator kamery internetowej, jeśli chcesz nagrywać rozmowę wideo lub wideokonferencję. Ilekroć chcesz nagrywać ekran i kamerę internetową w celu tworzenia różnych rodzajów filmów, dostępne są lepsze alternatywy dla YouCam. Polecamy Wondershare Filmora jako najlepszą alternatywę dla nagrywarki YouCam, ponieważ możesz nagrywać kamerę internetową i ekran razem, a także edytować wideo jak profesjonalista.
