Podczas przesyłania strumieniowego na żywo za pośrednictwem OBS Studio kodowanie wideo zajmuje dużo zasobów procesora. Jeśli nie masz zaawansowanego komputera, prawdopodobnie napotkasz problem z przeciążeniem kodowania podczas korzystania z OBS Studio. Problem z wysokim kodowaniem jest dość powszechny w OBS Studio, ponieważ nagrywanie wideo i przesyłanie strumieniowe wymagają dużych zasobów systemowych, których komputer nie jest w stanie obsłużyć.
Mówiąc laikiem, przeciążenie kodowania oznacza, że twój sprzęt nie działa tak szybko, jak jest to wymagane do przetwarzania wideo, które przesyłasz strumieniowo lub nagrywasz. Ponieważ nie możesz zmienić konfiguracji sprzętowej z dnia na dzień, oto różne sposoby naprawienia kodowania OBS High podczas przesyłania strumieniowego.
Sposób 1. Zmniejsz rozdzielczość wyjściową
Im wyższa rozdzielczość nagrania wideo lub przesyłania strumieniowego, tym większe będzie wykorzystanie procesora. Dzieje się tak, ponieważ twój procesor musi przetwarzać więcej pikseli na klatkę. Dlatego musisz obniżyć rozdzielczość wyjściową swojego wideo. Nawet jeśli twoja podstawowa rozdzielczość jest wysoka, musisz zmniejszyć rozdzielczość wyjściową. Rozdzielczość podstawowa to rozdzielczość źródła wideo, którym może być gra, w którą grasz. Rozdzielczość wyjściowa to rozdzielczość wideo, które otrzymujesz po nagraniu lub przesyłaniu strumieniowym w czasie rzeczywistym. Oto kroki, które należy wykonać.
Krok 1:Otwórz OBS i przejdź do Ustawień.
Krok 2:Wybierz kartę Wideo. Będziesz musiał poszukać opcji Rozdzielczość wyjściowa (skalowana).
Krok 3:Musisz zmniejszyć rozdzielczość z obecnej rozdzielczości. Jeśli jest w rozdzielczości 1920 x 1080p, musisz obniżyć ją do 1280 x 720p.
Krok 4:Kliknij przycisk Zastosuj i Ok. Uruchom ponownie komputer i ponownie rozpocznij przesyłanie strumieniowe lub nagrywanie.
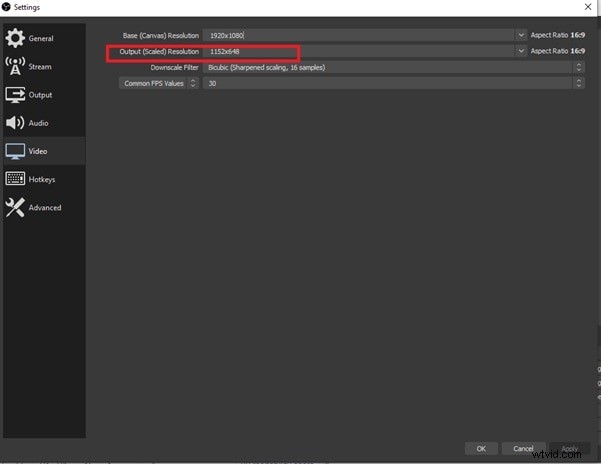
Sposób 2. Zmniejsz liczbę klatek na sekundę
Szybkość klatek wideo określa liczbę klatek przechwytywanych na sekundę. Im wyższa liczba klatek na sekundę, tym większy będzie nacisk na GPU, aby renderować większą liczbę klatek na sekundę. Jeśli nie masz zaawansowanej konfiguracji, podczas przesyłania strumieniowego natkniesz się na wysokie kodowanie OBS, jeśli liczba klatek na sekundę jest wysoka, na przykład 60 FPS. Oto kroki, aby obniżyć liczbę klatek na sekundę wideo na OBS.
Krok 1:Uruchom OBS i przejdź do Ustawień.
Krok 2:Przejdź do zakładki Wideo i poszukaj opcji Wspólne wartości FPS.
Krok 3:Jeśli jest ustawiony na 60, musisz obniżyć go do 30. Zasadniczo musisz zmniejszyć bieżącą wartość.
Krok 4:Kliknij przycisk Zastosuj i OK, aby zapisać nowe ustawienie. Uruchom ponownie komputer i wznów działanie OBS.
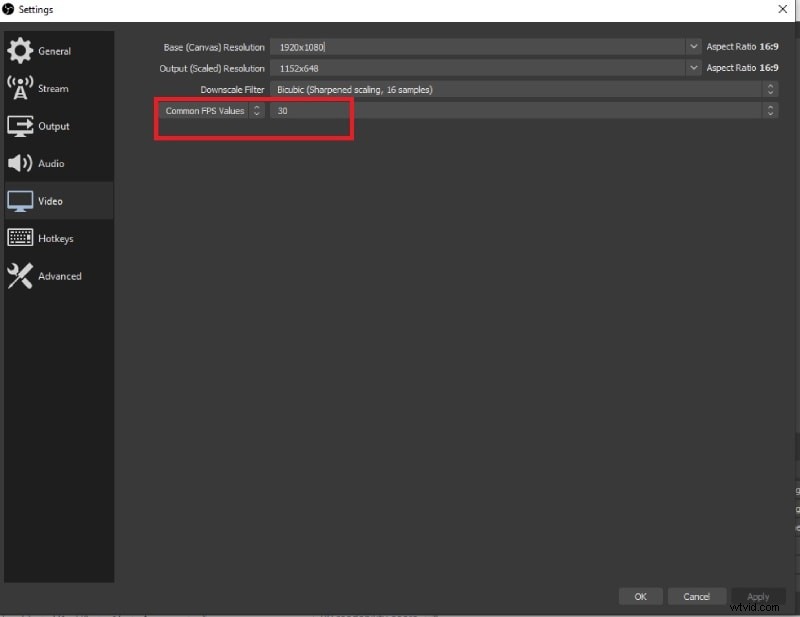
Sposób 3. Zmień ustawienie kodera
Domyślnie OBS używa x264 jako kodera, a ustawienie wstępne kodera jest ustawione na „bardzo szybkie”. Jest to na ogół najlepsze i najbardziej zrównoważone ustawienie. Jeśli jednak otrzymujesz ostrzeżenie o wysokim kodowaniu OBS, musisz zmienić ustawienie kodera, aby zmniejszyć użycie procesora. Ogólnie rzecz biorąc, im wyższe ustawienie, tym mniejsze zużycie procesora. Dlatego musisz ustawić ustawienie wstępne z „bardzo szybkie” na „ultraszybkie” i oto kroki.
Krok 1:Uruchom OBS i przejdź do Ustawień.
Krok 2:Przejdź do zakładki Wyjście i upewnij się, że koder to oprogramowanie (x264).
Krok 3:Włącz opcję Włącz zaawansowane ustawienia kodera.
Krok 4:Zmień ustawienie kodera z bardzo szybkiego na ultraszybkie.
Krok 5:Kliknij przycisk Zastosuj i OK. Uruchom ponownie komputer i wykonaj czynność na OBS.
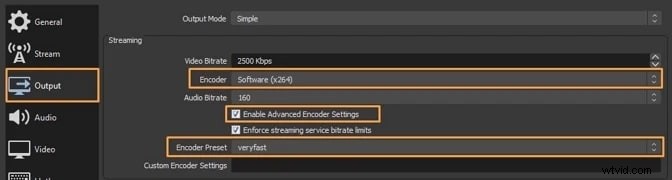
Sposób 4. Wypróbuj kodowanie sprzętowe
Możesz wypróbować różne dostępne kodery sprzętowe, takie jak Quicksync, AMF lub NVENC. Dostępność różnych koderów sprzętowych zależy od konfiguracji sprzętowej komputera. Te kodery sprzętowe są lepsze niż domyślny koder x264, ponieważ zużywają mniej zasobów procesora. Ponieważ problem dotyczy głównie kodera, powinieneś spróbować zmienić koder i sprawdzić, czy problem został rozwiązany.
Krok 1:W OBS musisz przejść do Ustawień.
Krok 2:Wybierz zakładkę Wyjście i ustaw Tryb wyjścia na Zaawansowany.
Krok 3:Przejdź do zakładki Streaming i sprawdź wszystkie dostępne kodery.
Krok 4:Zmień koder z domyślnego x264 na dowolny inny dostępny koder sprzętowy.
Krok 5:Kliknij Zastosuj i OK, aby zapisać ustawienia. Uruchom ponownie komputer i wykonaj operację na OBS.
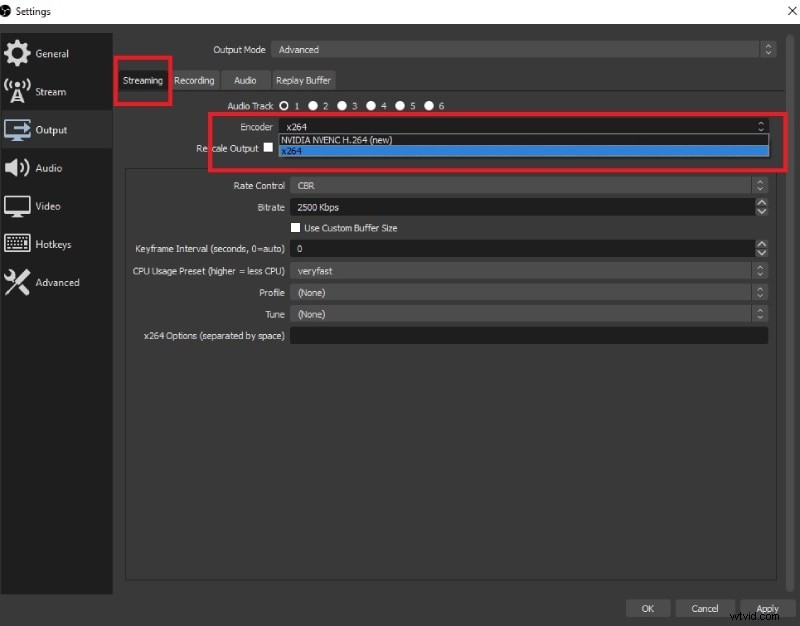
Sposób 5. Zmień niektóre ustawienia zaawansowane
Jeśli nadal masz problem z wysokim kodowaniem OBS, musisz zmienić niektóre zaawansowane ustawienia, aby naprawić ten problem z przeciążeniem kodera. Możesz zmienić interwał klatek kluczowych, aby procesor miał wystarczająco dużo czasu na renderowanie. Podobnie możesz zmienić Kontrolę szybkości ze stałej na zmienną, aby wideo nie wymagało dużej przepustowości.
Krok 1:Otwórz OBS i przejdź do Ustawień.
Krok 2:Przejdź do zakładki Wyjście i ustaw Tryb wyjścia jako Zaawansowany.
Krok 3:Na karcie Strumieniowanie zmień Odstęp klatek kluczowych i ustaw go na 2 od zera.
Krok 4:Zmień kontrolę szybkości z CBR na VBR.
Krok 5:Zmień profil z Brak na Główny.
Krok 6:Kliknij przycisk Zastosuj i OK, aby zapisać zmiany. Uruchom ponownie komputer i sprawdź, czy problem został rozwiązany.
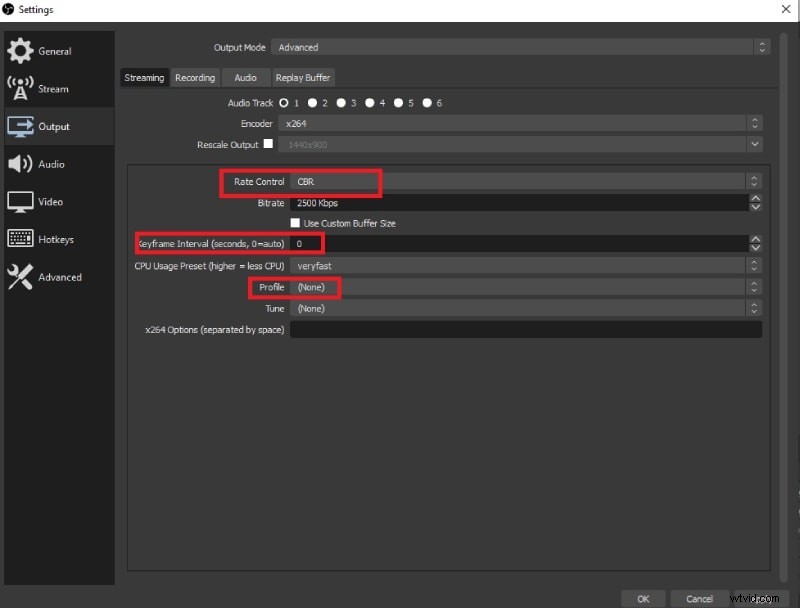
Sposób 6. Użyj alternatywy OBS
Jeśli żaden z wyżej wymienionych sposobów nie może rozwiązać ostrzeżenia o przeciążeniu kodowania, które otrzymujesz podczas korzystania z OBS Studio do nagrywania lub przesyłania strumieniowego, musisz wybrać alternatywę. Wondershare Filmora to najlepsza alternatywa dla OBS do nagrywania ekranu i kamery internetowej. Filmora nie wpływa na wydajność procesora tak znacząco, jak robi to OBS Studio. Dlatego jest mało prawdopodobne, aby problem z przeciążeniem kodowania wystąpił w Filmorze.
Filmora to jedna z najpopularniejszych nagrywarek wideo z wbudowanym edytorem wideo. Możesz nagrywać ekran, rozgrywkę, a także kamerę internetową wraz z dźwiękiem z różnych źródeł. Następnie możesz edytować wideo zgodnie z własnymi wymaganiami, zaczynając od dodawania efektów i animacji po dostosowywanie kolorów i przycinanie niepotrzebnych części. Oto kroki, aby nagrywać ekran za pomocą Filmora.
Krok 1:Zainstaluj Wondershare Filmora na swoim komputerze w oparciu o system operacyjny. Uruchom Filmora i kliknij ekran komputera, aby nagrać swój ekran.
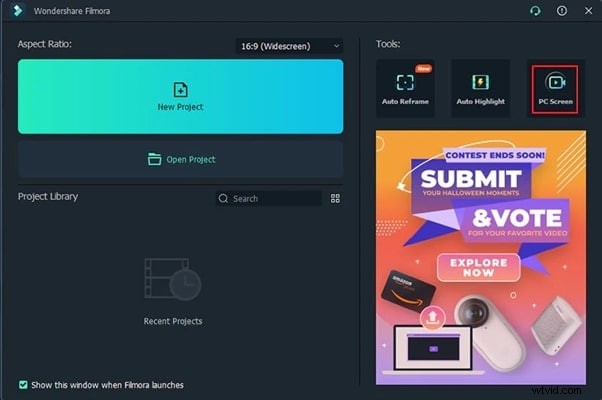
Krok 2:Wybierz rozmiar ekranu nagrywania i źródła dźwięku. Jeśli chcesz również przechwytywać kamerę internetową, włącz opcję Nagraj strumień z kamery.
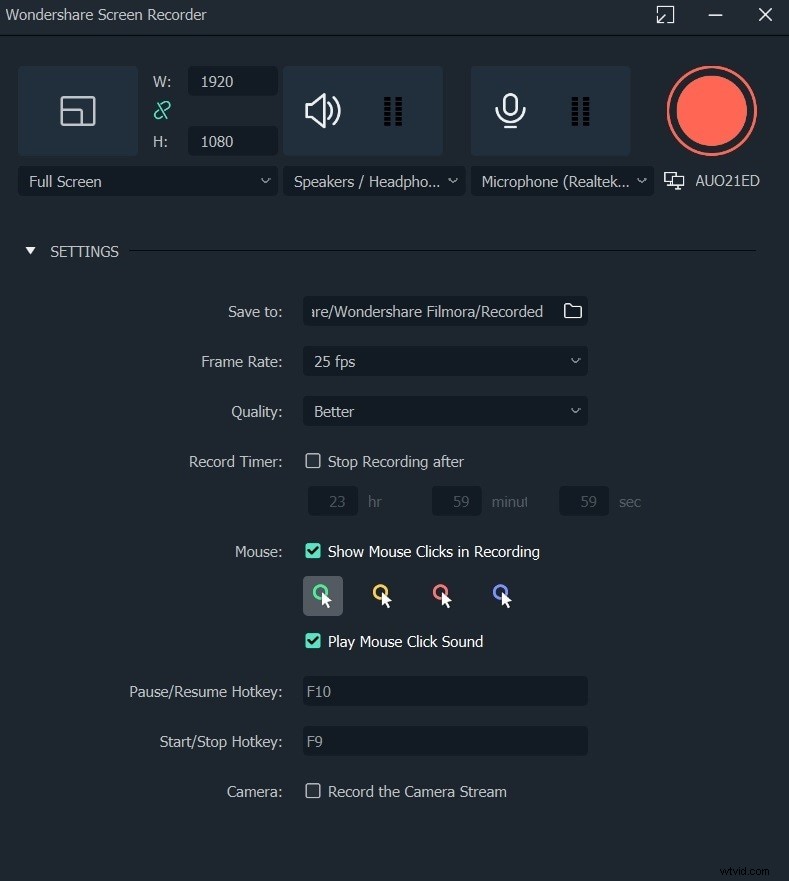
Krok 3:Kliknij przycisk Nagraj, aby rozpocząć nagrywanie. Naciśnij klawisz F9, aby zatrzymać nagrywanie w dowolnym momencie.
Krok 4:Możesz edytować nagrane wideo. Następnie kliknij przycisk Eksportuj, aby zapisać go na dysku twardym w dowolnym formacie pliku.
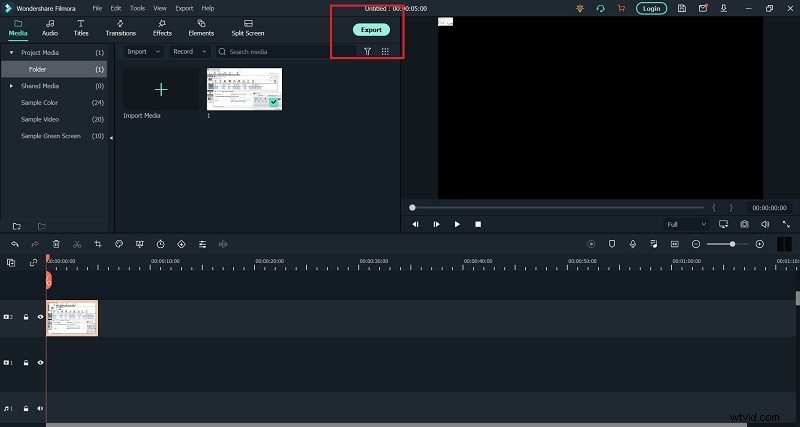
Wniosek:
Ostrzeżenie o wysokim kodowaniu OBS lub ostrzeżenie o przeciążeniu kodowania nie jest rzadkością. W rzeczywistości prawdopodobnie natkniesz się na ten problem, jeśli nie masz komputera z wyższej półki. W takim przypadku musisz obniżyć rozdzielczość, liczbę klatek na sekundę, zmienić ustawienia kodera, wypróbować różne kodery, a także dostosować zaawansowane ustawienia, aby rozwiązać problem. Jeśli problem nie zostanie rozwiązany po wypróbowaniu wszystkich dostępnych środków, możesz przełączyć się na Wondershare Filmora jako lepszą alternatywę do nagrywania i edycji wideo.
