Streamlabs OBS to aktywny program do przesyłania strumieniowego na żywo dla producentów treści, który umożliwia im transmisję filmów na YouTube, Twitch, Facebooku i innych wybranych przez siebie platformach. Dołączony edytor układu oraz funkcja przeciągania i upuszczania w konkretnym przypadku pozwalają klientom modyfikować platformę transmisji strumieniowej na żywo, aby zapewnić wygodę, a także zbudować unikalny interfejs użytkownika. Co więcej, użytkownicy mogą nagrywać swoje transmisje wideo na żywo lub wybierać źródła wyświetlane w transmisji na żywo. Mogą szybko przechowywać powtórki swoich filmów lub kanałów na żywo, umożliwiając odwiedzającym ponowne odwiedzenie ich później. Prosty i przyjazny dla użytkownika interfejs Streamlabs OBS pozwala widzom obserwować ostatnie wydarzenia i dyskusje na jednym ekranie. Może być również używany do tworzenia intro wideo na zamówienie dla kanałów YouTube i Twitch, wykorzystując wybrane gotowe motywy, które są obecnie dostępne.
Streamlabs oferuje dostosowaną wersję OBS - Streamlabs OBS. Dostarczają również kilka przedmiotów i pomagają nadawcom gier. Łączą kilka swoich produktów jako Streamlabs Prime, co daje cenne możliwości, takie jak wielostrumieniowość, nakładki i sponsoring, które pomogą Ci się rozwijać. W Streamlabs Prime dostępnych jest ponad setki motywów i nakładek. Sklep Streamlabs App Store oferuje łącznie 46 aplikacji. Ponadto można wykorzystać szeroką gamę unikalnych form i symboli do tworzenia unikalnych logo z wnętrza aplikacji. Nakładki Streamlabs służą jako ogromny rynek dla twórców treści. Nerd or Die, Visuals by Impulse i OWN3D to tylko kilka z artystów, którzy przyczynili się do powstania motywów w grze.
1. Kluczowe cechy Streamlabs
Dzięki Streamlabs nie musisz się martwić zastanawianiem się, których ustawień użyć, ponieważ program ma opcję automatycznej optymalizacji, która automatycznie ustawia idealne parametry dla przesyłania strumieniowego lub nagrywania. Nagrywanie i przesyłanie strumieniowe to obecnie dwie podstawowe funkcje Streamlabs. Zdecydowana większość użytkowników to nadawcy gier wideo i YouTuberzy. Ma podstawowy, nowoczesny styl i szeroką gamę przydatnych funkcji, które czynią go atrakcyjnym.
Przystępność:
Pulpit nawigacyjny Streamlabs to przejrzysty i przyjazny dla użytkownika interfejs, który zawiera prawie wszystkie funkcje potrzebne do pomyślnej operacji przesyłania strumieniowego. Streamlabs udostępnia Edytor układu, jeśli chcesz dostosować interfejs użytkownika do swoich preferencji. Zainstalowanie i uruchomienie może trochę potrwać, ale warto podjąć wysiłek, aby w pełni go wykorzystać.
Możliwość przesyłania wielu strumieni:
Kiedy dopiero zaczynasz jako streamer, jednym z najłatwiejszych sposobów na poszerzenie swoich obserwujących jest transmitowanie na wiele platform jednocześnie. Możliwe jest jednoczesne korzystanie ze Streamlabs na wielu platformach.
Mnóstwo nakładek:
Wyglądaj jak ekspert dzięki Streamlabs! Nakładki od jednych z najlepszych projektantów w branży są dostępne za darmo, a dzięki Prime możesz uzyskać setki innych.
Włącz alerty:
Każdy strumień byłby niekompletny bez alertów. Powiadomienie pojawi się na ekranie za każdym razem, gdy nowy subskrybent podąży za nim lub przekaże darowiznę. Tutaj mamy kolejną okazję do brandowania naszych kanałów i kont. Po pierwsze, pozwala na większe zaangażowanie publiczności i autora.
Korzystanie z gadżetów:
Ponieważ Streamlabs polega na budowaniu marki, zawiera opcje merchandisingowe. Stworzysz różnorodne towary ze swoim projektem, aby Twoi fani i widzowie mogli je kupić i pomóc Ci w rozpowszechnianiu informacji o Twojej pracy.
Motyw Lucra:
W Streamlabs Lucra to wyjątkowa usługa, która umożliwia producentom treści tworzenie transmisji na żywo w systemie pay-per-view i sprzedawanie biletów swoim fanom. Można z nim łatwo zintegrować wszystkie główne programy do przesyłania strumieniowego, co ułatwia łączenie się z widzami podczas wydarzeń.
Wykorzystywanie darowizn:
Dzięki specjalnej technologii strony z poradami Streamlabs, która umożliwia użytkownikom zarabianie na życie poprzez transmisję strumieniową, istnieje więcej możliwości zarabiania na transmisji niż jakakolwiek inna platforma na rynku. Strony z poradami są łatwe w konfiguracji i całkowicie bezpłatne. Jeśli chodzi o pieniądze, nie będziesz musiał płacić Streamlabs OBS żadnych opłat.
2. Jak nagrywać wideo za pomocą Streamlabs
Dobrze wiedzieć, że Streamlabs ma kilka opcji do wyboru, jeśli używasz kodera karty graficznej. Wypróbuj nagrywanie, jeśli nie wymagasz wysokiej jakości, a jeśli to nie wystarczy, zawsze możesz przejść do nagrywania wysokiej jakości. Zastanów się nad rozmiarem plików przed użyciem nagrywania nieodróżnialnego lub prawie bezstratnego, jeśli potrzebujesz wysokiej jakości nagrań. Wiele innych ustawień w panelu Nagrywanie jest związanych z szybkością transmisji po przejściu do opcji Zaawansowane. W ramach konfiguracji nagrywania jest to zasadniczo im większa szybkość transmisji bitów, tym większy rozmiar pliku wideo. Aby uniknąć pikselizacji wideo, najlepiej jest utrzymywać szybkość transmisji na rozsądnym poziomie. Więc zaczynając od pobrania Streamlabs OBS na komputer, oto szczegółowy przewodnik krok po kroku dla Ciebie.
Krok 1:Zainstaluj i uruchom Streamlabs OBS
Sposób instalacji jest naprawdę prosty. To jedyne w swoim rodzaju doświadczenie. Streamlabs OBS musi być najpierw zainstalowany. Streamlabs OBS wstępnie konfiguruje wszystko za Ciebie i przenosi Cię bezpośrednio do pulpitu nawigacyjnego po zakończeniu instalacji systemu Windows.
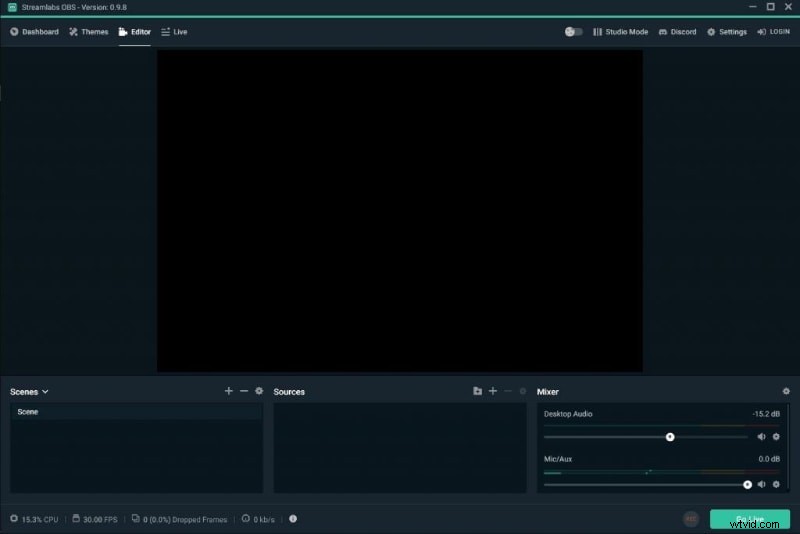
Krok 2:Skonfiguruj ustawienia nagrywania i przesyłania strumieniowego
Następnym krokiem jest personalizacja ustawień i powiązanie konta Twitch lub YouTube z urządzeniem. Wybierając opcję „Zaloguj się” w prawym górnym rogu Streamlabs OBS, możesz zalogować się na swoje konto Twitch lub YouTube. Uruchom Auto Optimizer, przechodząc do Ustawienia> Ogólne.
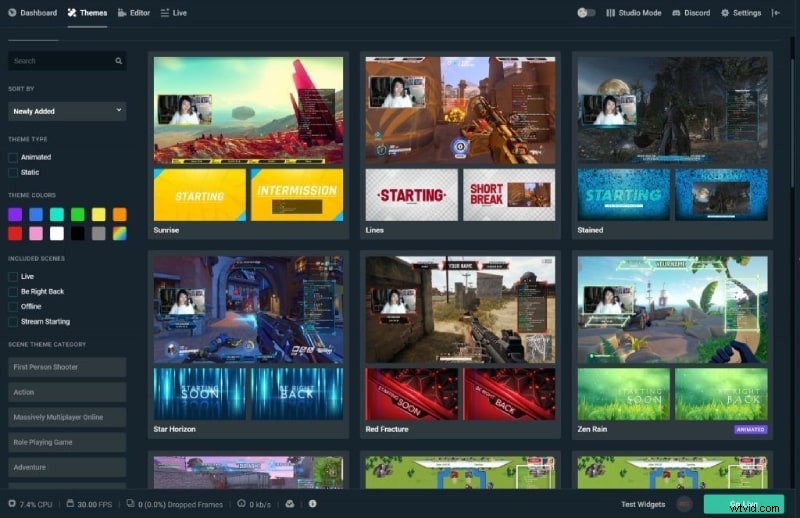
Krok 3:Zapisz lub udostępnij bezpośrednio
Kilka kliknięć i sceny „wkrótce zaczynają się” lub „kamerka na twarz i gra wideo” są już gotowe. Następnym krokiem jest wprowadzenie klucza strumienia, aby Streamlabs OBS mógł przesłać Twój materiał na platformę do oglądania przez innych subskrybentów. Kliknij Ustawienia> Strumień>, a następnie wprowadź klucz strumienia, aby to zrobić. W prawym dolnym rogu kliknij „Transmituj na żywo”, aby rozpocząć transmisję. Jeśli kodujesz za pomocą x264, będziesz musiał wprowadzić te wartości ręcznie. Najlepsza szybkość transmisji zależy od rozmiaru ekranu i konfiguracji, więc nie ma uniwersalnego ustawienia, które działałoby dla wszystkich. Podczas nagrywania z szybkością 60 klatek na sekundę w rozdzielczości 1080p możesz zacząć od 40 000 kb/s i dostosować w razie potrzeby.
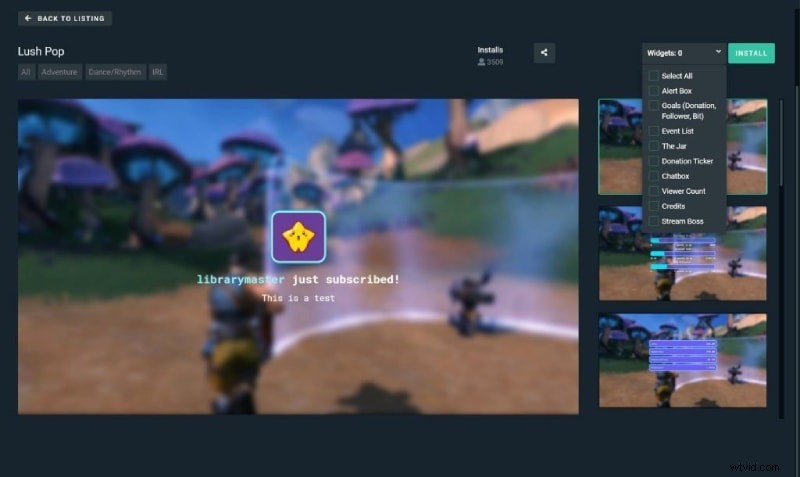
3. Alternatywny sposób nagrywania ekranu komputera
Jak wspomniano wcześniej, istnieje różnica między OBS a Streamlabs OBS – Streamlabs, takie jak okna czatu i pulpit nawigacyjny, są uwzględnione. Streamlabs OBS pomaga śledzić twoje darowizny i fanów. Dzięki gotowym motywom i szablonom łatwiej jest też włączyć je do transmisji na żywo. Wersje OBS inne niż Streamlabs nadal obsługują szablony, motywy i nakładki OBS. Ale ze względu na brak różnych funkcji istnieje alternatywa dla niego, a mianowicie Wondershare Filmora. Zarówno przesyłanie strumieniowe, jak i nagrywanie w czasie rzeczywistym są możliwe dzięki nagrywarce ekranowej Filmora, która zapewnia jakość wideo HD i jest łatwa w użyciu. W związku z tym badanie wyjaśnia, jak nagrywać filmy z YouTube i jak oglądać je online.
Krok 1:Pobierz oprogramowanie
Opcjonalnie możesz nagrywać ekran w wysokiej rozdzielczości (HD). Pierwszym krokiem w konfiguracji Wondershare Filmora jest pobranie go ze strony internetowej firmy, a następnie uruchomienie pobranego pliku instalacyjnego. Po zainstalowaniu możesz go uruchomić ze swojego komputera. Aby rozpocząć nagrywanie, musisz kliknąć menu „Tryb nagrywania” po uruchomieniu oprogramowania. W rezultacie zostanie wyświetlony nowy ekran. W tej sekcji musisz wybrać obszar swojego komputera, który chcesz nagrać. Możesz zmienić rozmiar obszaru nagrywania, przeciągając kropkowany czerwony pasek lub możesz ręcznie wprowadzić wymiary ekranu.
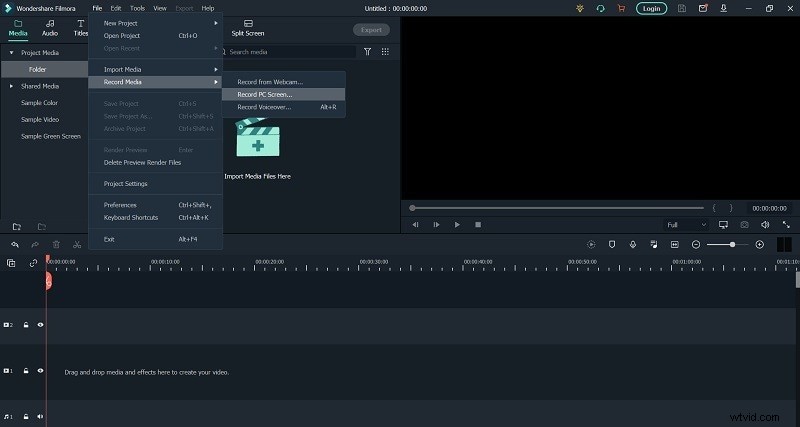
Krok 2:Wejdź w tryb nagrywania
Kamera podłączona do komputera zostanie automatycznie wykryta i rozpocznie nagrywanie Twoich działań, gdy tylko zakończysz instalację. Jeśli chcesz nagrać część ekranu do wykorzystania w samouczku, możesz to zrobić na różne sposoby, w tym wybierając określony obszar ekranu do nagrania. Filmora obsługuje zarówno kamerę internetową, jak i zrzuty ekranu. Jeśli wolisz, możesz skorzystać z zewnętrznej kamery. Ta funkcja jest wzmocniona możliwością wyboru preferowanej rozdzielczości nagrywania wideo podczas filmowania.
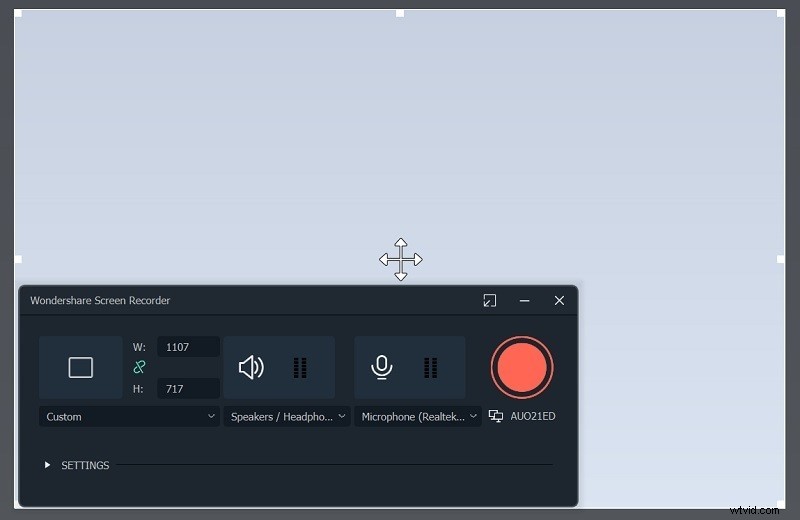
To tak, jak podczas nagrywania wideo, domyślnie dźwięk systemu jest nagrywany, ale można to wyłączyć. Można również użyć wbudowanego mikrofonu, a także mikrofonu zewnętrznego. Na przykład w filmach z rozgrywki, oprawa audiowizualna gry jest tak samo ważna, jak reakcja gracza na grę. Ponadto coraz popularniejsze stają się transmisje na żywo i samouczki online.
Krok 3:Ustaw region nagrywania dźwięku/ekranu
Możesz teraz szybko i łatwo nagrywać dźwięk do wideo, które zostało utworzone za pomocą zrzutu ekranu za pomocą Wondershare Filmora (lub nagrania z kamery). Można do tego wykorzystać zewnętrzny mikrofon lub wbudowany system nagrywania komputera. Możesz dowiedzieć się, jak szybko i łatwo dodawać swoje komentarze na górze strony, oglądając poniższy film.
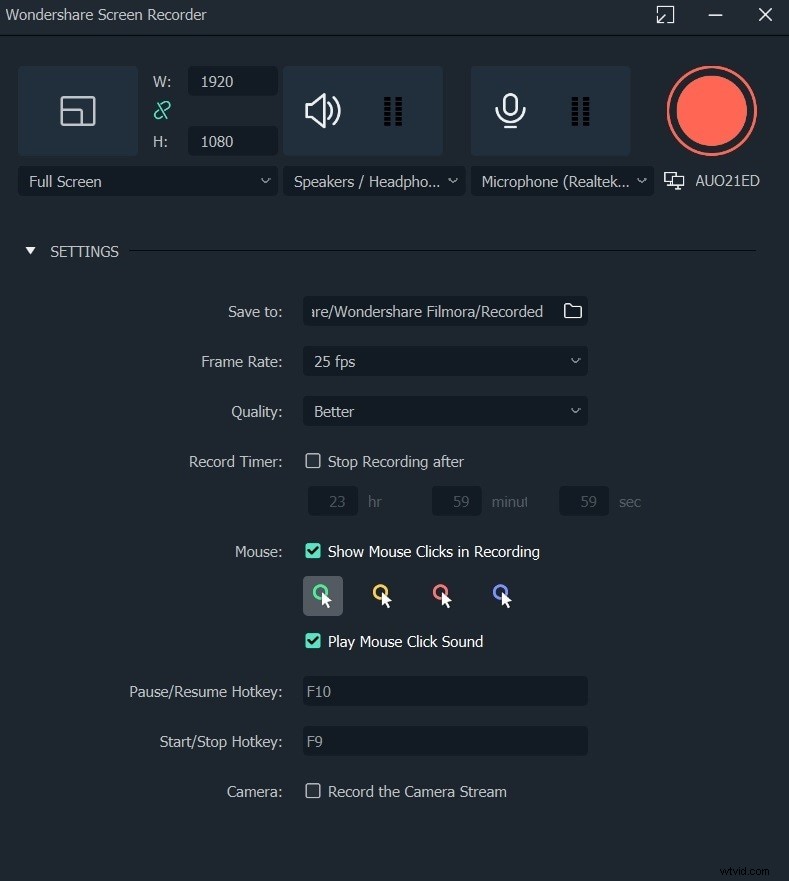
Wszystko to w pewien sposób ma związek z wideo. Możliwe jest edytowanie, wyciszanie oraz dodawanie muzyki i narracji do ścieżki dźwiękowej zawierającej Twoje nagrania u dołu ekranu.
Krok 4:Edycja nagranego filmu
Intrygujący jest też pomysł umieszczenia małego ekranu nad instruktażem lub nagraniem wideo i umożliwienia widzom dodawania komentarzy. Jest to prosty sposób na zapisanie swoich przemyśleń na temat gry lub przedmiotu, który aktualnie studiujesz i nie wymaga dużego wysiłku.
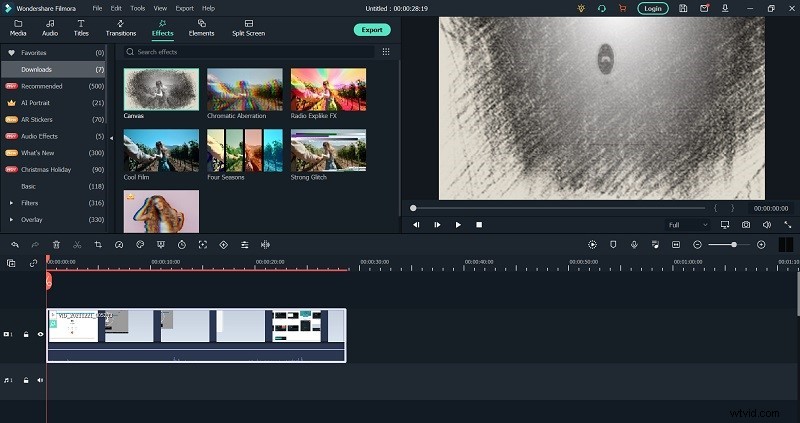
Naciśnięcie przycisku rozpoczyna proces nagrywania. Dla Twojej wygody menu edycji wideo zostanie wyświetlone bezpośrednio na ekranie po zakończeniu nagrywania. Jest łatwy w użyciu, ale ma wiele możliwości. Po lewej stronie znajduje się biblioteka dostępnych mediów do wyboru podczas konfigurowania projektu (filmy, nagrania, muzyka) (np. pliki audio). Z tego ekranu możesz importować dowolne pliki z komputera, telefonu komórkowego lub dowolnego innego źródła.
Krok 5:Eksportuj swoje arcydzieło
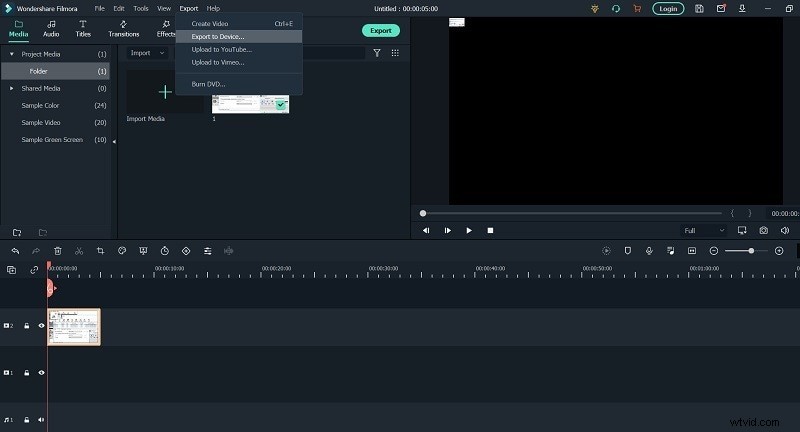
Nagrania ekranu można teraz zapisywać bezpośrednio na dysku twardym komputera w dowolnym preferowanym formacie. Możesz też przesłać je do YouTube i udostępnić bezpośrednio odbiorcom. Aby rozpocząć proces eksportu, musisz najpierw kliknąć przycisk Eksportuj w prawym górnym rogu ekranu. Po prostu wyeksportuj plik w wybranym formacie (MP4, MOV, AVI, MP3 lub GIF), dostosuj jakość kodowania i rozdzielczość do swoich upodobań, a następnie rozpowszechniaj go na platformach społecznościowych, witrynach internetowych i innych platformach internetowych - Media .
Wniosek:
Podczas korzystania ze Streamlabs większość dostępnych szablonów to nic innego jak standardowe pliki graficzne. Możesz ich używać na praktycznie każdej większej platformie streamingowej, od Twitcha przez YouTube po Facebook Gaming i wszędzie indziej. Jeśli jesteś wykwalifikowanym projektantem i masz dostęp do odpowiedniego oprogramowania graficznego, takiego jak Adobe Photoshop lub Fireworks, możesz tworzyć szablony strumieniowe. Ale za to mamy rekomendację, o której wspomnieliśmy wcześniej – rozwiązanie Filmora. Jest to kompleksowe oprogramowanie z najlepszymi dostępnymi opcjami jako alternatywa dla Streamlabs.
