„Chcę nagrać samouczek wideo, ale w moim nagraniu jest za dużo szumu. Jak mogę wyświetlić nagranie bez szumu w tle?”
Jeśli nagrywasz ekran i dźwięk w biurze lub w hałaśliwym miejscu, może to wpłynąć na jakość nagrania. W nagraniach możesz znaleźć dużo szumu tła, którego nawet nie będziesz wyraźnie słyszeć. Biorąc to pod uwagę, ten post zapewni kilka rozwiązań, które pomogą Ci pozbyć się szumu tła podczas nagrywania ekranu. Sprawdźmy teraz, jak wyświetlać nagranie bez szumów tła.
Jak nagrywać ekran bez szumów tła w systemie Windows 10
Jeśli chcesz pozbyć się szumu tła podczas nagrywania ekranu na komputerze z systemem Windows, możesz wybrać EaseUS RecExperts. Jest to doskonały rejestrator ekranu i dźwięku, który umożliwia elastyczne przechwytywanie prawie wszystkiego na ekranie, z dźwiękiem lub bez. W razie potrzeby możesz także dodać nakładkę kamery internetowej na ekran.
Oprócz tego w najnowszej wersji dodano kilka nowych funkcji, w tym narzędzia do adnotacji, redukcję szumów, funkcję wzmocnienia mikrofonu itp. Jeśli więc potrzebujesz zredukować lub usunąć szum tła podczas nagrywania filmów lub okien dialogowych, możesz uzyskać zadanie wystarczy jedno kliknięcie, korzystając z tego fantastycznego oprogramowania do nagrywania. Jeśli nagrywasz samouczek, możesz nawet użyć narzędzi do adnotacji, aby dodać linie, strzałki, tekst, numerację i wiele innych w czasie rzeczywistym podczas nagrywania! Podsumowując, jest to lekki, ale potężny program do nagrywania ekranu, którego możesz użyć.
Najważniejsze:
- Zezwalaj na nagrywanie dźwięku systemowego, mikrofonu lub obu jednocześnie
- Zwiększ swój mikrofon jednym kliknięciem
- Nagrywaj ekran do rozdzielczości 4K
- Obsługa różnych formatów wyjściowych
- Często aktualizowana
Oto jak zredukować szumy tła podczas nagrywania ekranu w systemie Windows 10:
Krok 1. Uruchom EaseUS RecExperts i kliknij „Ustawienia”> „Zaawansowane”, aby włączyć „Redukcję szumów mikrofonu”. W razie potrzeby możesz również włączyć funkcję „Wzmocnienie mikrofonu”.
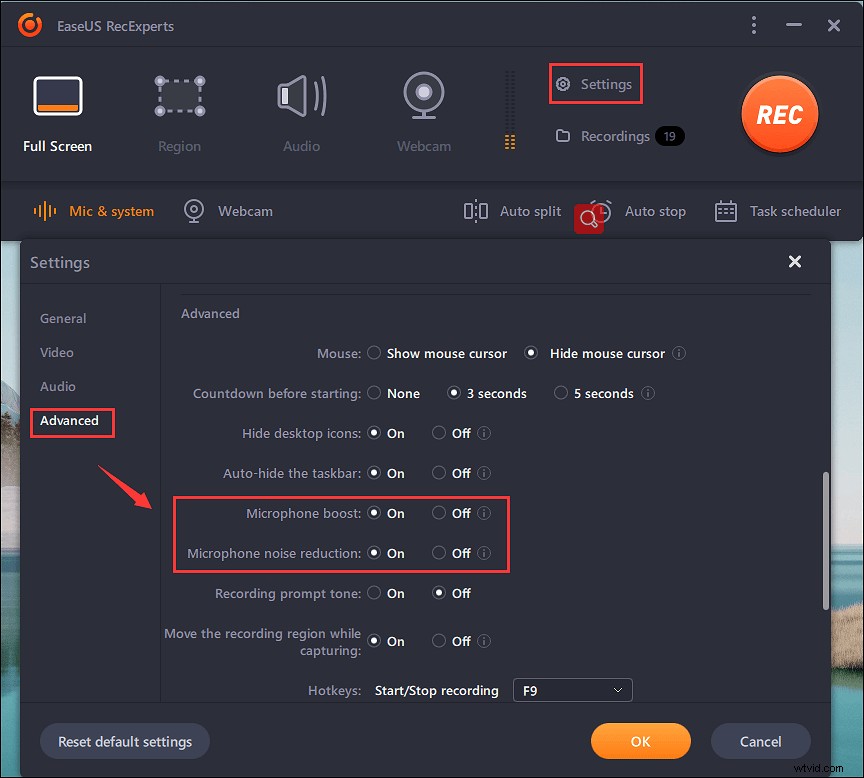
Krok 2. Wróć do głównego interfejsu i wybierz obszar nagrywania. Jeśli chcesz przechwycić cały ekran, kliknij „Pełny ekran”. Jeśli chcesz nagrać część ekranu, po prostu wybierz opcję „Region”. Następnie wybierz źródło dźwięku.
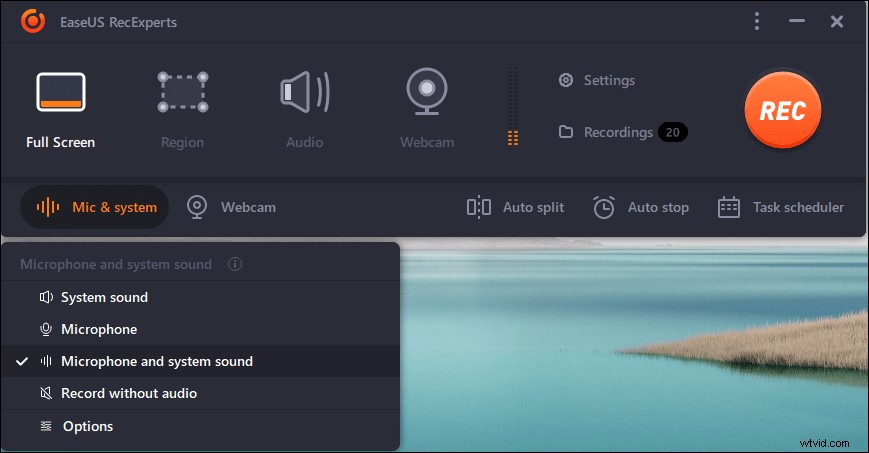
Krok 3. Wybierz obszar nagrywania i kliknij „REC”, aby rozpocząć nagrywanie.
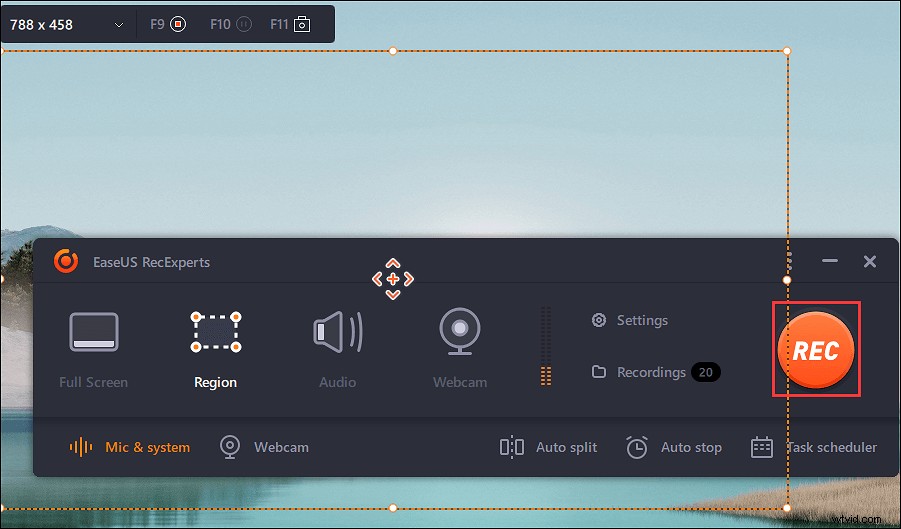
Krok 4. Podczas nagrywania możesz dodawać do ekranu adnotacje liniami, strzałkami itp. Ponadto możesz nawet włączyć/wyłączyć dźwięk systemowy (mikrofon) w sposób elastyczny.
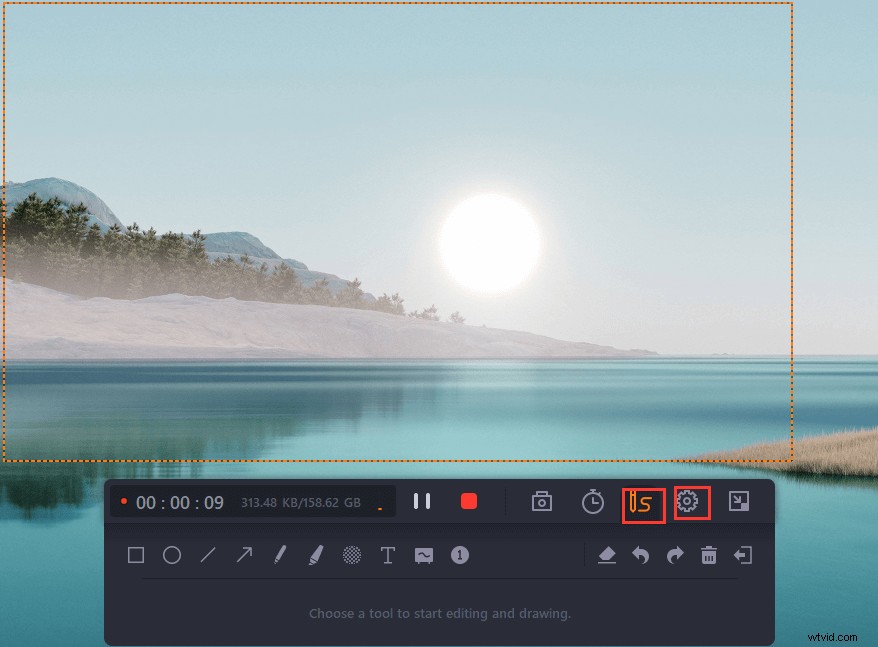
Krok 5. Po zakończeniu kliknij przycisk „Zatrzymaj”, aby zakończyć nagrywanie ekranu. Nareszcie możesz wyświetlić podgląd i edytować nagrany plik zgodnie ze swoimi potrzebami.
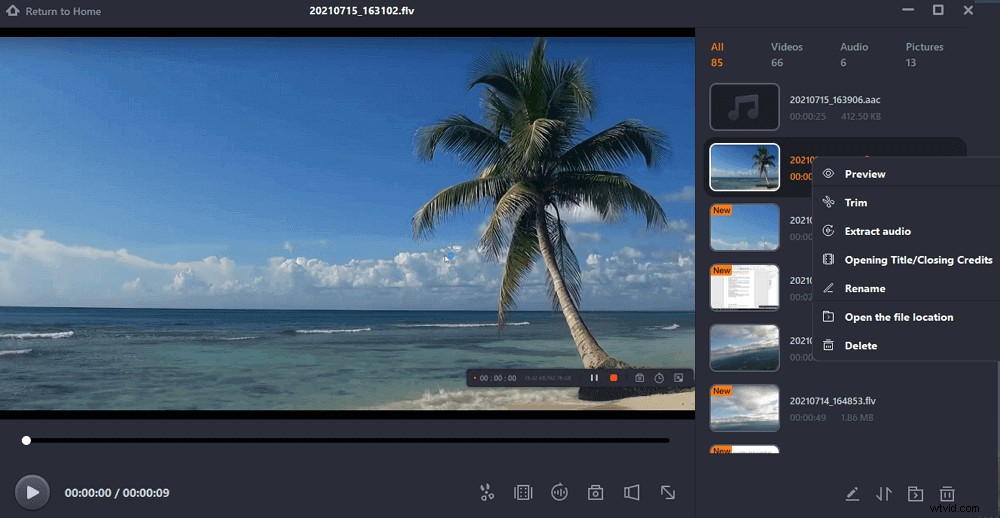
Jak nagrać ekran na Macu bez szumów w tle
Jeśli jesteś użytkownikiem komputera Mac, możesz wybrać QuickTime Player jako pierwszy wybór podczas nagrywania ekranu, ponieważ jest on całkowicie bezpłatny. Ten program może pomóc w bezproblemowym przechwytywaniu ekranu i głosu z mikrofonu. Jednak mówiąc o zmniejszaniu szumów tła podczas nagrywania ekranu, możesz potrzebować profesjonalnego oprogramowania do redukcji szumów, takiego jak Krisp, które może pomóc Ci nagrywać bez szumów, ale wyciszyć szumy tła podczas rozmowy przez telefon lub przez VoIP.
Za pomocą programu QuickTime Player i Krisp możesz z łatwością wyświetlać ekran na komputerze Mac bez hałasu w tle. Następnie zobaczmy, jak działają w zakresie redukcji szumów podczas nagrywania ekranu:
Krok 1. Pobierz i zainstaluj Krisp na komputerze Mac, a następnie ustaw go jako domyślne źródło dźwięku do nagrywania.
Krok 2. Otwórz QuickTime Player, a następnie kliknij „Plik”> „Nowe nagranie ekranu” na górnym pasku narzędzi.
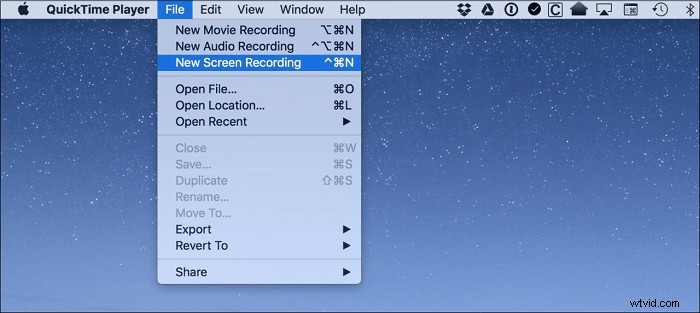
Krok 3. Naciśnij strzałkę skierowaną w dół, aby wybrać źródło dźwięku. Tutaj musisz wybrać opcję Krisp.
Krok 4. Gdy wszystko wygląda dobrze, kliknij przycisk „Nagraj”, aby rozpocząć nagrywanie.
Wskazówki dotyczące uzyskiwania szumów tła podczas nagrywania ekranu
Oprócz polegania na profesjonalnym oprogramowaniu możesz również pozbyć się szumu tła z nagrania, postępując zgodnie z poniższymi wskazówkami:
1. Stwórz ciche środowisko
Najłatwiejszym sposobem na zmniejszenie hałasu w tle jest stworzenie cichego otoczenia, ponieważ może to być główne źródło hałasu. Jeśli więc zamierzasz rozpocząć nagrywanie w domu, możesz wyłączyć telewizor lub inne urządzenia, które mogą powodować hałas, takie jak wentylatory, klimatyzacja itp. Następnie zamknij wszystkie drzwi i okna i rozpocznij nagrywanie.
2. Użyj prawego mikrofonu
W większości przypadków hałas pochodzi z mikrofonu. Zwykle mikrofon dynamiczny jest lepszy niż inne mikrofony, ponieważ jest ogólnie mniej wrażliwy na dźwięki otoczenia ze względu na konstrukcję kapsuły. To tłumienie szumów tła sprawia, że idealnie nadaje się do podcastów i przesyłania strumieniowego w środowisku domowym. Tak więc, jeśli jesteś już w cichym otoczeniu, możesz użyć mikrofonu dynamicznego.
3. Umieść mikrofon we właściwym miejscu
Ustawienie mikrofonu na statywie pomoże zredukować wibracje. W porównaniu do trzymania mikrofonu w dłoni, nie wychwytuje on ruchu palców na nim podczas nagrywania. Ponadto musisz upewnić się, że odległość jest odpowiednia.
Dolna linia
Ten post pokazuje kilka praktycznych sposobów nagrywania ekranu bez tła, od zmiany środowiska fizycznego po korzystanie z profesjonalnego oprogramowania. Możesz wybrać dowolny, aby rozpocząć nagrywanie w zależności od swoich potrzeb. Biorąc pod uwagę wygodę, gorąco polecamy tutaj EaseUS RecExperts. Umożliwia nagrywanie ekranu bez szumów tła za pomocą jednego prostego kliknięcia. Pobierz go, a nigdy się nie zawiedziesz!
