Podczas przeglądania strony internetowej czasami możesz chcieć zapisać na niej pewne informacje. Najlepszym sposobem na to jest zrobienie zrzutu ekranu. Istnieje wiele narzędzi do przechwytywania, których możesz użyć, w tym skróty klawiszowe, domyślne narzędzie oferowane przez system operacyjny, domyślne narzędzie oferowane przez przeglądarkę i rozszerzenia przeglądarki.
Który z nich jest najlepszym wyborem do zrobienia zrzutu ekranu w Firefoksie? Będzie kilka sposobów na zrobienie zrzutu ekranu z Firefoksa na Windows PC, Mac i telefony komórkowe. Wybierz najbardziej odpowiednią dla siebie metodę i spróbuj.
Jak wykonać zrzut ekranu w przeglądarce Firefox na komputerze z systemem Windows
Ponieważ system operacyjny Windows zapewnia użytkownikom wiele domyślnych narzędzi do przechwytywania ekranu, masz wystarczająco dużo opcji, aby zrobić zrzut ekranu w Firefoksie. Ta część przeprowadzi Cię przez to za pomocą 4 narzędzi do zrzutów ekranu Firefoksa.
Metoda 1. Jak zrobić zrzut ekranu w Firefoksie za pomocą EaseUS RecExperts
EaseUS RecExperts to narzędzie do zrzutów ekranu Firefoksa innej firmy, które może działać zarówno na komputerach z systemem Windows, jak i Mac. To oprogramowanie do nagrywania ekranu obsługuje przechwytywanie ekranu i eksportowanie nagrań w formatach wideo lub graficznych, w tym MP4, MOV, GIF i PNG. Ta funkcja umożliwia przechwycenie całej strony w Firefoksie, bez względu na długość strony. Krótko mówiąc, możesz nagrywać ekran podczas przewijania i zapisać nagranie jako GIF.
Oczywiście to oprogramowanie obsługuje tylko przechwytywanie bieżącej strony i zapisywanie zrzutu ekranu w formacie PNG. Przed wykonaniem zrzutu ekranu możesz dowolnie wybrać obszar nagrywania, co oznacza, że to oprogramowanie może wykonywać zarówno pełne, jak i częściowe zrzuty ekranu.
Kliknij ten przycisk, abypobrać bezpłatnie i nie wymaga rejestracji. Nie przegap tej kompleksowej aplikacji.
Jak zrobić zrzut ekranu w Firefoksie za pomocą EaseUS RecExperts:
Najpierw musisz przejść do strony, którą chcesz przechwycić w Firefoksie, a następnie wykonaj poniższe czynności, aby zrobić zrzuty ekranu.
Krok 1. Pobierz i uruchom ten program na swoim komputerze. Zobaczysz wszystkie oferowane funkcje, w tym nagrywanie z kamery internetowej, nagrywanie dźwięku, przechwytywanie regionu i inne opcje, takie jak ustawienia i nagrywanie na pełnym ekranie.
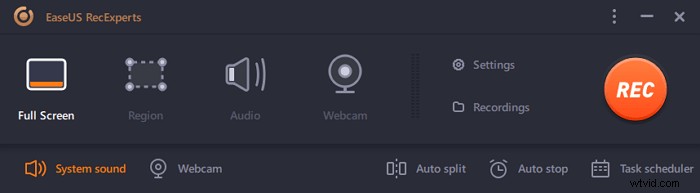
Krok 2. Kliknij „Pełny ekran” lub „Region” zgodnie z twoimi potrzebami. Ekran zgaśnie i przeciągnij kursor zakrywając to, co chcesz przechwycić.
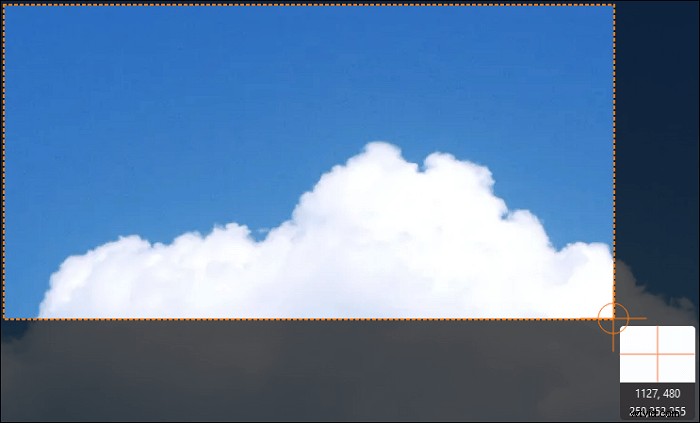
Krok 3. Teraz naciśnij F11 lub kliknij „Zrzut ekranu” ikona robić zrzuty ekranu.
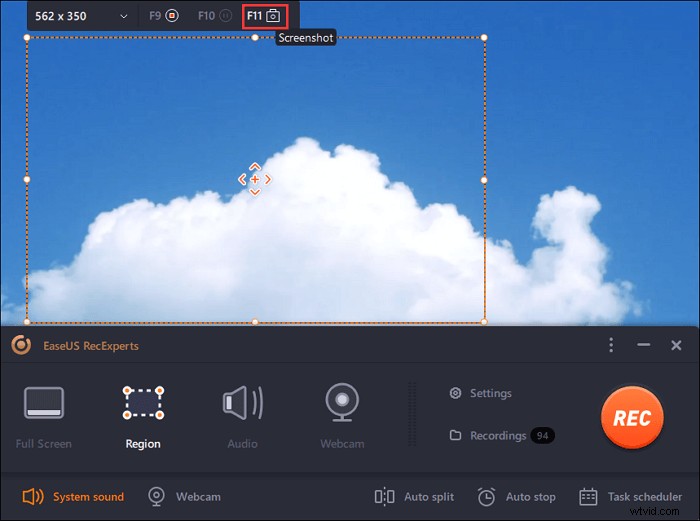
Krok 4. Zrzuty ekranu zostaną zapisane w „Nagraniach”> „Zdjęcia” , gdzie możesz z łatwością zmienić nazwę zrzutu ekranu.
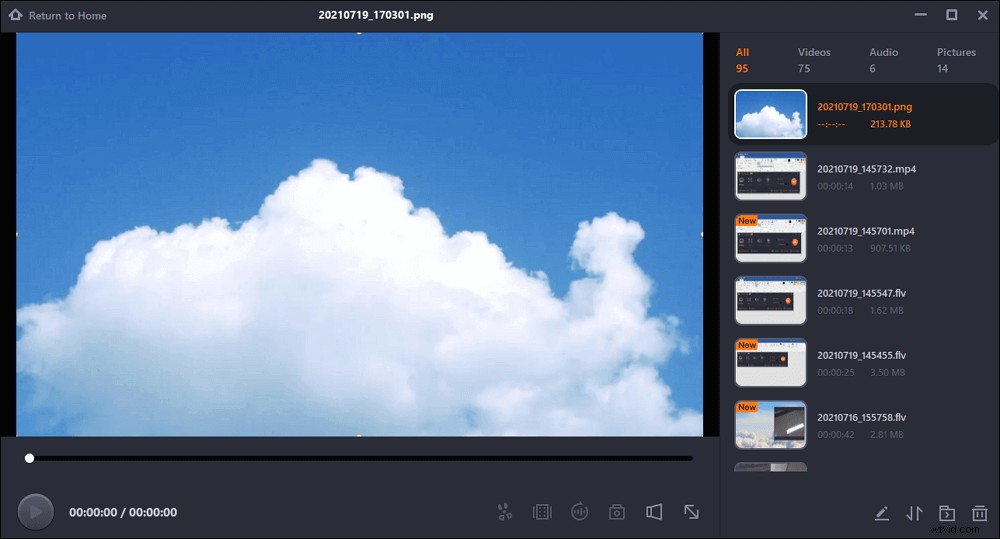

Szczegółowe kroki:>> Nagraj GIF
Najlepszym sposobem na zrobienie pełnego zrzutu ekranu długiej strony w Firefoksie jest nagranie GIF-a. Samouczek można znaleźć w tym poście.

Metoda 2. Jak zrobić zrzut ekranu w Firefoksie za pomocą narzędzia do wycinania
Jest to domyślne narzędzie do przechwytywania ekranu zintegrowane z systemem operacyjnym Windows, dzięki czemu nie musisz tracić czasu na pobieranie i instalowanie go na swoim urządzeniu. Wszystko, co musisz zrobić, to wpisać „Narzędzie do wycinania” w polu wyszukiwania w lewym dolnym rogu ekranu i wybrać program, aby go uruchomić.
Narzędzie do wycinania ma cztery tryby przechwytywania ekranu, które umożliwiają wykonywanie różnych rodzajów zrzutów ekranu. Ten program jest pomocny, niezależnie od tego, czy chcesz przechwycić cały ekran, czy tylko jego część.
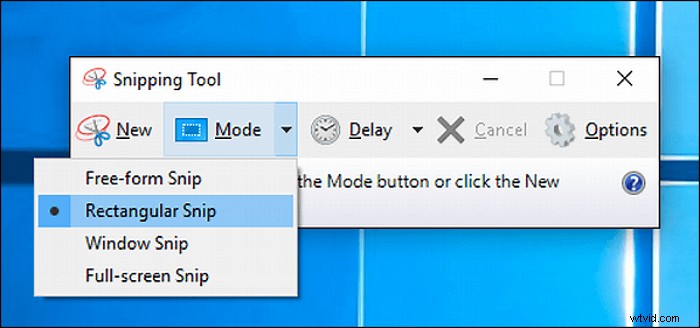
Kroki, jak zgrabować Firefoksa za pomocą narzędzia do wycinania:
Krok 1. Uruchom Firefox Snipping Tool i przejdź do strony, którą chcesz przechwycić.
Krok 2. Kliknij „Tryb” na pasku narzędzi i wybierz jeden z czterech opcjonalnych trybów. Następnie przeciągnij myszą po obszarze, który chcesz przechwycić.
Krok 3. Następnie pojawi się wbudowany schowek, w którym możesz dodać adnotację lub zapisać zrzut ekranu . Kliknij „Plik”> „Zapisz jako...” i wybierz ścieżkę zapisu.
Chociaż bardzo jest używać tego narzędzia bezpośrednio na komputerze z systemem Windows, może ono przechwycić tylko bieżącą stronę, co oznacza, że nie można przewijać i przechwytywać bardzo długiej strony internetowej. Jeśli potrzebujesz zrobić długi zrzut ekranu w Firefoksie, przydatne będą następne narzędzia.
Metoda 3. Jak wykonać zrzut ekranu Firefoksa za pomocą domyślnego narzędzia przeglądarki
W porównaniu z wieloma prostymi przeglądarkami internetowymi Firefox jest naprawdę wszechstronny, ponieważ ma wiele przydatnych funkcji. Biorąc za przykład narzędzie do przechwytywania ekranu, to domyślne narzędzie oferuje dwa tryby, tj. „Zapisz całą stronę” i „Zapisz widoczne”. Innymi słowy, pierwszy tryb pomoże Ci przechwycić całą długą stronę sekcja po sekcji i scalić je w całą stronę, podczas gdy ten drugi przechwyci tylko bieżącą stronę, którą możesz zobaczyć.
Po przechwyceniu zrzutu ekranu Firefox umożliwia skopiowanie zrzutu ekranu do schowka, dzięki czemu można go wkleić w innym miejscu i zapisać. Poza tym znajdziesz kilka opcji, klikając prawym przyciskiem myszy zrzut ekranu po jego zrobieniu, a te opcje pozwolą Ci zapisać zrzut ekranu lub wyświetlić jego źródło strony.
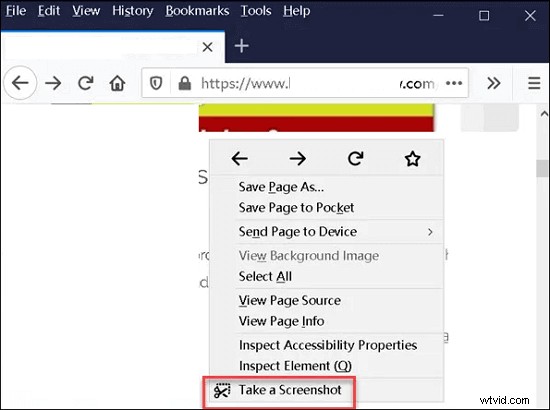
Jak wykonać zrzut ekranu Firefoksa za pomocą domyślnego narzędzia przeglądarki:
Krok 1. Uruchom Firefoksa i przejdź do strony, którą chcesz zapisać.
Krok 2. Kliknij trzy kropki obok adresu URL i wybierz „Zrób zrzut ekranu” opcja aktywacji narzędzia do robienia zrzutów ekranu. Korzystając z innych wersji Firefoksa, musisz kliknąć prawym przyciskiem myszy stronę internetową i wybrać „Zrób zrzut ekranu”.
Krok 3. Wybierz jeden tryb, aby przechwycić całą stronę lub przechwyć tylko stronę, którą możesz zobaczyć .
Krok 4. Po przechwyceniu wybierz „Pobierz” aby zapisać zrzut ekranu lub wybierz „Kopiuj” aby umieścić go w schowku. Następnie możesz wkleić go do dokumentu Word i zapisać.
Metoda 4. Jak zrobić zrzut ekranu w Firefoksie z rozszerzeniem przeglądarki
Podobnie jak przeglądarka Chrome, Firefox umożliwia również instalowanie dodatków w celu wzbogacenia jej funkcji. W menu aplikacji dostępna jest opcja „Dodatki i motywy”. Po wybraniu tej opcji możesz wyszukać potrzebne rozszerzenie i jednym kliknięciem dodać je do przeglądarki Firefox. Nie ma wątpliwości, że możesz znaleźć rozszerzenie do przeglądarki Firefox.
Postępuj zgodnie z instrukcjami, aby przechwycić stronę, którą planujesz zapisać w Firefoksie.
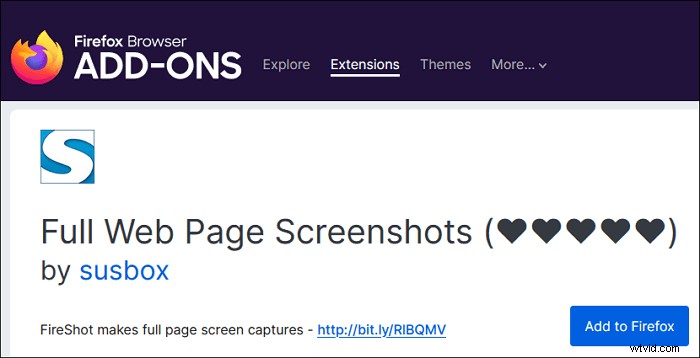
Jak zrobić zrzut ekranu w Firefoksie z dodatkiem:
Krok 1. Kliknij „Otwórz menu aplikacji” w prawym górnym rogu przeglądarki. Następnie wybierz „Dodatki i motywy” z menu rozwijanego.
Krok 2. Wpisz, co chcesz znaleźć w polu wprowadzania po „Znajdź więcej dodatków” wybierz ten, którego chcesz użyć, i kliknij „Dodaj do Firefoksa” przycisk.
Krok 3. Obok menu aplikacji pojawi się nowa ikona. Gdy chcesz zrobić zrzut ekranu Firefoksa, kliknij go, aby przechwycić ekran .
Jak zrobić zrzut ekranu przeglądarki Firefox na komputerze Mac
Niektóre z powyższych samouczków można również zastosować do zrzutu ekranu przeglądarki Firefox na Macu. Na przykład przeglądarka Firefox dla komputerów Mac zapewnia również wbudowane narzędzie i kilka rozszerzeń, które umożliwiają to zadanie. Czy istnieje jakieś alternatywne narzędzie do zrzutów ekranu Firefoksa dla narzędzia Snipping Tool? W rzeczywistości macOS pozwala robić zrzuty ekranu na urządzeniu, naciskając niektóre klawisze na klawiaturze. Jeśli nie wiesz dokładnie, czym są skróty klawiszowe, ta część jest dla Ciebie.
Czytaj dalej, aby dowiedzieć się, jak wydrukować ekran w Firefoksie z kombinacjami klawiszy Mac.
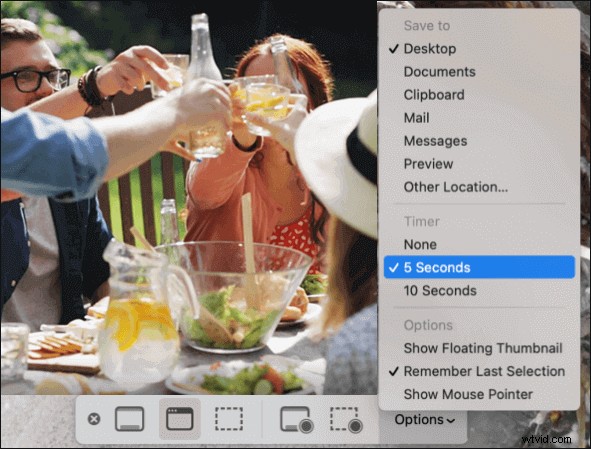
Skrót do zrzutu ekranu w Firefoksie na Macu:
Shift + Command + 5: Naciśnij te klawisze lub użyj Launchpada, aby aktywować panel, który umożliwia wykonanie zrzutu ekranu. Narzędzia na pasku narzędzi mogą pomóc w przechwyceniu całego ekranu, jego części lub okna, takiego jak przeglądarka Firefox. W przeciwieństwie do narzędzia do wycinania w systemie Windows, ta wbudowana aplikacja może nawet nagrywać filmy w formacie MOV.
Shift + Command + 4: Naciśnij te klawisze jednocześnie, a pojawi się celownik, który możesz przeciągnąć, aby wybrać obszar przechwytywania. Po potwierdzeniu regionu wykonania zrzutu ekranu zwolnij przycisk myszy lub gładzika, aby uzyskać obraz. Obraz zostanie również zapisany na pulpicie.
Shift + Command + 3: Najłatwiej jest zrobić zrzut ekranu całego ekranu. Gdy zobaczysz miniaturę w rogu ekranu, kliknij ją, aby edytować zrzut ekranu. Możesz też edytować go po zapisaniu na pulpicie.

Jak zrobić zrzut ekranu na Macu | Pełne przewodniki
Oprócz wbudowanego narzędzia do tworzenia migawek, wiele programów innych firm może być również pomocnych w robieniu zrzutów ekranu w wysokiej rozdzielczości na komputerze Mac za pomocą tych narzędzi. Sprawdź metody tutaj.

Jak zrobić zrzut ekranu w Firefoksie na Androida/iPhone'a
Przeglądarka Firefox na telefony komórkowe nie ma wbudowanego narzędzia do robienia zrzutów ekranu na iPhonie lub Androidzie. Ale zarówno Android, jak i iOS oferują funkcję łatwego przechwytywania ekranu za pomocą kombinacji klawiszy. Chociaż klawisze są różne w różnych modelach telefonów, funkcja robienia ekranu działa tak samo. Warto zauważyć, że możesz przechwycić tylko aktualnie przeglądaną stronę.
#1. Zrzut ekranu przeglądarki Firefox na iPhonie
Wielu użytkowników może znać starą kombinację klawiszy, przycisk boczny + przycisk Home, do robienia zrzutów ekranu na iPhonie. Wraz z odnowieniem modelu iPhone’a, telefony iPhone X i nowsze nie mają już przycisku Home, a przycisk zwiększania głośności zastępuje go w kombinacji klawiszy.
Aby było jasne, kombinacje klawiszy zostaną podzielone na kategorie według modelu w tej sekcji.
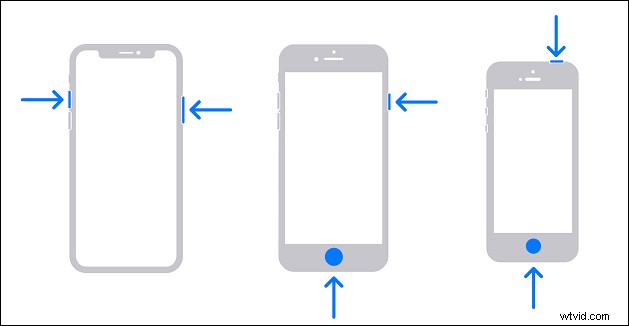
Skrót do zrzutu ekranu w Firefoksie na iPhonie:
- iPhone X i nowsze: Uruchom Firefoksa i przejdź do strony, którą chcesz przechwycić. Następnie naciśnij przycisk po prawej stronie i przycisk zwiększania głośności jednocześnie zrobić zrzut ekranu. Pamiętaj, aby zwolnić te dwa przyciski po 1 lub 2 sekundach.
- iPhone 8, SE i starsze: W starszych wersjach iPhone'a z przyciskiem strony głównej musisz także uruchomić Firefoksa, przejść do strony, którą chcesz zapisać, i nacisnąć przycisk strony głównej +przycisk boczny/przycisk górny jednocześnie robić zrzuty ekranu.
#2. Zrób zrzut ekranu Firefoksa na Androida
Sprawy są znacznie prostsze na telefonach z Androidem, ponieważ możesz użyć tej samej kombinacji klawiszy, przycisku zasilania + przycisku zmniejszania głośności, na większości telefonów z Androidem. Niemniej jednak nadal istnieją wyjątki, na które warto zwrócić uwagę.
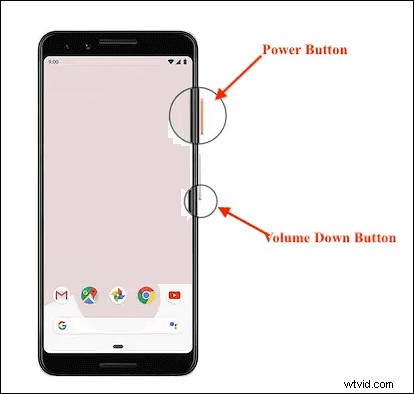
Skrót do zrzutu ekranu w Firefoksie na Androida:
- Niektóre modele z Androidem 9.0: Uruchom Firefoksa na telefonie z Androidem i naciskaj przycisk zasilania przez krótki czas, aż pojawi się menu. Następnie wybierz opcję „Zrzut ekranu”, aby wykonać zrzut ekranu.
- Niektóre modele ze specjalnymi gestami dłoni: Rób zrzuty ekranu za pomocą ustawionych gestów, na przykład przesuń palcem pionowo po ekranie za pomocą dłoni.
- Inne modele: Przejdź do strony, którą chcesz przechwycić w Firefoksie, i naciśnij „przycisk zasilania + przycisk zmniejszania głośności” lub „przycisk zasilania + przycisk home” na kilka sekund i zwolnij je jednocześnie, gdy ekran zacznie migać.
Wniosek
Ten post jest przeznaczony dla użytkowników, którzy chcą zrobić zrzut ekranu z Firefoksa na różnych urządzeniach, takich jak Windows PC, Mac i iPhone/Android. Wszystkie te urządzenia mają własne wbudowane narzędzia do przechwytywania ekranu do robienia zrzutów ekranu, Firefox zapewnia również domyślną opcję, aby to zrobić, a nawet możesz wykonać pracę z niektórymi potężnymi aplikacjami innych firm. W tym poście przedstawiono te podejścia jeden po drugim, więc jakie jest dla Ciebie najlepsze narzędzie do zrzutów ekranu Firefoksa?
Jeśli chcesz zrobić zrzut ekranu Firefoksa w formacie GIF/PNG lub nagrać Firefoksa w formatach wideo, EaseUS RecExperts to ten, którego nigdy nie możesz przegapić. Kliknij przycisk, aby go pobrać i przechwycić ekran w Firefoksie.
