„Chcę zrobić zdjęcie rozgrywki podczas nagrywania na urządzeniu Surface, jak mogę to zrobić?”
Jeśli korzystasz z urządzenia Surface, możesz chcieć zrobić zrzut ekranu na urządzeniu Surface z pewnych powodów, takich jak zapisywanie podświetlenia podczas grania w gry, robienie zdjęcia podczas rozmowy wideo itp. Bez względu na powód, musisz zrobić zrzut ekranu na Surface Pro podczas użytkowania. Jednak niektórzy z was mogą nie wiedzieć, jak wykonać zadanie.
Biorąc to pod uwagę, ten post się zbliża. Tutaj zebraliśmy kilka łatwych, ale skutecznych sposobów i podzielimy się nimi ze wszystkimi szczegółami. Kontynuuj czytanie, aby znaleźć żądaną metodę.
Jak wykonać zrzut ekranu Surface Pro 3/4 za pomocą profesjonalnego narzędzia do tworzenia migawek
Jeśli chcesz zrobić wysokiej jakości zrzut ekranu na urządzeniu Surface Pro, potrzebujesz tylko doskonałego narzędzia do tworzenia migawek, takiego jak EaseUS RecExperts.
Jest to wszechstronne oprogramowanie, które umożliwia wykonywanie zrzutów ekranu lub elastyczne przechwytywanie ekranu w kilku szybkich krokach. Mówiąc o funkcji zrzutów ekranu, pokochasz ją, jeśli spróbujesz. Aby zrobić zrzut ekranu, wystarczy zaznaczyć obszar, a następnie kliknąć ikonę „Zrzut ekranu”. Co więcej, dostępna jest również funkcja klawisza skrótu, co oznacza, że możesz robić zrzuty ekranu swojej ulubionej sceny za pomocą jednego klawisza na klawiaturze. Krótko mówiąc, bez względu na to, czy potrzebujesz zrzutu pełnego ekranu, czy częściowego, z jego pomocą możesz to zrobić szybko.
Jednak zrzut ekranu to niewielka część jego funkcji. Poza tym RecExperts obsługuje przechwytywanie ekranu, dźwięku lub kamery internetowej w wysokiej jakości, takiej jak 1080P, i możesz go używać do wyświetlania nagrywania na Surface pro bez kłopotów. Za jego pomocą można uchwycić prawie wszystko. Co nie mniej ważne, to oprogramowanie do nagrywania ekranu oferuje przydatny zestaw narzędzi do edycji do modyfikowania nagrań, jak chcesz.
EaseUS RecExperts
- Zezwalaj na robienie zrzutów ekranu w dowolnym momencie
- Pomóż w przechwytywaniu strumieniowego wideo, audio, rozgrywki
- Włącz przechwytywanie ekranu do GIF bez wysiłku
- Funkcja harmonogramu nagrywania, aby automatycznie rozpocząć lub zatrzymać nagrywanie
- Obsługa przycinania, wyodrębniania dźwięku lub dodawania wstępów do nagranego pliku
Chcesz zrobić zrzut ekranu na swoim Surface Pro? Po prostu sprawdź następujące kroki:
Krok 1. Pobierz i uruchom ten program na swoim komputerze. Zobaczysz wszystkie oferowane funkcje, w tym nagrywanie z kamery internetowej, nagrywanie dźwięku, przechwytywanie regionu i inne opcje, takie jak ustawienia i nagrywanie na pełnym ekranie.
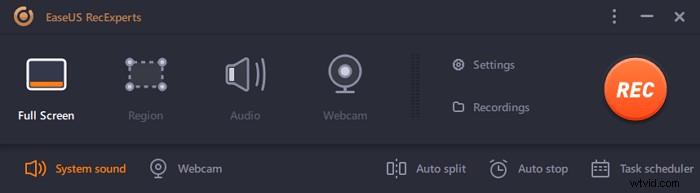
Krok 2. Kliknij „Pełny ekran” lub „Region” zgodnie z twoimi potrzebami. Ekran zgaśnie i przeciągnij kursor zakrywając to, co chcesz przechwycić.
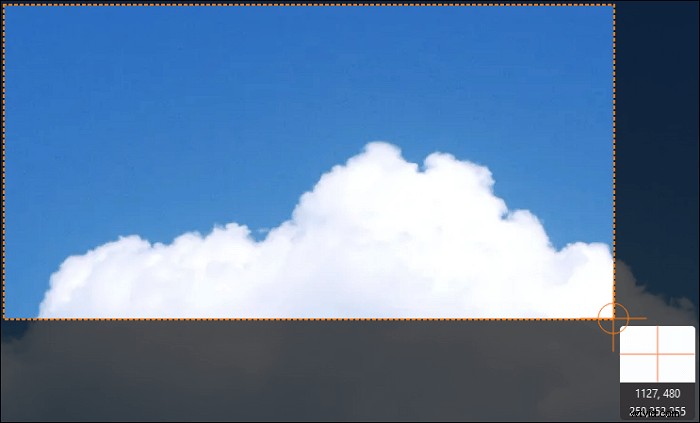
Krok 3. Teraz naciśnij F11 lub kliknij „Zrzut ekranu” ikona robić zrzuty ekranu.
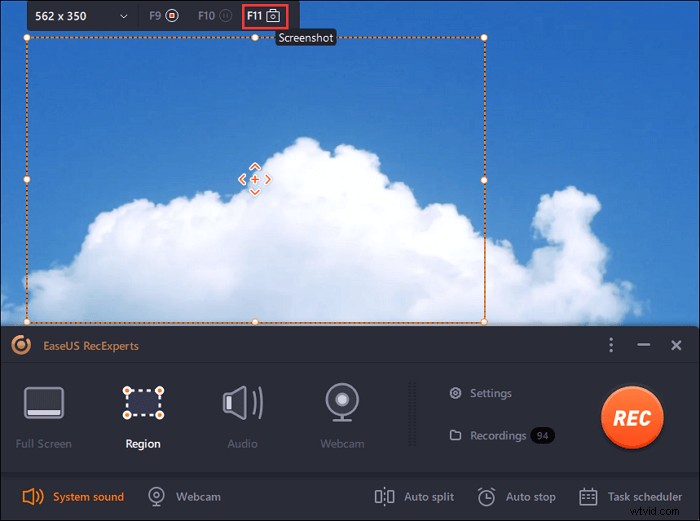
Krok 4. Zrzuty ekranu zostaną zapisane w „Nagraniach”> „Obrazy” , gdzie możesz z łatwością zmienić nazwę zrzutu ekranu.
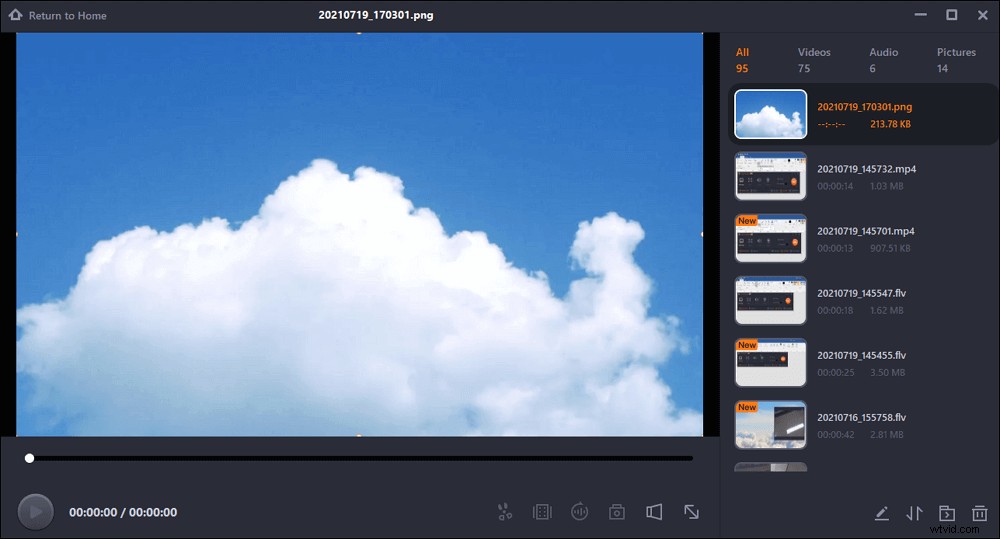
Jak zrobić zrzut ekranu na Surface Pro bez klawiatury
Istnieją dwa proste, ale wydajne rozwiązania, które pomogą Ci wykonać zrzuty ekranu na Surface Pro bez podłączania klawiatury Type Cover. Jednym z nich jest używanie przycisków sprzętowych, a drugim liczenie na Pióro Surface.
1. Użyj kombinacji przycisków
Bez względu na to, jakiego rodzaju Surface Pro używasz, zawsze możesz wykonać zrzut ekranu, używając kombinacji przycisków, takich jak telefony komórkowe. To niezwykle łatwy i szybki sposób na wykonanie pracy.
W przypadku Surface 3 i starszych wersji:
Krok 1. Przytrzymaj logo Windows z przodu urządzenia, a następnie naciśnij jednocześnie przycisk zmniejszania głośności.
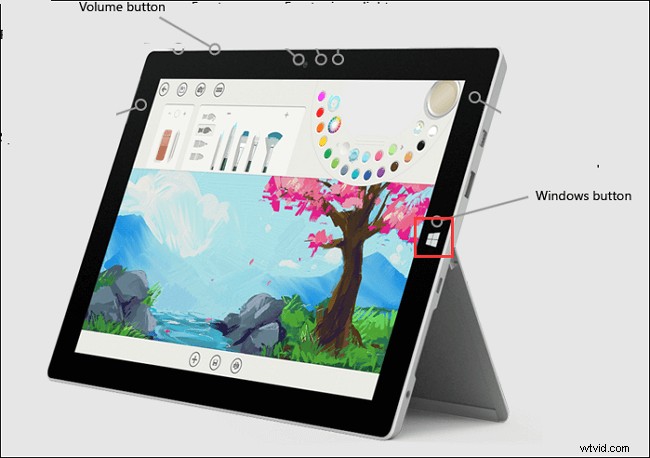
Krok 2. Ekran zostanie na chwilę przyciemniony podczas przechwytywania ekranu i zapisywania go w folderze Zrzuty ekranu biblioteki obrazów w sekcji „Ten komputer”.
Na Surface Pro 4 i Surface Book:
Krok 1. Naciśnij i przytrzymaj przycisk zasilania.
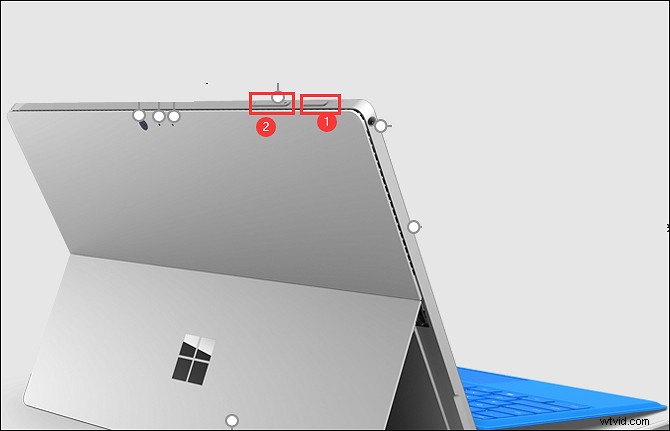
Krok 2. Następnie naciśnij jednocześnie zwiększanie głośności. Następnie ekran zacznie migać, a zrzut ekranu zostanie zapisany na Twoim urządzeniu.
Podobnie, tej metody można użyć na Surface Booku, niezależnie od tego, czy klawiatura jest podłączona, czy nie.
2. Użyj pióra Surface
Innym rozwiązaniem dla zrzutu ekranu Surface Pro jest poleganie na piórze Surface Pen, ponieważ pojawiła się nowa funkcja o nazwie Screen Sketch. Ta funkcja pomoże uchwycić ekran urządzenia i wyskoczyć z narzędziami do rysowania i innych.
Krok 1. Kliknij dwukrotnie przycisk gumki na górze pióra Surface.
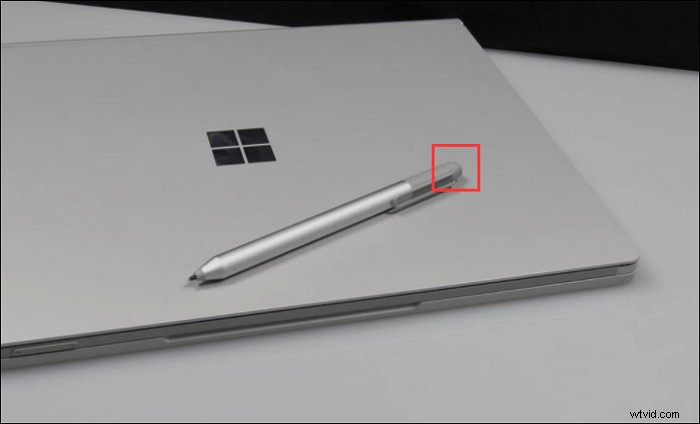
Krok 2. Zobaczysz zrzut ekranu w prawym górnym rogu ekranu. Tutaj możesz edytować, przycinać lub zapisywać zrzuty ekranu.
Jak zrobić zrzut ekranu na Surface Pro za pomocą klawiatury
Jeśli do Surface Pro jest dołączona klawiatura Surface Type Cover, możesz ją wykonać w taki sam sposób, jak zrzut ekranu na komputerze z systemem Windows 10 za pomocą klawiatury. Poniżej zademonstrujemy, jak radzić sobie z Type Cover.
1. Przechwytywanie pełnego ekranu za pomocą klawisza PrtScn
Aby zrobić zrzut ekranu pełnego ekranu, możesz nacisnąć klawisz PrtScn lub PrintScreen na klawiaturze. Pamiętaj, że nie zapisze obrazów na urządzeniu Surface, ale doda je do schowka.
Możesz także nacisnąć jednocześnie klawisz Windows i PrtScn, a zrzut ekranu zostanie zapisany w folderze Zrzuty ekranu w sekcji Ten komputer.
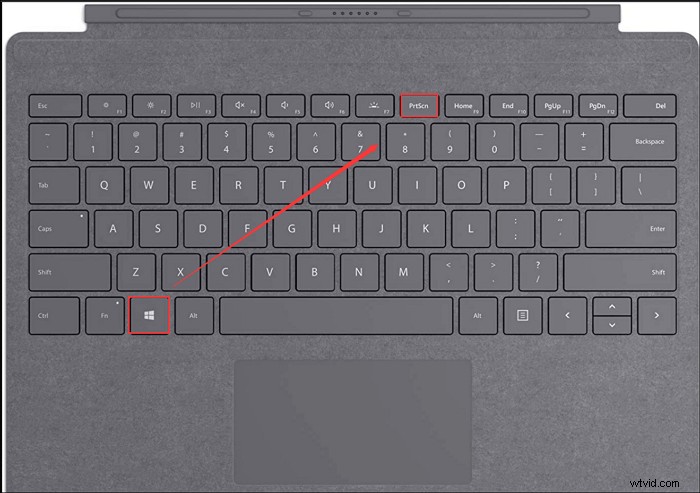
2. Zrób zrzut bieżącego okna na Surface Pro
Krok 1. Otwórz okno, z którego chcesz zrobić zrzut ekranu.
Krok 2. Naciśnij Alt + PrtScn/PrintScreen, a następnie zrobi zrzut ekranu bieżącego okna. Zrzut ekranu zostanie również dodany do schowka, tak jak poprzednio.
Końcowe słowa
Z tego artykułu dowiesz się, jak wykonać zrzut ekranu z urządzeń Surface. Kombinacje przycisków, skróty i profesjonalne narzędzia do tworzenia migawek są już dostępne, a który wolisz?
Jeśli jesteś tymi, którzy chcą robić migawki Surface Pro w kilka sekund, wypróbuj teraz EaseUS RecExperts! Umożliwi to nie tylko wykonywanie screencastów, ale także przechwytywanie transmisji na żywo, rozgrywek, kursów online itp. W przypadku tego oprogramowania typu „wszystko w jednym” nie możesz tego przegapić!
