Nagrywanie ekranu pomaga w wielu rzeczach, czy to związanych z prezentacjami w pracy, czy rozgrywkami. Nagrywanie ekranu może być bardzo wydajne na wiele sposobów, ponieważ ułatwia to.
Jeśli jesteś użytkownikiem systemu Windows 10, musisz wiedzieć, że jest wbudowany rejestrator ekranu. Mamy też przewodnik po najlepszym rejestratorze ekranu dla systemu Windows 10. Ale w dzisiejszych czasach nadchodzi system Windows 11 i możesz chcieć dowiedzieć się, jak to zrobić ekran nagrywania w systemie Windows 11 .
Biorąc to pod uwagę, ten post jest przydatny. Tutaj pokażemy, jak nagrać ekran systemu Windows 11 za pomocą najlepszych darmowych rejestratorów ekranu dla systemu Windows 11.
Jak nagrywać ekran w systemie Windows 11 za pomocą paska gier Xbox
Dla użytkowników systemu Windows 11 nagrywanie ekranu nie stanowi problemu ze względu na pasek gier Xbox. Jest to wbudowana w system Windows aplikacja do przechwytywania wideo, która sprawia, że nagrywanie ekranu jest zabawne. Jest to domyślnie włączone na twoim komputerze i możesz go używać do tworzenia tylu filmów, ile chcesz.
Pasek gier Xbox może być doskonałą natywną opcją, jeśli chcesz tworzyć samouczki. Ale nie działa w wielu oknach, a nawet na pulpicie; działa tylko w jednym oknie. Poniżej znajdują się szczegółowe instrukcje dotyczące nagrywania ekranu w systemie Windows 11 za pomocą aplikacji Xbox Game Bar:
Krok 1. Użytkownik może nagrywać za pomocą aplikacji Game Bar, otwierając grę w tle lub w przeglądarce Google Chrome. Najpierw otwórz aplikację nagrywającą, wpisując „Xbox Game Bar” w menu wyszukiwania komputera i kliknij aplikację.
Krok 2. Po otwarciu aplikacji napotkasz wiele małych paneli. Aby dostosować głośniki/słuchawki lub dźwięki systemowe, możesz uzyskać dostęp do opcji panelu „Dźwięk”.
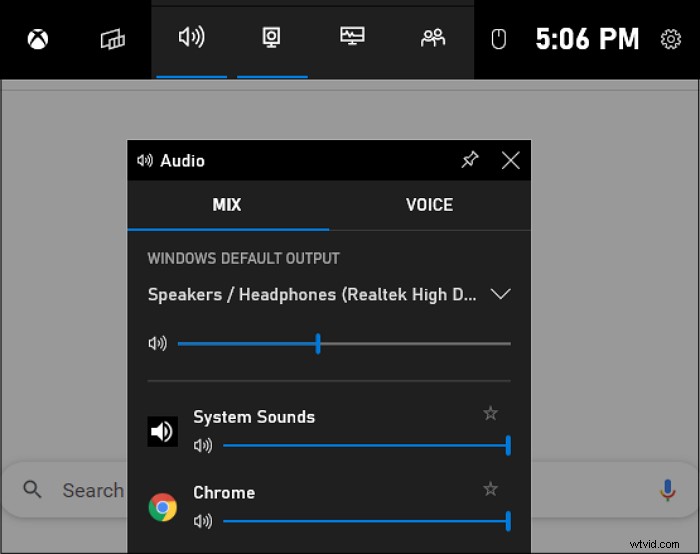
Krok 3. Z panelu przechwytywania można wybrać „Mikrofon”, aby używać go podczas przechwytywania rozgrywki. Podczas gdy skrótem klawiszowym jest Windows+Alt+M.
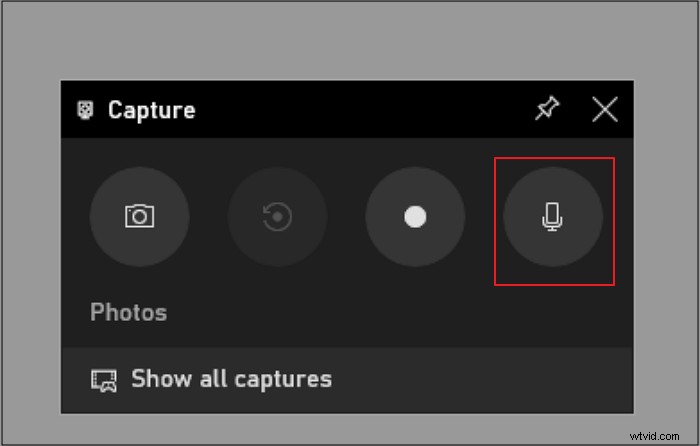
Krok 4. Po otwarciu gry wideo lub przeglądarki Google Chrome możesz kliknąć ikonę „nagrywania”, aby rozpocząć nagrywanie z panelu „Przechwytywanie”. Możesz także użyć skrótu klawiszowego jako Windows + Alt + R .
Krok 5. Po przechwyceniu wideo możesz kliknąć ikonę „zatrzymaj nagrywanie” na pasku stanu przechwytywania.
Krok 6. Pojawi się małe okno wiadomości, że Twoje okno zostało pomyślnie nagrane. Dostęp do wideo można uzyskać, klikając wiadomość lub wybierając opcję „pokaż wszystkie ujęcia”.
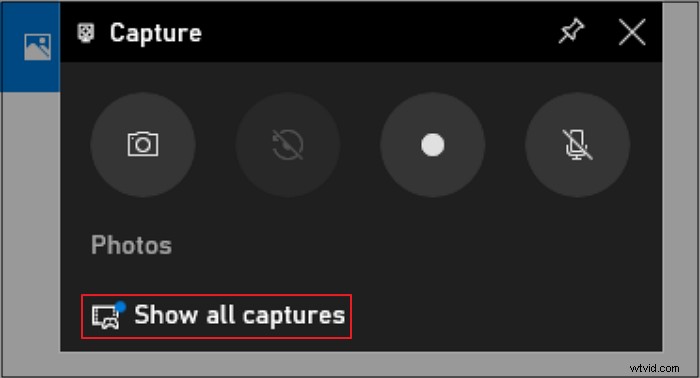
Jak ekranować nagrywanie w systemie Windows 11 z dźwiękiem za pomocą EaseUS RecExperts
Wbudowany rejestrator ekranu systemu Windows, taki jak Game Bar, może nie oferować funkcji, takich jak narzędzia do edycji i nakładka kamery internetowej. W Xbox Game Bar brakuje wielu istotnych aspektów, a także ogranicza nagrywanie ekranu do jednego okna. Ale EaseUS RecExperts to narzędzie, które zapewnia zaawansowane narzędzia do edycji i funkcje kamery internetowej do nagrań.
Ten rejestrator ekranu to fantastyczny wybór do nagrywania samouczków i prezentacji w systemie Windows 11. oferuje nagrywanie całego ekranu wraz z kamerą internetową. Kamera internetowa działa jako ważna funkcja dla osób, które chcą nagrywać siebie podczas gry lub spotkań online.
Inną rzeczą w oprogramowaniu jest to, że umożliwia użytkownikowi nagrywanie dźwięków systemowych lub lektora za pomocą mikrofonu. Filmy nagrane na ekranie często wymagają edycji. Ten program pomaga więc użytkownikowi wykonać podstawową edycję nagranych filmów.
Doskonały rejestrator ekranu dla Windows 11
- Elastycznie nagrywaj część ekranu, pełny ekran lub dowolny obszar
- Zaplanuj nagrywanie
- Nagrywaj filmy za pomocą kamery internetowej
- Automatycznie uruchamiaj, zatrzymuj i dziel nagrania
- Przycinanie, wyodrębnianie dźwięku i dostosowywanie głośności nagranych filmów
Poniżej znajdują się konkretne kroki nagrywania ekranu systemu Windows 11 za pomocą EaseUS RecExperts:
Krok 1. Po pobraniu uruchom oprogramowanie do nagrywania ekranu. Na ekranie pojawi się mały panel z wieloma opcjami.
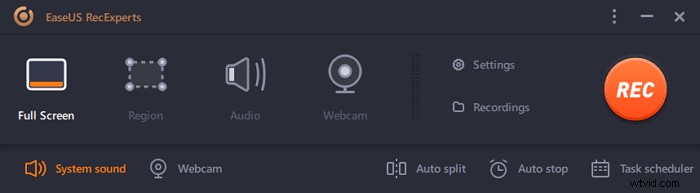
Krok 2. Na panelu można nagrać cały ekran, klikając opcję „Pełny ekran” lub określony region, klikając opcję „Region”. Teraz przeciągnij kursor na ekran, aby wybrać żądany obszar.

Krok 3. Aby nagrywać z kamery internetowej, podłącz kamerę internetową i kliknij przycisk „Kamera” w panelu głównym. Ponadto w ustawieniach można dodatkowo wybrać format wyjściowy, jakość i liczbę klatek na sekundę.
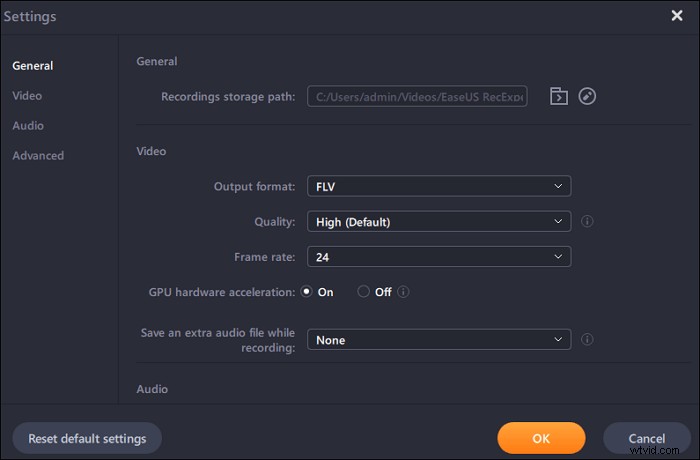
Krok 4. Teraz kliknij przycisk „REC”, aby rozpocząć nagrywanie.
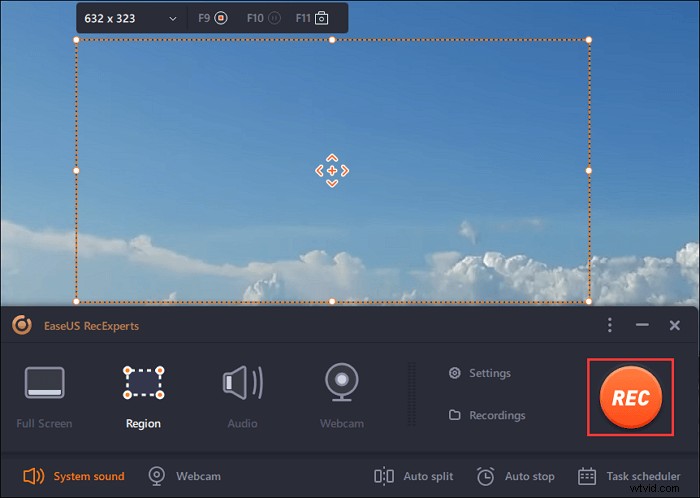
Krok 5. Po zakończeniu kliknij przycisk „Zatrzymaj”. Nagrany film pojawi się na ekranie, gdy użytkownik zatrzyma nagrywanie. Funkcje edycji oferują takie funkcje, jak przycinanie, zmiana nazwy pliku lub wyodrębnianie dźwięku i nie tylko. Możesz także zrobić zrzut ekranu, naciskając klawisz F11.
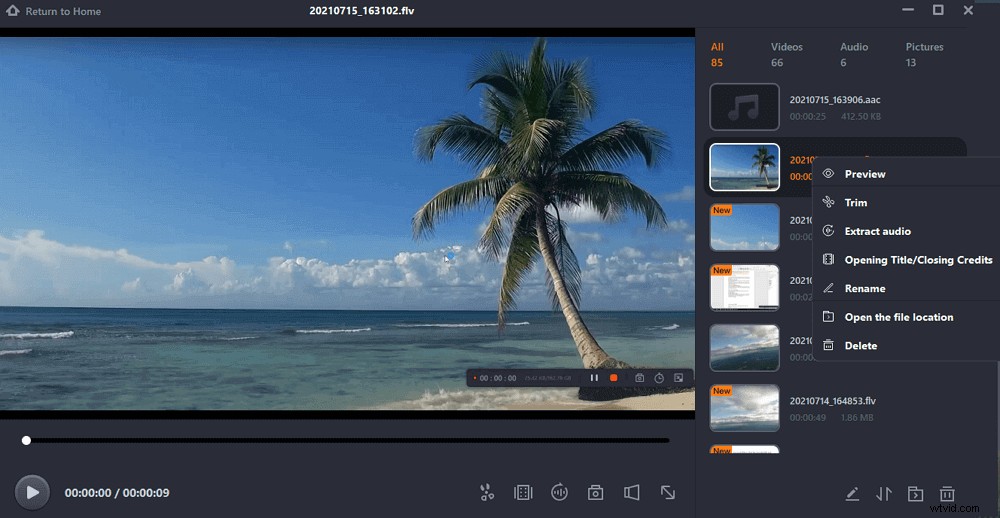
Jak wyświetlić nagrywanie ekranu w laptopie z systemem Windows 11 za pomocą programu PowerPoint
Ostatnią metodą wykonywania czynności związanych z nagrywaniem ekranu w systemie Windows 11 jest użycie programu PowerPoint. Ten program oferuje własne narzędzie do przechwytywania ekranu do zapisywania nagrań w formie pokazu slajdów. Słowo nie mówi więcej, więc przejdźmy do szczegółowych kroków:
Krok 1. Otwórz PowerPoint i nowy plik na swoim komputerze. Następnie kliknij „Wstaw”, aby wybrać przycisk Nagrywanie ekranu.
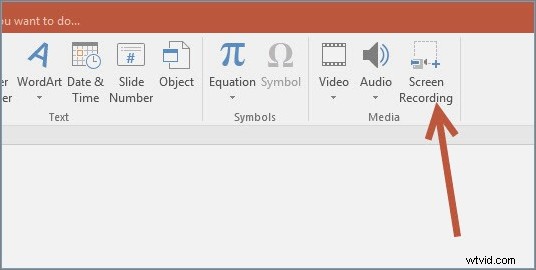
Krok 2. Kliknij „Wybierz obszar”, aby wybrać obszar nagrywania, a następnie kliknij czerwony przycisk, aby rozpocząć nagrywanie ekranu w systemie Windows 11.
Krok 3. Jeśli chcesz dokończyć nagrywanie ekranu w systemie Windows 11, naciśnij przycisk stop lub wpisz Win + Shift + Q.
Krok 4. W końcu nagranie jest automatycznie dodawane do pokazu slajdów. Jeśli chcesz zapisać go w innym miejscu, kliknij wideo prawym przyciskiem myszy i wybierz „Zapisz multimedia jako”, aby wybrać ścieżkę zapisu.
Dolna linia
W tym poście możesz nauczyć się trzech różnych sposobów wyświetlania nagrywania na komputerze lub laptopie z systemem Windows 11. Dla tych, którzy muszą wykonać proste czynności związane z nagrywaniem ekranu, dobrymi opcjami są Game Bar i PowerPoint. Jeśli jednak chcesz uzyskać więcej funkcji nagrywania, takich jak nagrywanie harmonogramu, dodawanie kamery internetowej, nakładki itp., możesz wybrać EaseUS RecExperts, co jest najbardziej niesamowitą opcją dla użytkowników, którzy chcą tworzyć wydajne filmy do nagrywania ekranu.
