Zrzut ekranu to podstawowa funkcja na każdym laptopie, a laptop Asus również ją obsługuje. W systemie operacyjnym Windows Asus umożliwia łatwe robienie zrzutów ekranu za pomocą kilku prostych skrótów. Jeśli nie chcesz pamiętać reguł kombinacji, wypróbuj jedno narzędzie do zrzutów ekranu, które umożliwia ustawienia niestandardowe.
Możesz zrobić zrzut całego ekranu lub okna na komputerze i znaleźć go w folderze Snip. Ponadto po wklejeniu wycinka do wbudowanych narzędzi systemu Windows, takich jak Paint, możesz go edytować. Tutaj postępuj zgodnie z tym samouczkiem. Dowiesz się, jak skutecznie wykonywać zrzuty ekranu na laptopie Asus.
Zrzut ekranu na laptopie Asus z EaseUS RecExperts
Zaletą korzystania z tego rejestratora ekranu systemu Windows jest to, że możesz dowolnie dostosować klawisz skrótu. Nie musisz pamiętać kombinacji klawiszy systemu Windows. Zapewnia ten sam sposób przechwytywania całego ekranu, aktywnego okna lub niestandardowego. Co więcej, za pomocą tego narzędzia możesz zobaczyć szerokość i długość migawki.
W rzeczywistości jest to zrzut ekranu, ekran i rejestrator dźwięku typu „multi-in-one”. Nie tylko pomaga uzyskać zrzuty ekranu, ale także przechwytuje ekran, kamerę internetową i rozgrywkę. Większość użytkowników wybierze to narzędzie, ponieważ jego potężne funkcje spełniają ich potrzeby. Jeśli często robisz zrzuty ekranu i przechwytujesz ekrany, to narzędzie jest najlepszym wyborem.
Kluczowe cechy:
- Skutecznie zrób zrzut ekranu
- Eksportuj obraz jako PNG
- Dostosuj skrót klawiszowy zrzutu ekranu od F1 do F12
- Zezwól na wyświetlanie rozmiaru zrzutu
- Nagrywaj dźwięk pulpitu
- Przechwyć kamerę internetową do prezentacji
Czy chcesz mieć bezpłatny okres próbny? Pobierz go teraz !
Oto lista prostych i szybkich kroków, które należy wykonać:
Krok 1. Otwórz ten rejestrator ekranu. Aby zrobić zdjęcie ekranu, wybierz „Region” w głównym interfejsie.
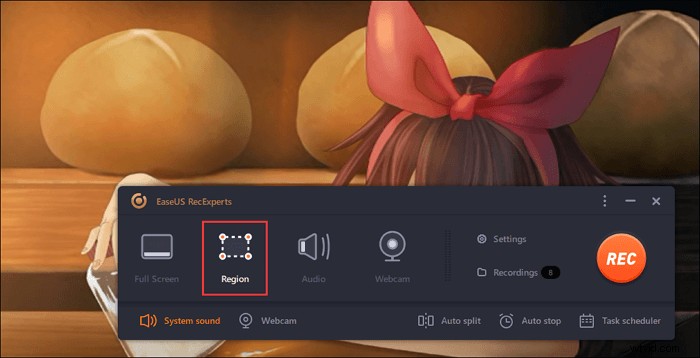
Krok 2. Możesz także dostosować skrót do robienia zrzutu ekranu. Kliknij „Ustawienia”, aby wybrać „Zaawansowane”. Następnie zmień skrót klawiszowy „Zrób zrzut ekranu”.
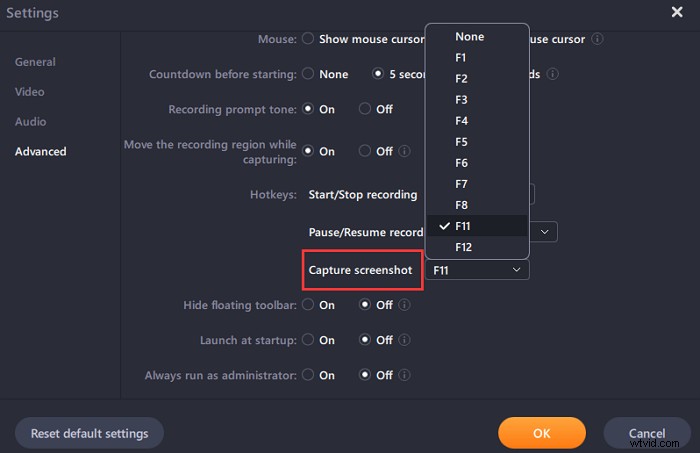
Krok 3. Teraz przeciągnij myszą, aby wybrać żądany obszar ekranu. Następnie zwolnij mysz i naciśnij klawisz skrótu.
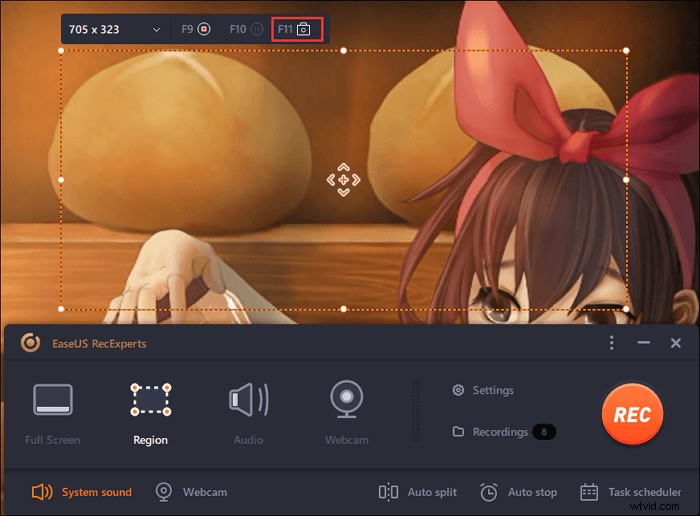
Krok 4. Po naciśnięciu klawisza skrótu obraz jest automatycznie zapisywany w jego „Nagraniach” i można go wyświetlić.
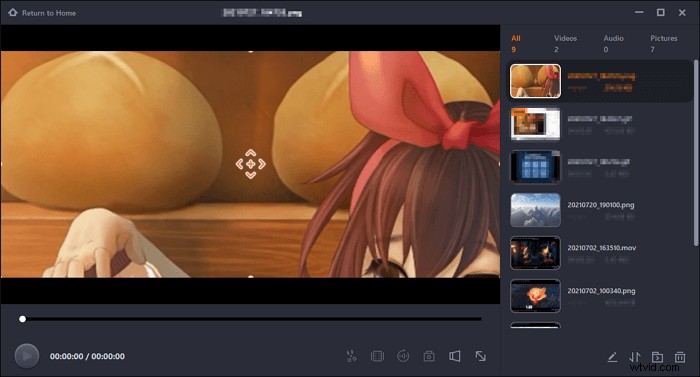
Wskazówki: Możesz również chcieć wiedzieć, jak wyświetlić nagrywanie na laptopie Asus
Zrzut ekranu na laptopie Asus z klawiaturą
W tej części dowiesz się, jak wykonać zrzut ekranu na laptopie Asus, korzystając z różnych reguł combo. W zależności od rozmiaru wycinka metoda będzie inna. Dzieli go na pełny ekran i aktywne okna.
Laptop Asus zwykle używa klawisza Print Screen do wykonania zadania. Po pierwsze, musisz się o tym przekonać na klawiaturze. Może to być PrintScreen, PrntScrn, PrntScr, PrtScr itp. Następnie nauczysz się poniższych reguł kombinacji.

Zrób zrzut ekranu na pełnym ekranie – dwie metody
Metoda 1. Naciśnij przycisk Windows klawisz + Drukuj ekran.
Metoda 2. Naciśnij Print Screen i otwórz Microsoft Paint, aby go wkleić.
Aby wyszukać wycinek, dla użytkowników Windows 8 i 10 obraz jest zapisywany w „Zrzutach ekranu” z folderu „Obrazy”. Ponadto użytkownicy Windows 7, XP i Vista mogą go znaleźć za pomocą aplikacji takiej jak Paint.
Zrób zrzut aktywnego okna
Otwórz okno, w którym chcesz zrobić zrzut ekranu. Nie pozwól, aby inne okna wyświetlały się nad tym oknem. Następnie naciśnij Alt najpierw klawisz, a następnie przytrzymaj Print Screen klucz. Teraz zobaczysz pojawiający się obraz okna.
Zrzut ekranu na laptopie Asus przy użyciu programu Paint
Możesz mieć wycinki za pomocą Paint, który jest aplikacją Microsoft. Po naciśnięciu „Drukuj ekran ” na klawiaturze, wklej go do Painta, aby uzyskać więcej funkcji edycji. Następnie pomoże Ci swobodnie przycinać, zmieniać rozmiar i obracać zrzut ekranu.
Aby znaleźć Paint, masz dwa sposoby, jeden to przeszukanie go na pasku wyszukiwania systemu Windows. Innym sposobem jest naciśnięcie Windows + P i wpisz jego nazwę. W programie Paint należy przytrzymać Ctrl+V aby wkleić migawkę. Następnie możesz edytować ten obraz, jak chcesz.
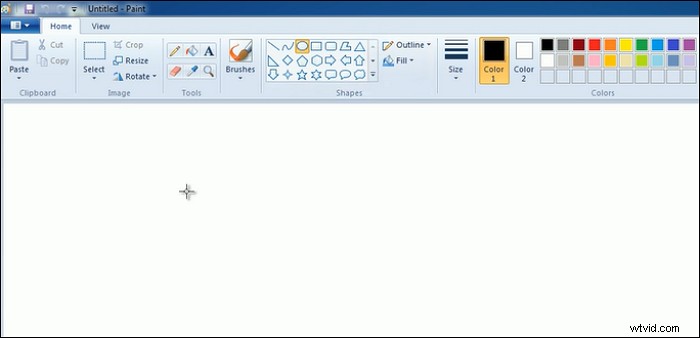
Zrzut ekranu na laptopie Asus za pomocą narzędzia do wycinania
System Windows ma jedno funkcjonalne narzędzie domyślne, które umożliwia przechwytywanie z całego lub części ekranu komputera. Jego interfejs jest bardzo prosty i wybierasz tryb, aby rozpocząć pracę. W zależności od Twoich potrzeb dotyczących obrazu, wybór jest inny. Możesz również zobaczyć więcej szczegółów na temat korzystania z tej aplikacji po obrazie interfejsu.
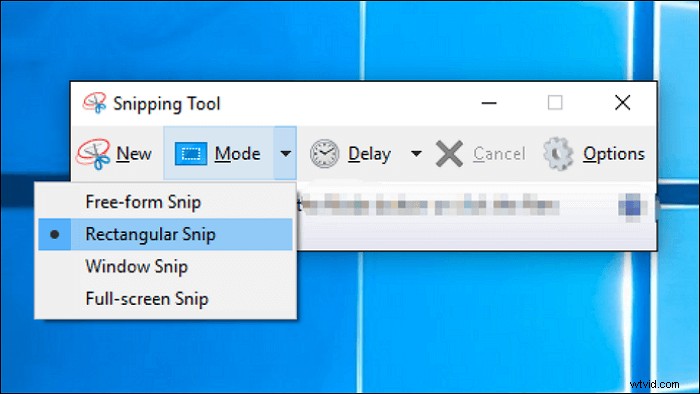
Oto szczegółowa lista kroków:
Krok 1. Wpisz Snipping Tool w pasku wyszukiwania Windows i otwórz je.
Krok 2. Naciśnij Alt + M , a następnie wybierz, co chcesz przechwycić. Przed przytrzymaniem Enter , możesz wybrać go z niestandardowego wyświetlacza, prostokątnego okna lub zrzutu pełnoekranowego.
Krok 3. Przytrzymaj Ctrl + S aby zapisać swoją pracę.
Wniosek
Teraz, gdy dowiesz się, jak zrobić zrzut ekranu na laptopie Asus, znajdź odpowiednią metodę z tego postu. Większość użytkowników wybiera EaseUS RecExperts do zrzutów ekranu jako niestandardowe ustawienie skrótu. Jeśli się z tym zgadzasz, pobierz go!
