ClickMeeting to jeden z najpopularniejszych programów do webinarów, z którego korzysta wiele osób. Jest to świetny program wideokonferencji do prowadzenia spotkań online, udostępniania zajęć online i sesji szkoleniowych itp.
Czasami trzeba nagrać webinary wł. ClickMeeting do późniejszego przejrzenia lub sprawdzenia, ale możesz nie wiedzieć, jak wykonać zadanie. Jeśli tak, możesz uzyskać pełne przewodniki w tym artykule. Na tej stronie poznasz 3 skuteczne sposoby łatwego nagrywania i pobierania spotkań ClickMeeting w systemach Windows i Mac.
Jak nagrywać ClickMeeting w systemie Windows/Mac — zalecane
EaseUS RecExperts to doskonały program do nagrywania seminariów internetowych, który może pomóc w nagrywaniu różnych rozmów wideokonferencyjnych w kilku prostych krokach, w tym ClickMeeting, Zoom meeting, Microsoft Teams itp.
Pracując z nim, możesz nagrać webinar ClickMeeting w kilka sekund. To oprogramowanie do nagrywania ekranu umożliwia przechwytywanie ekranu, kamery internetowej i dźwięku, odpowiednio lub jednocześnie. Podczas nagrywania możesz także robić zrzuty ekranu, aby zachować niektóre ważne obrazy. Poza tym obsługuje tworzenie harmonogramu nagrywania z timerem, co oznacza, że automatycznie rozpocznie lub zatrzyma nagrywanie webinaru ClickMeeting.
Po zakończeniu ten rejestrator webinarowy automatycznie zapisze nagranie w formacie MP4 lub innym formacie wideo, a także możesz wyświetlić podgląd nagrań za pomocą wbudowanego odtwarzacza.
EaseUS RecExperts
- Intuicyjny i prosty przepływ pracy
- Podziel nagrania automatycznie zgodnie z ustawionymi ustawieniami
- Nagraj webinarium ClickMeeting w pełnym lub niestandardowym obszarze
- Obsługuj podstawowe narzędzia do edycji, takie jak przycinanie i wiele innych
- Zapisz nagrania w ponad 10 formatach
Oto samouczek krok po kroku, jak nagrać webinar ClickMeeting:
Krok 1. Skonfiguruj opcje nagrywania ekranu
Otwórz EaseUS RecExperts na swoim komputerze i kliknij „Pełny ekran” lub „Region”, aby wybrać obszar na ekranie, który chcesz przechwycić. Następnie wybierz źródło dźwięku, klikając ikonę Dźwięk w lewym dolnym rogu panelu. W razie potrzeby kliknij ikonę „Kamera internetowa” u dołu, aby dodać nakładkę z nagrania z kamery internetowej do screencastu.
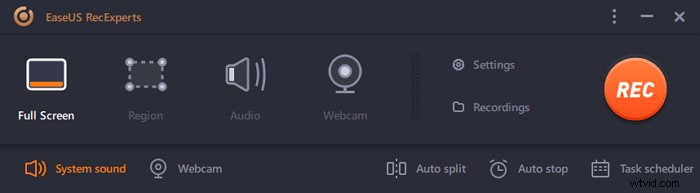
Jeśli chcesz podzielić nagrany plik po nagraniu, kliknij „Automatyczny podział”, a następnie pliki z nagraniem zostaną podzielone automatycznie zgodnie z ustawionym rozmiarem pliku lub czasem nagrywania.
Krok 2. Określ ustawienia nagrywania
Po skonfigurowaniu podstawowych opcji nagrywania możesz chcieć skonfigurować ustawienia zaawansowane.
Kliknij „Ustawienia”, aby otworzyć menu. W poniższym menu wybierz format swojego screencastu i określ inne opcje, które uznasz za stosowne. Następnie kliknij „OK” u dołu, aby zapisać ustawienia.
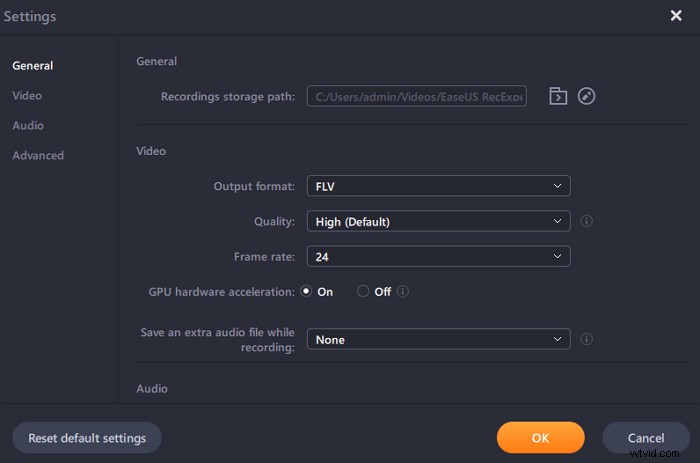
Krok 3. Rozpocznij i zatrzymaj nagrywanie
Powinieneś teraz wrócić do głównego interfejsu. Otwórz ekran, który chcesz przechwycić, a następnie kliknij „REC” w oprogramowaniu. Następnie rozpocznie nagrywanie wszystkiego, co jest wyświetlane na ekranie.
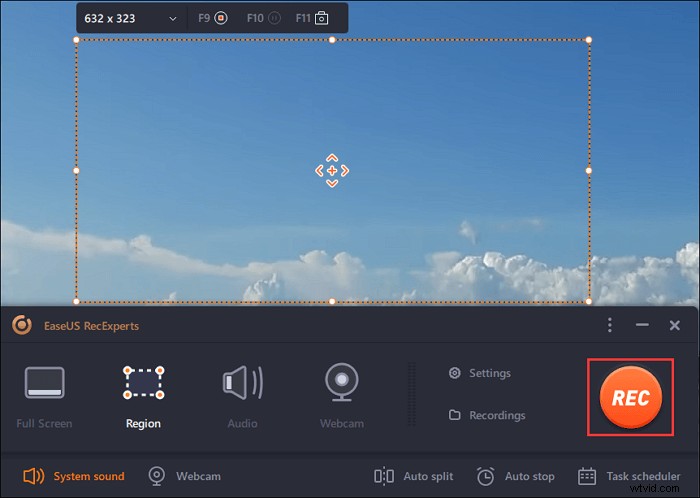
Następnie zobaczysz pasek narzędzi, na którym możesz wstrzymać lub zatrzymać nagrywanie, robić zrzuty ekranu podczas nagrywania lub ustawić konkretną godzinę zatrzymania nagrywania.
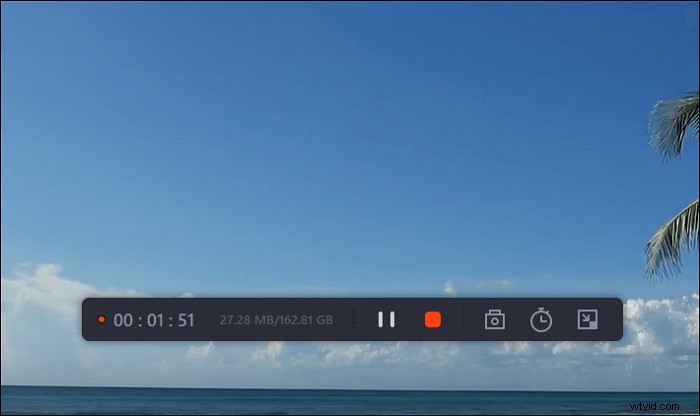
Krok 4. Wyświetl wszystkie swoje nagrania
Po zakończeniu nagrywania to oprogramowanie przechowuje wszystkie nagrania w jednym miejscu, aby można je było wyświetlić. Tutaj możesz wyświetlić podgląd i edytować nagrany plik.
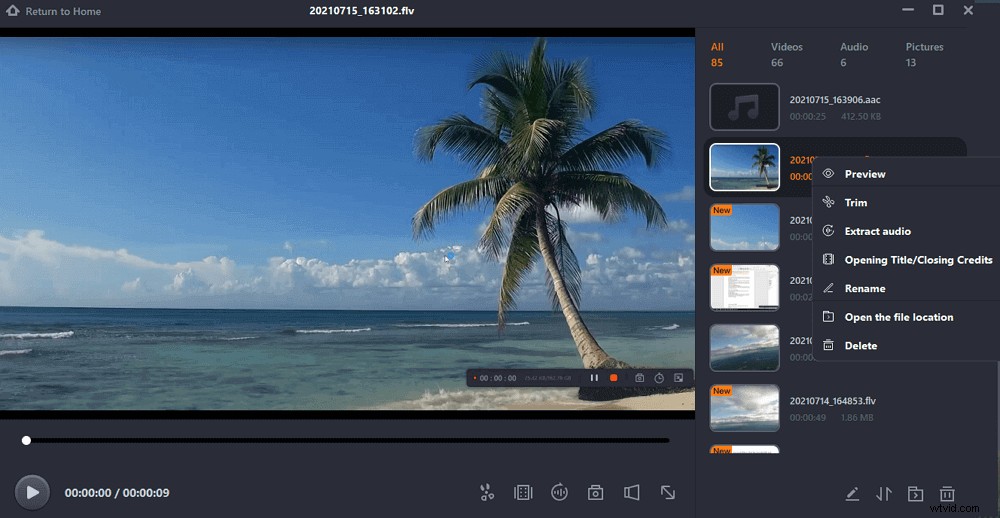
Oprócz nagrywania ClickMeeting, możesz chcieć dowiedzieć się:
Nagrywaj spotkanie Zoom Nagrywaj Google Meet Nagrywaj spotkanie Microsoft TeamsJak nagrać webinar ClickMeeting w aplikacji
Jeśli jesteś organizatorem i chcesz nagrać webinar ClickMeeting, możesz wykonać pracę w aplikacji.
ClickMeeting jest zintegrowany z rejestratorem ekranu, który może pomóc w robieniu prostych nagrań ekranu. Jednak jest to tylko dla organizatora i zauważy inne osoby, że wykonujesz prace związane z nagrywaniem ekranu.
Oto samouczek dotyczący nagrywania webinaru na ClickMeeting:
Krok 1. Uruchom ClickMeeting na swoim komputerze, a następnie zaloguj się na swoje konto, aby rozpocząć lub dołączyć do spotkania lub webinaru. Jeśli chcesz uchwycić siebie i swój głos, lepiej włącz opcje mikrofonu i kamery internetowej.
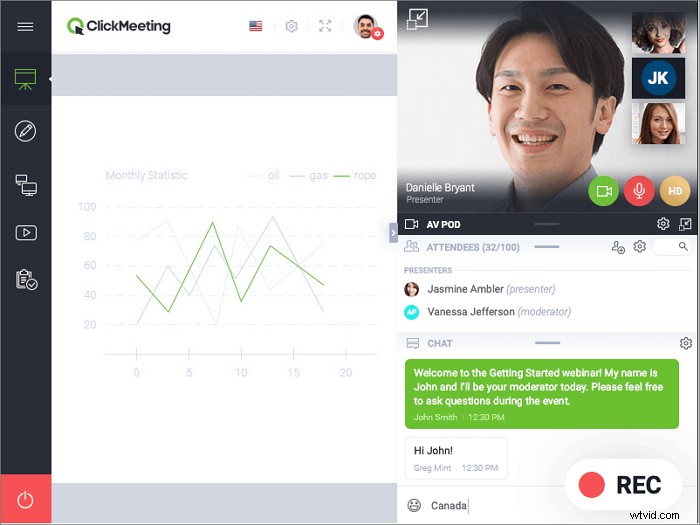
Krok 2. Kiedy będziesz gotowy, możesz kliknąć czerwony przycisk „REC” u góry, aby rozpocząć nagrywanie. Nagrywanie zatrzyma się automatycznie po zakończeniu webinaru.
Wskazówki:istnieją różne układy, które możesz zastosować do swoich nagrań, takie jak prezentacja, prezentacja i wideo i wiele innych.
Krok 3. Po zakończeniu kliknij „Panel konta”, aby przejść do dokonanych nagrań. Jeśli jesteś z niego zadowolony, możesz pobrać nagrany film na swój komputer w formacie MP4.
Jak nagrywać ClickMeeting na Macu za pomocą programu QuickTime Player
QuickTime Player to domyślny rejestrator ekranu na komputerze Mac, który może pomóc w wykonywaniu prostych zadań związanych z nagrywaniem ekranu. Aby nagrać webinar ClickMeeting, możesz wybrać dowolne przechwytywanie pełnego ekranu lub wybranego regionu. Jeśli jednak chcesz przechwytywać dźwięk Maca, musisz zainstalować oprogramowanie do przechwytywania dźwięku, takie jak Soundflower.
Kluczowe cechy:
- Całkowicie darmowy i bezpieczny
- Elastycznie nagrywaj ekran komputera Mac
- Wstępnie zainstalowany na komputerze Mac
Przyjrzyjmy się teraz szczegółowym samouczkom, aby nagrać webinarium Click Meeting w programie QuickTime Player.
Krok 1. Uruchom QuickTime Player i ClickMeeting na Macu i rozpocznij lub dołącz do webinaru,
Krok 2. Wróć do QuickTime Playera i kliknij Plik> Nowe nagranie ekranu, a tutaj możesz kliknąć strzałkę w dół, aby wybrać opcje nagrywania.
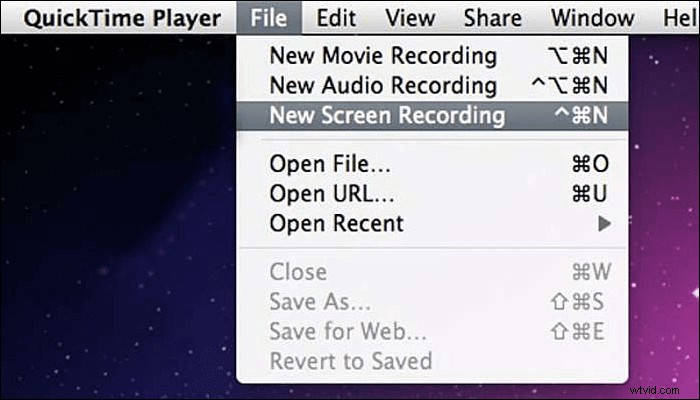
Krok 3. Kliknij przycisk Nagraj, aby rozpocząć nagrywanie. Aby zatrzymać nagrywanie, kliknij przycisk „Zatrzymaj”, który znajduje się po lewej stronie ikony Wi-Fi.
Krok 4. Kliknij Plik> Zapisz, aby nazwać i zapisz nagranie na komputerze Mac.
Dolna linia
Podzieliliśmy się z Tobą czterema skutecznymi sposobami nagrywania webinarów ClickMeeting na tej stronie i możesz wybrać dowolną osobę zgodnie ze swoimi preferencjami.
- Jeśli jesteś organizatorem, który potrzebuje prostego nagrywania, wbudowany rejestrator ekranu ClickMeeting jest najlepszym wyborem.
- Jeśli potrzebujesz więcej funkcji nagrywania, możesz wypróbować EaseUS RecExperts. Oprócz podstawowych funkcji nagrywania oferuje szybkie sposoby łatwej edycji nagrań. Warto spróbować.
