Może się zdarzyć, że chcesz, aby komputer automatycznie nagrywał ekran i dźwięk, zwłaszcza gdy masz zaplanowane rozmowy, zajęcia edukacyjne online i w zasadzie wszystko, co zaczyna się o określonej godzinie. Jeśli masz na swoim urządzeniu rejestrator czasowy i ustawisz zadania nagrywania zgodnie z harmonogramem, wszystko, co chcesz przechwycić, zostanie zapisane na komputerze PC/MacBook bez wysiłku.
Oto kilka przydatnych narzędzi do nagrywania według harmonogramu w określonym czasie (Windows i Mac).
Najlepszy rejestrator 6 ekranu z zegarem:
- Najlepsi 1. Eksperci EaseUS RecExperts
- Najlepsze 2. Bandicam
- Najlepszy 3. Rejestrator ekranu lodów
- Najlepsze 4. Irys
- Najlepszy 5. Rejestrator retrospekcji
- Najlepsze 6. Debiutowe nagrywanie wideo
Najlepsze 1. EaseUS RecExperts (Windows i macOS)
EaseUS RecExperts to dokładnie korzystne oprogramowanie do nagrywania ekranu, które pomaga wykonywać zaplanowane nagrania. Aby skorzystać z tej funkcji, kliknij opcję Harmonogram zadań. Następnie dodaj nowe zadanie do list. Możesz ustawić nazwę zadania, czas rozpoczęcia i czas zakończenia zadania. Co więcej, to funkcjonalne narzędzie może nawet pozwolić ci na powtarzanie tej misji codziennie lub co tydzień. Twoje automatyczne nagrywanie stanie się łatwym zadaniem podczas korzystania z tego narzędzia. Możesz jednocześnie nagrywać dźwięk z komputera i mikrofon, ekran komputera i przechwytywać kamerę internetową.
To narzędzie nie tylko pozwala skutecznie zaplanować przechwytywanie ekranu, ale także umożliwia wykonywanie niektórych funkcji. Możesz również dowiedzieć się, jak nagrywać spotkania Zoom bez pozwolenia za pomocą tego rejestratora.
Główne cechy:
- Określ wiele harmonogramów nagrywania
- Dowolnie konfigurowalny obszar przechwytywania
- Różne źródła dźwięku są opcjonalne
- Nagrywaj kamerę internetową podczas przechwytywania ekranu
- Łatwe tworzenie i zarządzanie wszystkimi harmonogramami z jednego miejsca
Wszystkie jego funkcje mogą bardzo pomóc w nagrywaniu tego, czego potrzebujesz ze swojego urządzenia. Nie wahaj się więc pobrać tego wspaniałego rejestratora do przechwytywania w czasie.
Oto proste kroki, które poprowadzą Cię przez ustawienie zadania nagrywania za pomocą tego rejestratora ekranowego z zegarem.
Krok 1. Utwórz zadanie nagrywania w określonym czasie
Pobierz i uruchom oprogramowanie na swoim komputerze. Następnie kliknij „Harmonogram zadań” w prawym dolnym rogu głównego interfejsu.
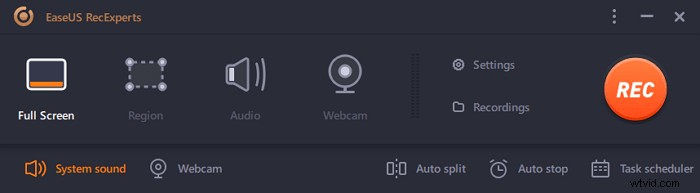
Następnie wybierz „Nowe zadanie” możliwość dodania nowego harmonogramu do programu.
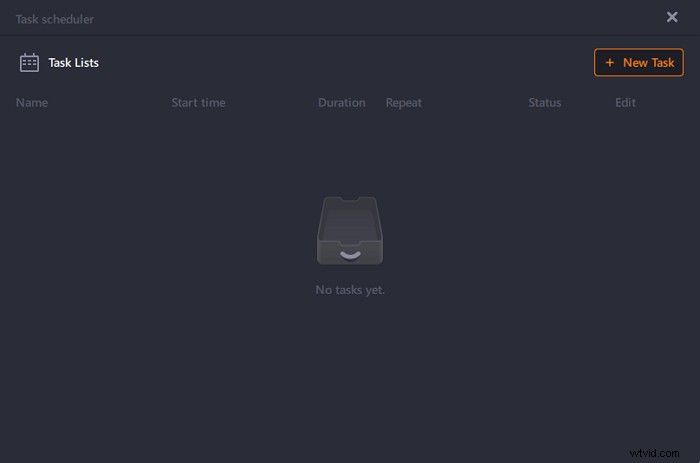
Krok 2. Skonfiguruj zaplanowane zadanie nagrywania
Na następnym ekranie musisz ustawić nazwę zadania i zdefiniować sposób nagrywania ekranu.
- Na karcie „Czas zadania” określ czas rozpoczęcia i wybierz czas zakończenia .
- Na karcie „Ustawienia nagrywania” wybierz obszar nagrywania , wybierz wejście audio i określ inne opcje. Następnie naciśnij „OK”.
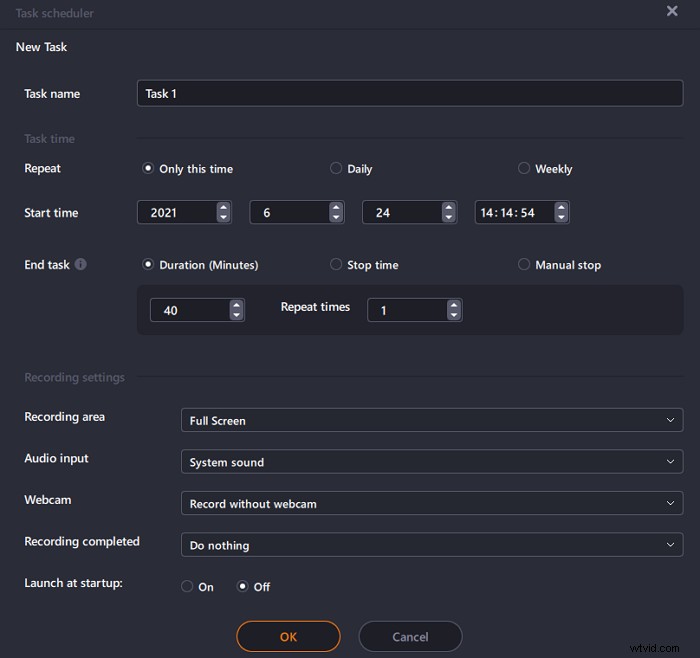
Krok 3. Edytuj lub usuń zaplanowane nagranie
Jeśli zmienisz zdanie i chcesz edytować zaplanowany czas nagrywania lub inne opcje, lub chcesz całkowicie usunąć harmonogram, możesz to zrobić w łatwy sposób. Wróć do ekranu „Harmonogram zadań” i kliknij opcję „Edytuj” lub ikonę „Usuń”.
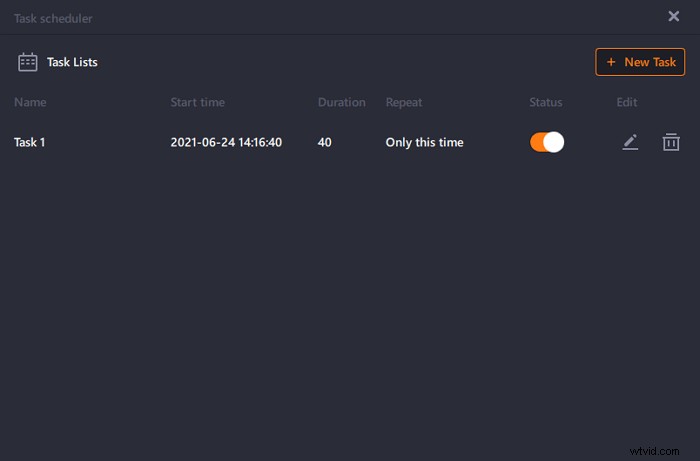
Krok 4. Wyświetl zaplanowane nagrania ekranu
Po upływie zaplanowanego czasu oprogramowanie przechwyci i zapisze plik wideo z nagraniem ekranu. Możesz uzyskać dostęp do tego pliku, klikając opcję „Nagrania” na głównym interfejsie oprogramowania. Tutaj są zapisywane wszystkie nagrania dokonane za pomocą tego narzędzia.
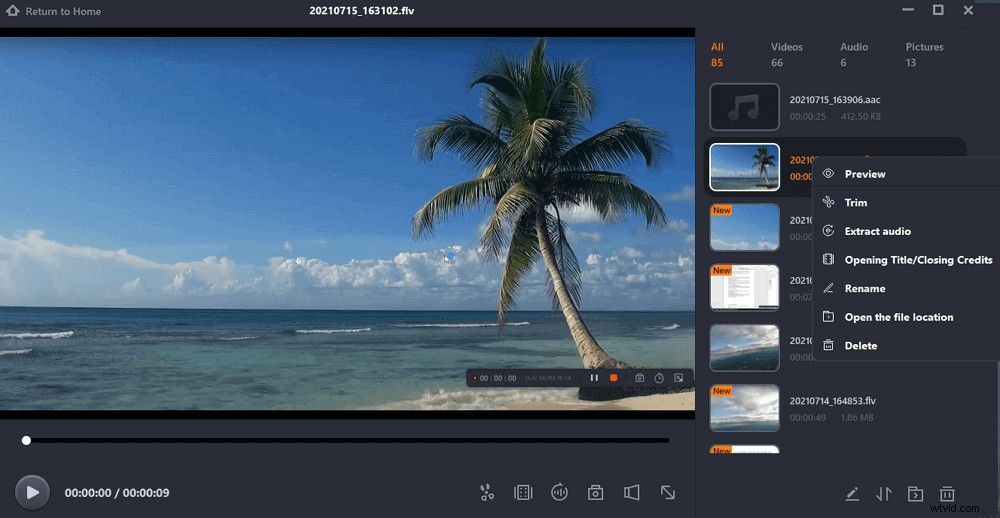

6 najlepszych rejestratorów ekranu poklatkowego do automatycznego nagrywania
W tym poście przedstawimy narzędzia i metody automatycznego nagrywania na Macu. Kliknij, aby dowiedzieć się więcej.

Najlepsze 2. Bandicam (Windows 10/8/7)
Jeśli kiedykolwiek próbowałeś znaleźć narzędzie do planowania nagrywania ekranu na swoim komputerze, prawdopodobnie znasz oprogramowanie Bandicam. Ten czasowy rejestrator wideo ma wiele opcji, które pomogą Ci uchwycić ekran komputera. Może pomóc w zaplanowaniu ekranu nagrywania na komputerze z systemem Windows 10 bez większego wysiłku.
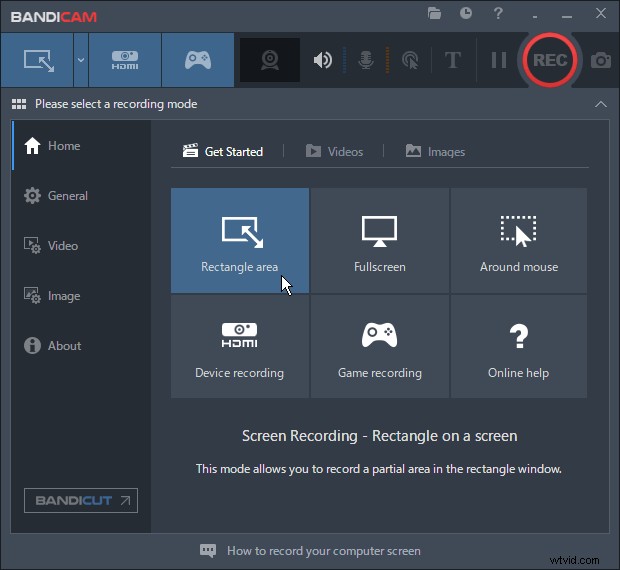
Plusy:
- Zaoferuj ci timer nagrywania
- Możesz dodać jednorazowy, dzienny i tygodniowy harmonogram
- Niestandardowe opcje nagrywania ekranu
Wady:
- Bezpłatna wersja dodaje znak wodny do Twoich nagrań
- Brak opcji edycji
Jak korzystać z timera nagrywania kamery Bandicam:
Krok 1. Uruchom program i kliknij ikonę harmonogramu u góry, aby wyświetlić opcje harmonogramu.
Krok 2. Kliknij przycisk „Dodaj” aby dodać nowy harmonogram do narzędzia.
Krok 3. Na następnym ekranie określ opcje zaplanowanego nagrywania. Następnie kliknij „OK” na dole.
Krok 4. Narzędzie rozpocznie nagrywanie ekran, gdy nadejdzie określony czas.
Najlepsza 3. Nagrywarka do lodów (Windows i macOS)
Icecream Screen Recorder to kolejne fajne narzędzie do automatycznego planowania nagrywania ekranu na komputerze. Oprócz możliwości dostosowania obszaru nagrywania i innych opcji, ten umożliwia również swobodne ustawienie zadania nagrywania w systemach Windows i Mac. Możesz użyć opcji zadań, aby określić i zautomatyzować wszystkie harmonogramy nagrywania.
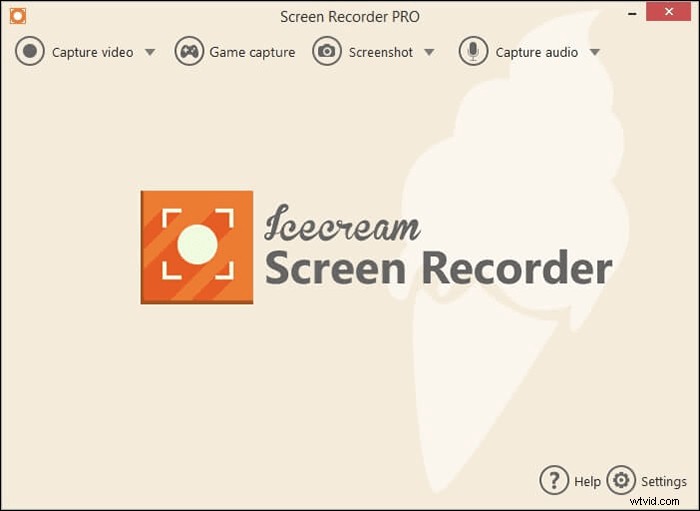
Plusy:
- Łatwe dodawanie nowych zadań harmonogramu
- Zgrabny, czysty i zorganizowany interfejs użytkownika
- Wyczyść wszystkie harmonogramy jednocześnie
Wady:
- Niewiele opcji do dostosowania do zaplanowanych nagrań
- Bezpłatna wersja pozwala nagrywać tylko do pięciu minut
Jak używać rejestratora ekranu Icecream do przechwytywania w czasie:
Krok 1. Otwórz narzędzie na komputerze i wybierz opcję „Zadania” u góry.
Krok 2. Kliknij Ikona „+” (plus) na następnym ekranie, aby dodać nowe zaplanowane zadanie do narzędzia.
Krok 3. Wprowadź opcje nowego zaplanowanego nagrania i kliknij „Zapisz” na dole.
Krok 4. Twoje zadanie zostanie uruchomione o określonej godzinie. Możesz edytować go i nim zarządzać na ekranie „Zadania”.
Najlepsze 4. Irys (macOS)
Iris to aplikacja stworzona dla komputerów Mac firmy Apple, która umożliwia nagrywanie ekranu, a także korzystanie z funkcji nagrywania zaplanowanego. Głównym celem tej aplikacji jest pomoc w szybkim i łatwym tworzeniu nowych nagrań ekranu, więc opcje, które zobaczysz, będą to odzwierciedlać.
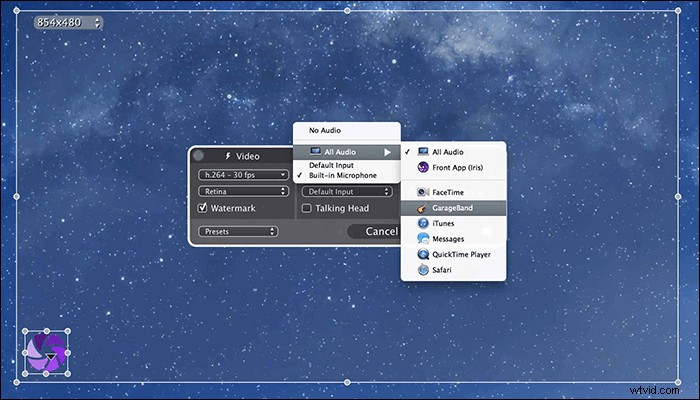
Plusy:
- Łatwa konfiguracja harmonogramów nagrywania
- Lepsze i konfigurowalne opcje nazewnictwa plików
- Dodaj nakładkę kamery internetowej do swoich nagrań
Wady:
- Nie możesz tworzyć wielu harmonogramów nagrywania ekranu i zarządzać nimi
- Sporadyczne awarie
Jak zaplanować nagrywanie ekranu Mac z Iris:
Krok 1. Kliknij ikonę aplikacji na pasku menu i wybierz „Nowe nagranie” .
Krok 2. Kliknij ikonę minutnika w głównym interfejsie, aby przypisać nowy harmonogram.
Krok 3. Wybierz opcję z „Rozpocznij nagrywanie” i „Zatrzymaj nagrywanie” menu rozwijane.
Krok 4. Kliknij „Nagraj” przycisk, a aplikacja rozpocznie nagrywanie o określonej godzinie.
Najlepszy 5. Rejestrator FlashBack (Windows 7/8.1/10)
FlashBack Recorder to pełne rozwiązanie wszystkiego, co dotyczy nagrywania ekranu. Od nagrywania ekranu, przez edycję nagrania, aż po udostępnianie nagranych filmów, pomaga Ci robić te wszystkie rzeczy bez żadnych kłopotów. Ten czasowy rejestrator wideo ma ładnie zaprojektowaną funkcję nagrywania według harmonogramu, która umożliwia rozpoczęcie lub zakończenie nagrywania ekranu o określonej godzinie.
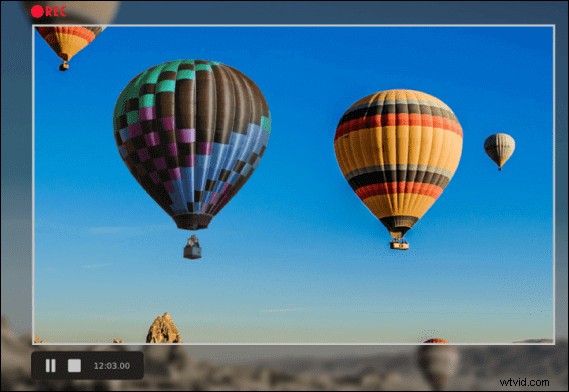
Plusy:
- Obsługa nagrywania w czasie na komputerze z systemem Windows
- Wielościeżkowa edycja nagranych filmów
- Szybko przesyłaj swoje nagrania do YouTube
Wady:
- Dostaniesz znak wodny w swoich nagraniach w wersji darmowej
- Od czasu do czasu robi się powolny
- Ma tylko podstawowe opcje edycji
Jak nagrywać w określonym czasie za pomocą rejestratora czasowego:
Krok 1. Uruchom narzędzie i kliknij „Zaplanowane/nienadzorowane nagrywanie” w menu Harmonogram.
Krok 2. Włącz opcję „Użyj harmonogramu dla następnego nagrania” .
Krok 3. Określ zarówno czas rozpoczęcia, jak i zakończenia w polach na ekranie.
Krok 4. Wróć do głównego interfejsu i kliknij „Nagraj” . Nagra twój ekran o określonej godzinie.
Najlepsze 6. Debiutanckie przechwytywanie wideo (Windows i macOS)
Oprogramowanie Debut Video Capture oferuje w zasadzie wszystko, czego potrzeba podczas nagrywania ekranu komputera. To oprogramowanie pozwala nagrywać ekran, intensywnie go edytować za pomocą wbudowanych opcji i eksportować nagranie w wybranym formacie pliku. Funkcja planowania działa świetnie, umożliwiając rozpoczęcie nagrywania, gdy komputer nie jest nadzorowany.
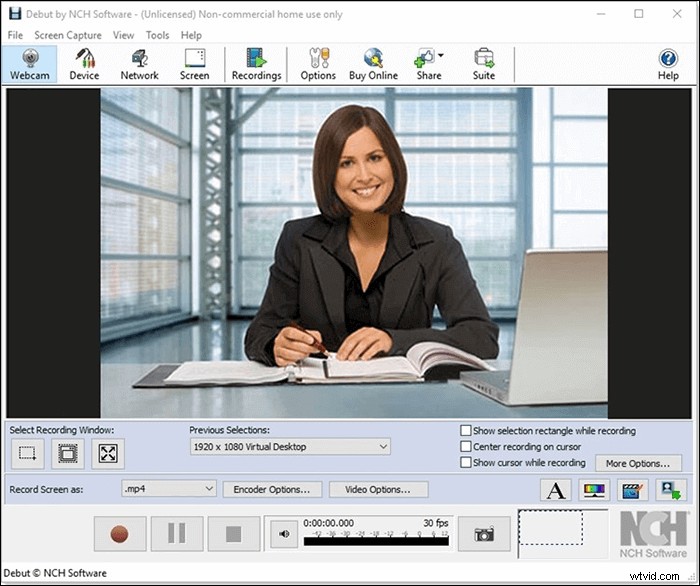
Plusy:
- Wiele konfigurowalnych opcji dla zaplanowanych nagrań
- Wiele narzędzi do edycji
- Obsługa prawie wszystkich formatów wideo
Wady:
- Nie można bezpośrednio przesyłać filmów wideo do witryn takich jak YouTube
- Czasami jest to mylące, ponieważ istnieje wiele opcji
- Bezpłatna wersja ma ograniczone funkcje
Jak używać przechwytywania debiutanckiego filmu do nagrywania w określonym czasie:
Krok 1. Uzyskaj dostęp do narzędzia na swoim komputerze i kliknij „Opcje” w głównym interfejsie.
Krok 2. Wprowadź szczegóły dla swojego harmonogramu na następnym ekranie.
Krok 3. Po uruchomieniu harmonogramu narzędzie wyświetli komunikat na ekranie.
Wniosek
Użytkownicy oczekują, że zaplanowane narzędzie do nagrywania ekranu będzie łatwe w użyciu i konfiguracji, i to właśnie jest większość powyższych opcji. EaseUS RecExperts to najlepsze narzędzie do planowania nagrywania ekranu, ponieważ konfiguracja zajmuje tylko kilka kliknięć i rejestruje ekran dokładnie tak, jak opisujesz ustawienia. Inne narzędzia też są dobre. Upewnij się, że wybrałeś najbardziej odpowiedni do przechwytywania w czasie na swoim urządzeniu.
Najczęściej zadawane pytania dotyczące nagrywania według harmonogramu
Ten post może rozwiązać większość twoich problemów związanych z automatycznym nagrywaniem ekranu. Możesz jednak mieć kłopoty z innymi problemami. Odpowiedzi w tej części mogą ci pomóc.
1. Jak zaplanować nagrywanie głosu?
Oto kroki, aby automatycznie rozpocząć nagrywanie za pomocą Harmonogramu zadań systemu Windows:
Krok 1. Uruchom oprogramowanie na swoim komputerze.
Krok 2. Kliknij „Harmonogram zadań” przycisk na głównym interfejsie. Następnie kliknij „+ Nowe zadanie” aby przejść do innego interfejsu, w którym możesz swobodnie konfigurować zadanie nagrywania.
Krok 3. Ustaw czas rozpoczęcia i czas/czas trwania zatrzymania dla zadania nagrywania i wybierz "Brak" z menu rozwijanego „Obszar nagrywania”. Następnie wybierz wejście audio, które chcesz nagrać.
Krok 4. Stuknij w „OK” aby zapisać ustawienia. A to oprogramowanie automatycznie wykona zadanie nagrywania.
2. Czy mogę zaplanować nagrywanie ekranu na Macu?
Tak, EaseUS RecExperts dla komputerów Mac może to zrobić za Ciebie.
Krok 1. Uruchom program i kliknij „Ekran” przycisk.
Krok 2. Skonfiguruj inne ustawienia do nagrywania, na przykład rozmiar wideo, jakość wideo i tak dalej.
Krok 3. Kliknij ikonę minutnika i ustaw czas rozpoczęcia i czas trwania nagrania. Kliknij „Gotowe” aby zapisać ustawienia.
Krok 4. Pozostaw oprogramowanie uruchomione, a nagrywanie rozpocznie się automatycznie we właściwym czasie.
